Las ediciones simples en sus videos pueden mejorar completamente la apariencia y el impacto de los videos. Ayuda a ajustar el videoclip principal de acuerdo con varios tamaños y resoluciones de pantalla para que sea más compatible con los dispositivos. Esto puede aumentar las posibilidades de audiencia de su video. Con excelentes herramientas como iMovie, ahora puede cambiar el tamaño y recortar sus videos de manera bastante experta. Aquí, compartiré con ustedes varias formas de cambiar el tamaño de un video en el software de edición de video iMovie y también su alternativa.
- Parte 1:Cómo cambiar el tamaño de videos en iMovie en Mac
- Parte 2:Cómo cambiar el tamaño del video usando una alternativa de iMovie
Parte 1:Cómo cambiar el tamaño de un video en iMovie en Mac
iMovie te permite cambiar el tamaño del video de varias maneras.
Forma 1:cambia el tamaño del video de iMovie recortándolo
Paso 1. Comience yendo al navegador de proyectos y seleccionando el clip de video que desea editar. Ahora haga clic en el botón de recorte para comenzar a cambiar el tamaño. También puede hacer clic en el atajo de teclado R .
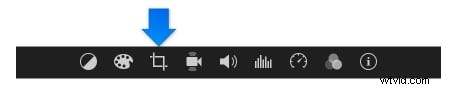
Paso 2. Ahora arrastre y cambie la posición del rectángulo verde para cambiar el tamaño de su video en consecuencia. Una vez que esté satisfecho con el tamaño final, deje de presionar el cambio de tamaño.
Paso 3. Reproduzca el video en el visor para comprobar el resultado después del cambio de tamaño.
Forma 2:cambiar el tamaño de los videos en iMovie mediante la compresión
Es posible que desee saber cómo hacer que un archivo de iMovie sea más pequeño. Hay una manera fácil de cambiar el tamaño del video cambiando el Archivo resolución y calidad. Para hacerlo, haga clic en Compartir en la esquina superior derecha de la ventana y luego seleccione Archivo . En la ventana emergente, puede ajustar la resolución y la calidad para cambiar el tamaño del video.
Una resolución más baja y una calidad más baja harán un video de menor tamaño, y una resolución y calidad más altas darán como resultado un archivo de mayor tamaño. Haga clic en Siguiente y sigue las instrucciones para guardar el video en tu Mac.
Preguntas frecuentes sobre iMovie
Si desea obtener más información sobre iMovie, aquí encontrará preguntas frecuentes y respuestas para su información.
Invertir videos generalmente trae efectos de video interesantes. Si desea agregar diversión a sus videos, puede seguir esta guía:Cómo invertir videos en iMovie
El efecto de acercar/alejar y panorámico utilizado en la producción de video se conoce como el efecto "Ken Burns". Si desea saber cómo usar esta función, consulte esta publicación:Cómo acercar/alejar videos en iMovie
En algunos casos, la interfaz de iMovie puede parecer demasiado complicada para los usuarios. Específicamente, para los usuarios que no tienen experiencia previa con el software de edición, iMovie puede parecer más complicado.
Nuevamente, iMovie 11 no es compatible con todos los formatos de video. Esto puede crear un pequeño problema con los usuarios que no tienen experiencia previa con respecto a las conversiones de video antes de que puedan comenzar el proceso de cambio de tamaño.
En este sentido, Wondershare Filmora para Mac puede ser una mejor opción para usted.
Ya sea que necesite cambiar el tamaño de un video cambiando la relación de aspecto, recortando o comprimiendo el tamaño final del archivo, Filmora puede hacerlo por usted. Obtén más detalles sobre ¿Por qué deberías usar Filmora para editar videos?
Parte 2:Cómo cambiar el tamaño del video con la alternativa de iMovie
En cambio, Wondershare Filmora es una excelente alternativa a iMovie y puede ser utilizada por usuarios con cualquier nivel de experiencia técnica. El proceso de edición de vídeos en su interfaz es sumamente sencillo. Además, también está disponible en la plataforma Windows.
Consulte el tutorial a continuación para descubrir cómo cambiar el tamaño del video fácilmente con Wondershare Filmora.
Paso 1. Ir al Archivo en la interfaz y vaya a Importar medios opción para importar los videos que desea personalizar. También puedes usar un dispositivo de captura de video o la opción integrada de iSight para grabar los videos directamente en la interfaz de Filmora.
Paso 2. Haga clic en el botón marcado como recortar en la sección de la barra de herramientas. Verá una ventana emergente con opciones de resolución de 16:9 y 4:3 para cambiar automáticamente el tamaño del video al tamaño de pantalla apropiado. Además, puede desplazarse y hacer zoom en el video como desee.
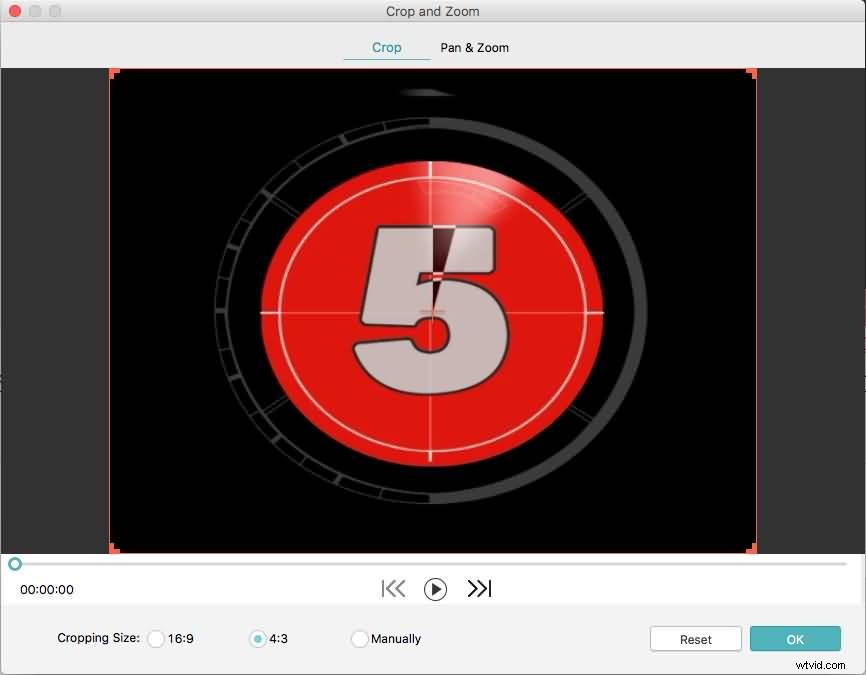
Paso 3. Puede recortar manualmente el video reposicionando el rectángulo de recorte en el clip de video principal.
Paso 4. Una vez que esté razonablemente satisfecho con el video recortado, solo tiene que hacer clic en el botón "exportar" para guardar sus archivos de video redimensionados en un formato completamente nuevo. También puede cargar el video directamente en YouTube, sitios para compartir videos o grabar el clip en un DVD desde la interfaz.
Eso es todo. Si tiene alguna otra pregunta sobre cómo cambiar el tamaño de los videos en iMovie o Filmora, no dude en hacérnoslo saber.
