Con la nueva aplicación de iMovie para iPad, ahora puede tener una ventaja completa de edición de video portátil con usted. Puede editar películas sobre la marcha, ya sea que esté de viaje o trabajando. El iPad le brinda más espacio de superficie para editar los videos en comparación con el iPhone, al mismo tiempo que le brinda mucha más portabilidad en comparación con su Mac. Veamos cómo usar iMovie en iPad.
- Parte 1:Editor de video fácil de usar para Mac y PC con Windows
- Parte 2:Cómo usar iMovie para iPad
- Parte 3:Las 6 mejores alternativas de iMovie para iPad
Parte 1:Editor de video fácil de usar para Mac y PC con Windows
Si necesita un software de edición de video, que tiene una función mucho más amplia que las limitaciones de una aplicación de edición de video para iPad, elija Wondershare Filmora para editar sus videos de manera más profesional en su Mac o PC con Windows. Puede editar videos, audios, archivos multimedia y crear diferentes experimentos de efectos, que luego se pueden guardar en un formato de archivo de alta resolución.
Más información: ¿Por qué debería usar Filmora?
Relacionado: Obtén las mejores alternativas de iMovie para Mac
Parte 2:Cómo usar iMovie para iPad
Para usar iMovie para iPad, puedes seguir estos pasos:
Paso 1. Inicie iMovie y toque + botón para crear un nuevo proyecto.
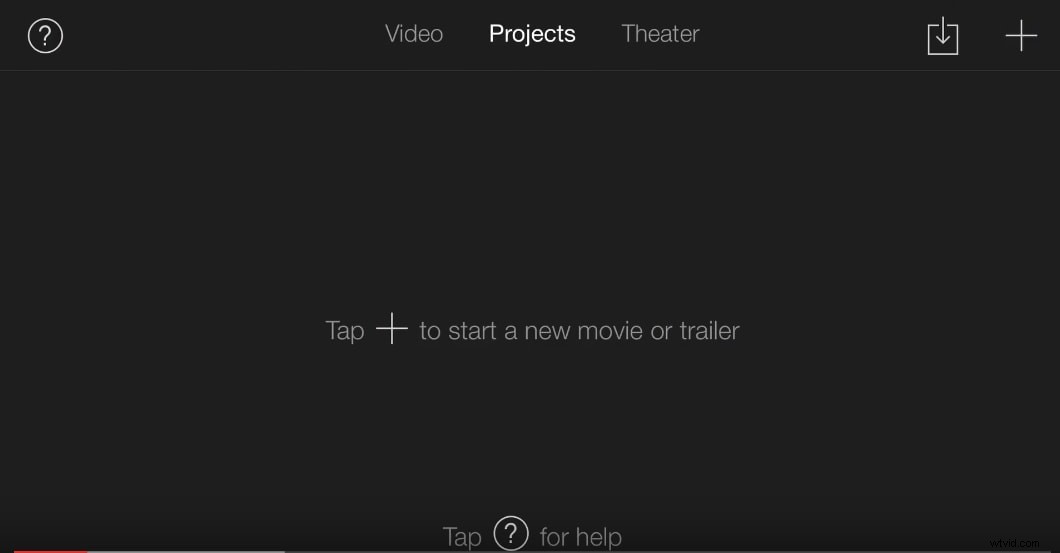
O bien, puede tocar Mis proyectos y luego el Más icono para insertar el nuevo proyecto para iniciar el proceso de edición.
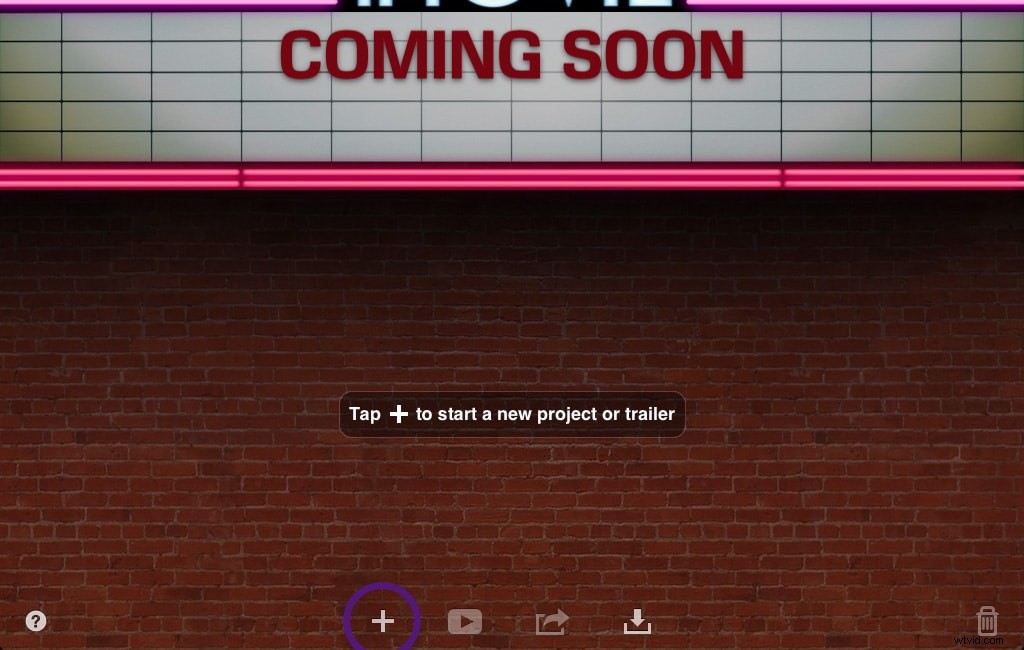
Paso 2. Dentro del nuevo proyecto, puede hacer clic en la biblioteca de medios o mirar la lista de opciones de video desplazables en la esquina superior derecha para seleccionar el video que desea editar.
También puede obtener una vista previa del video antes de seleccionar la opción adecuada.
Paso 3. Agregue el video haciendo clic en Importar icono para agregar el video a la línea de tiempo.
También puede usar el botón de fotos o audio para importar archivos de audio simples o archivos de imagen para editarlos en la aplicación iMovie para iPad. O usa la cámara botón para grabar directamente el video en la interfaz de iMovie.
Paso 4. Experimente con las opciones del menú de configuración para incluir diferentes efectos y transiciones en el archivo multimedia.
Paso 5. Puede mover el control deslizante de la línea de tiempo hasta el punto desde el que desea ver la versión multimedia editada y tocar Reproducir. . Es posible que deba hacer esto varias veces para comprobar los efectos finales después de la edición.
Relacionado:
- Cómo usar iMovie en Mac
- Más información sobre los consejos de edición de iMovie
Parte 3:Las 6 mejores alternativas de iMovie para iPad
Si iMovie no es una interfaz fácil de entender, puede tener un software de edición de respaldo en su iPad para ayudarlo a administrar el proceso de edición de sus videos y archivos multimedia sin tener que esperar más. Aquí hay 5 alternativas a iMovie para el software de edición de video compatible con el iPad.
1. FilmoraGo
FilmoraGo es una aplicación de edición de video móvil gratuita para usuarios de iOS y Android. Puede recortar, recortar, cambiar la relación de aspecto de su clip, acelerar o ralentizar para hacer un video de avance rápido o de lapso de tiempo con él. Incluso, puede invertir sus clips y luego reproducirlos hacia atrás.
Además, puede agregar su propia voz en off o música a su clip para hacerlo atractivo. Le permite aplicar fácilmente temas, texto y títulos, superposiciones, filtros, elementos y transiciones a sus videoclips. Si desea más efectos de video, puede visitar la tienda en la aplicación para encontrar más filtros y efectos de elementos.
2. Director de rollos
ReelDirector es una aplicación asequible disponible para usar en iPad. Esta es una aplicación de edición de video muy poderosa. Las opciones incluyen transiciones de texto, divisiones de video, transición para cámara lenta, aceleración y efectos inversos.
También puede asegurarse de que se puedan aplicar varios efectos a varias secciones del mismo video al mismo tiempo. También puede guardar su salida de video en diferentes resoluciones, incluida HD.
3. Peluca vizzy
Vizzywig es más una aplicación de video todo en uno para iPad. Puede capturar el video, editarlo y compartirlo en sitios de videos populares directamente desde la aplicación. El video se puede editar para agregar texto para los subtítulos apropiados. Se pueden agregar diferentes efectos a diferentes secciones del video, y también puede agregar una pista de audio diferente con el video para crear un tipo diferente de estado de ánimo para la salida de video final.
4. Cinefy
Cinefy agrega la capacidad profesional de un paquete completo de software de edición de video a la adaptabilidad de un dispositivo portátil como un iPad. La aplicación de edición te permite editar tus videos con cientos de diferentes transiciones, texto y efectos de audio para obtener un resultado verdaderamente personalizado al final del proceso.
También puede publicar el video final en los principales sitios de redes sociales directamente desde la interfaz de la aplicación, lo que facilita su trabajo.
5. Bucle
Loopster es una aplicación de edición de video con una gama completa de servicios que brinda una amplia gama de servicios básicos para los usuarios de iPad que buscan editar sus videos como un profesional. Puede editar los videos cambiando sus resoluciones, agregando transiciones, invirtiéndolas y aplicando un efecto de pantalla dividida para crear diferentes tipos de resultados de video. También puede capturar pistas de audio y video y compartir el video editado final en sitios de videos sociales directamente desde la aplicación.
6. Vídeo
Videon es una aplicación básica de captura y edición de video para usuarios de iPad. Puede capturar el video en cualquier calidad y luego editarlo para mejorar el brillo, el contraste y la calidad del video. También puede agregar efectos de video y texto al video antes de finalmente guardar el archivo de resultados en un nuevo formato.
Aquí hay una tabla de comparación para su referencia:
| Aplicación | Costo | iPad | iPad 2 | Nuevo iPad | iPad con pantalla Retina | iPad Aire | iPad Mini | Pantalla Retina iPad Mini |
|---|---|---|---|---|---|---|---|---|
| Compatible | ||||||||
Consejos: √- Disponible; !- Disponible pero no optimizado; X - No disponible
También te puede interesar:
- Los mejores editores de video para iPad
- Las 5 mejores alternativas de iMovie para iPhone
- Las mejores alternativas de iMovie para Android
