Windows Movie Maker está diseñado para ser intuitivo e interactivo. Le permite cargar fácilmente archivos de video y mejorarlos usando diferentes funciones de edición. Puede ajustar fácilmente los diferentes parámetros del video. Guardar su video después de su proceso de edición también será fácil. Una herramienta de edición que proporciona Windows Movie Maker es la función de cámara lenta/lapso de tiempo. En caso de que desee hacer un video en cámara lenta/lapso de tiempo en Windows Movie Maker, le brindamos un tutorial completo para que lo siga.
Una forma más fácil de hacer videos de lapso de tiempo con las mejores alternativas a Windows Movie Maker
Wondershare Filmora es un software de edición de video muy simple de usar y ofrece una gran cantidad de efectos, superposiciones y transiciones. Hay más de 300 efectos disponibles en la última versión. Además, también puede comprar más efectos en la tienda de efectos, como BLOCK BUSTER SET, BEAUTY SET. También viene con efectos de pantalla verde, PIP, ecualizador de audio y mezclador de audio. Admite diferentes formatos de video, audio e imagen y funciona perfectamente con diferentes sistemas operativos. En caso de que quieras hacer videos en cámara lenta/lapso de tiempo en Windows Movie Maker pero los parámetros no te satisfacen, Wondershare Filmora sería una mejor alternativa.
Obtenga más detalles sobre cómo hacer un video de lapso de tiempo
Cómo hacer videos de lapso de tiempo en Windows Movie Maker
Paso 1 Abra su Windows Movie Maker 2012
Aunque el sitio oficial no ofrece la descarga de Windows Movie Maker, puedes descargarlo haciendo clic aquí. Si ya lo instaló, simplemente puede ejecutarlo.
Paso 2 Importación de videos y fotos
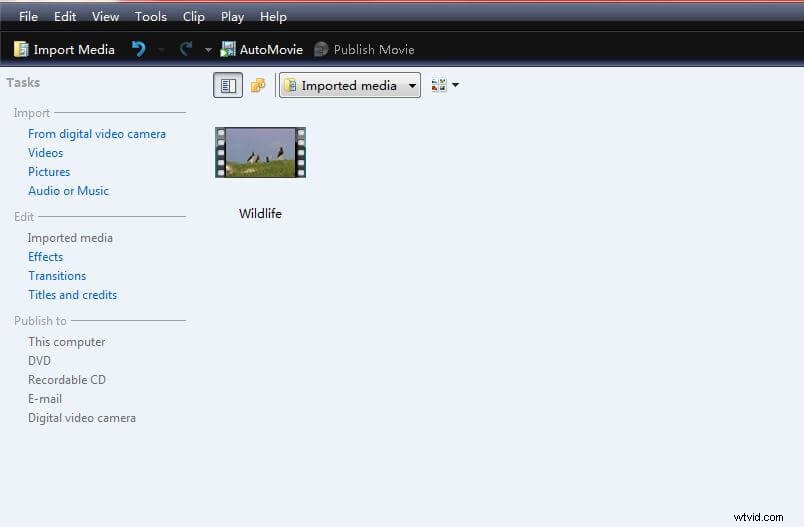
Lo primero que debe hacer es cargar todos los archivos necesarios. Después de iniciar el software, será relativamente fácil cargar los videos seleccionando importar. Asegúrese de importar solo los videos que necesita para hacer un video de lapso de tiempo en Windows Movie Maker, ya que agregar demasiados archivos puede hacer que su línea de tiempo se congestione demasiado.
Paso 3 Cambiar la velocidad
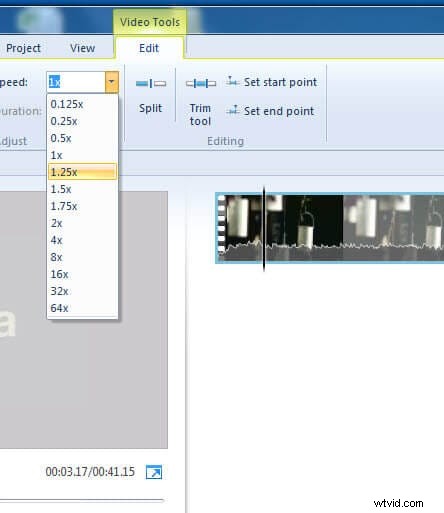
Después de importar los archivos de video, ahora puede cambiar los parámetros del video. Este paso es bastante crucial, especialmente si desea crear un video de alta calidad. Puede hacer esto seleccionando las herramientas y luego yendo a la opción. El primer parámetro que debe cambiar serían los parámetros de longitud. El marco de tiempo más pequeño es de aproximadamente 0,125 y el más grande es de 64x.
Si desea un video de lapso de tiempo, puede elegir de 4x a 16x, 32x y 64x también harían que su video se vea extraño si su video original se filmó a una velocidad normal.
Si desea un video en cámara lenta, puede elegir 0.5x o 0.25x, tenga en cuenta que el 0.125x puede hacer que el video se vea congelado si su video original se grabó a una velocidad normal.
Paso 4 Guardar video
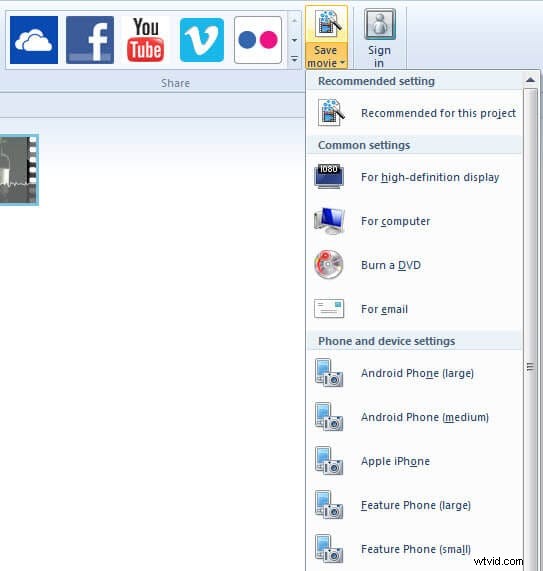
En el menú ubicado en la parte superior, haga clic en Archivo y luego elija la opción de publicación. Seleccione 'Guardar en la computadora' y simplemente haga clic en Siguiente. Elija la ubicación deseada de su película y los parámetros. Cuando crea un video de lapso de tiempo en Windows Movie Maker, también puede grabarlo en un DVD o cargarlo directamente en un sitio de redes sociales y sitios para compartir videos como YouTube, Facebook y Vimeo.
Bien, echemos un vistazo al video a continuación para ver los pasos sobre cómo hacer un video de lapso de tiempo en Windows Movie Maker
Obtén más información sobre cómo editar tu video en Windows Movie Maker.
