La verdad es que agregar una marca de agua a su video es una de las cosas que puede hacer para mejorar firmemente su apariencia o proteger su trabajo de la piratería. En este artículo en particular, le mostraremos cómo agregar una marca de agua básica que se estructura sobre el texto. Además, también le mostraremos cómo agregar imágenes o registros usando el software de Windows Movie Maker.
Una forma más fácil de poner marcas de agua en tus videos - Wondershare Filmora
Obtenga más información sobre cómo agregar una marca de agua a los videos
Cómo poner una marca de agua en un video con Windows Movie Maker
Parte 1:agregar una marca de agua de texto
Si desea continuar y agregar un texto simple como marca de agua y no como logotipo, puede comenzar fácilmente con uno de los títulos integrados que están disponibles.
Paso 1:Importar video a la línea de tiempo
Lo primero que tendría que hacer es iniciar el software e ir a Videos en la barra lateral izquierda Importar. Luego, desea arrastrar correctamente el video a la línea de tiempo y hacer clic en el botón Título y créditos en la sección Editar.
Paso 2:Escriba el texto
Luego haga clic en Título en el clip seleccionado. Una vez que haya terminado, obtendrá una ventana para escribir su nombre de usuario o cualquier otro texto que desee que aparezca como marca de agua allí. Haga clic en el botón de animación y vaya al Subtítulo para que pueda superponerlo.
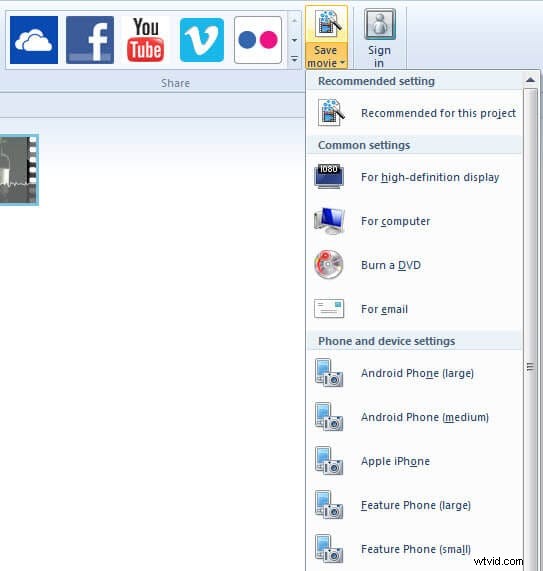
Paso 3:Cambiar tamaño y color
El software es particularmente completo y puede colocar fácilmente la marca de agua donde lo considere adecuado. También puede cambiar tanto el tamaño como el color como mejor le parezca.
Artículo relacionado: Cómo agregar subtítulos a un video en Windows Movie Maker>>
Parte 2:agregar una marca de agua o logotipo de imagen
Es más difícil agregar una marca de agua de imagen a su video con Windows Movie Maker, debe usar un complemento y solicita Windows XP o Vista, por lo que parece bastante difícil agregar una marca de agua de imagen con Windows Movie Make.
Afortunadamente para usted, hay una manera realmente más fácil de agregar una marca de agua/logotipo de imagen a su video. Todo lo que tienes que hacer es descargar Wondershare Filmora. Este software en particular le permitirá hacer fácilmente todo lo anterior en solo unos pocos pasos rápidos. A continuación se detallan los pasos para agregar una marca de agua de imagen con Filmora. Mira este video para obtener más información.
Paso 1:Importar vídeo
Si lo has descargado, ábrelo. Haga clic en IMPORTAR> Importar archivos multimedia. O simplemente puede arrastrar el archivo de video a Filmora.

Paso 2:Añade una marca de agua a la imagen
Haga clic en ELEMENTOS en la barra de herramientas. Simplemente elija una imagen que le guste y luego arrástrela a la línea de tiempo. Encontrará que hay una imagen en la ventana de vista previa. Puede cambiar su posición y tamaño en la ventana de vista previa.
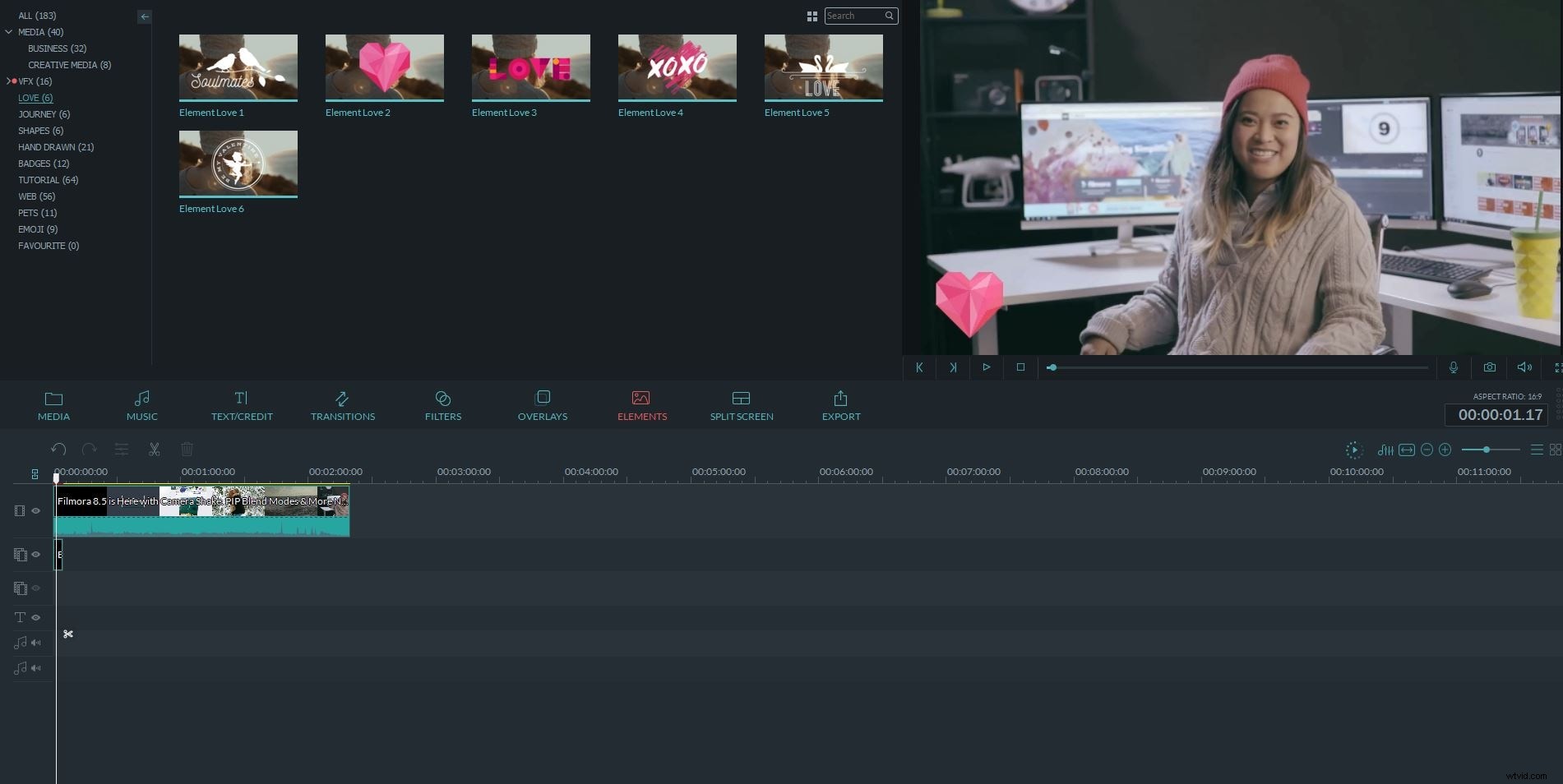
Paso 3:Exportar vídeo
Una vez que esté satisfecho con el resultado, haga clic en Exportar. Puede elegir diferentes dispositivos y formatos de exportación. O subirlo directamente a YouTube también está disponible.
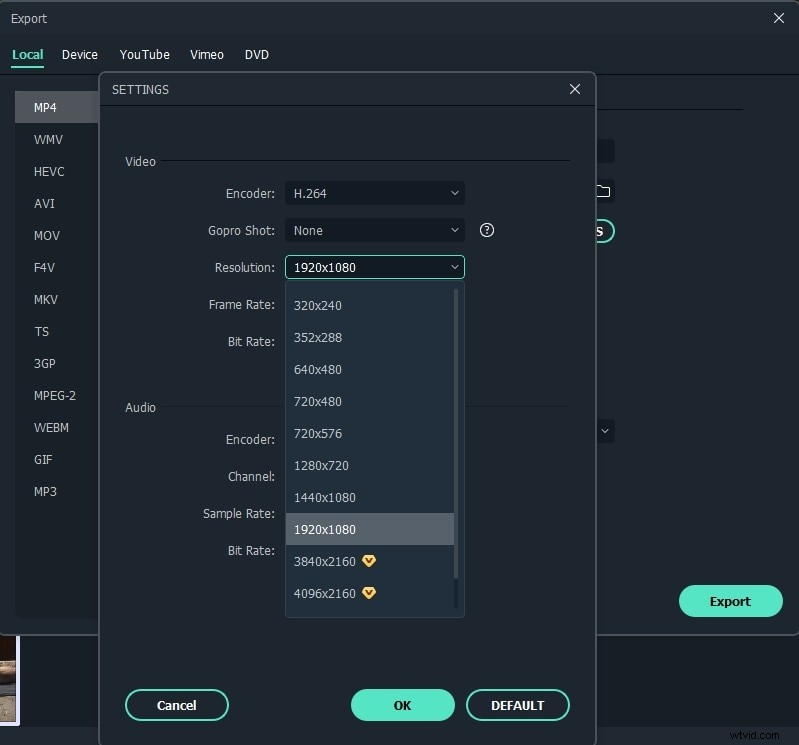
Conclusión
Después de leer este artículo, estamos seguros de que sabrá cómo hacer una marca de agua de texto con Windows Movie Maker con unos pocos pasos. Acerca de la marca de agua de la imagen, Filmora es la mejor solución. Mira el video a continuación para obtener más información.
