Se ha convertido en una tendencia reciente que la gente quiere ver sus videos reproducidos en modo inverso y por esa razón siguen buscando algún software de edición de video genial.
Adobe Premiere Pro es un poderoso software de producción y edición de video con muchas herramientas interesantes que lo ayudan a editar los clips grabados de la manera que desee.
A muchas personas les resulta difícil operar al principio y, a menudo, se les ve preguntando cómo invertir/rebobinar clips en Adobe Premiere Pro.
Aquí hay una guía simple paso a paso que lo ayudará a obtener la respuesta a esta pregunta frecuente.
También te puede interesar: Cómo recortar videos en Adobe Premiere Pro>>
Cómo crear un cuadro congelado en Adobe Premiere Pro 2017>>
Adobe Premiere Pro es difícil de operar para algunas personas. Tiene una interfaz de usuario compleja y también el período de prueba es muy corto. Es por eso que muchas personas no optan por Adobe Premiere Pro.
Cómo invertir/rebobinar clips en Adobe Premiere Pro paso a paso
- Inicie Adobe Premiere Pro y haga clic en Importar. Seleccione el videoclip que desea editar.
- Haga clic con el botón derecho en el nombre del clip en la sección Proyecto de Adobe Premiere Pro.
- Seleccione Velocidad/Duración en el menú que se abre al hacer clic derecho en el nombre del clip.
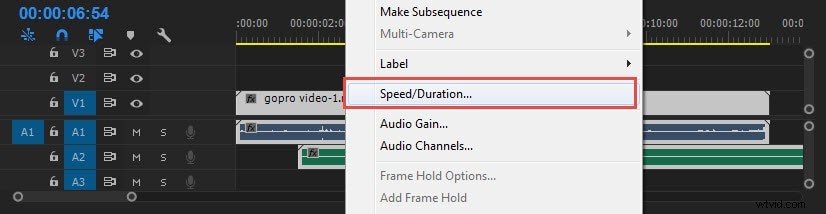
- Marque la casilla junto a Velocidad inversa en el cuadro de diálogo que se abre.
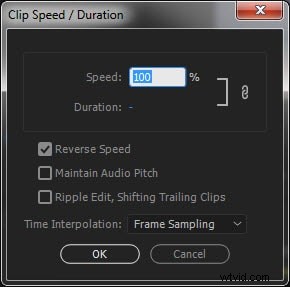
- Haga clic en el botón Aceptar para invertir el clip.
- Arrastre el clip desde la sección Proyecto a la línea de tiempo.
- Haga clic en el botón Reproducir para ver el clip invertido.
Aquí hay un video tutorial sobre cómo invertir el video en Adobe Premiere Pro
Forma alternativa de rebobinar/invertir videoclip
¿Estás buscando formas fáciles de rebobinar o invertir tus videos? ¡Bien! Puedes usar Wondershare Filmora para completar esta tarea lo más rápido posible.
Filmora es conocida por tener herramientas y funciones fáciles de usar para la edición de videos. Por lo tanto, rebobinar un video no es gran cosa para los editores de Fimora.
Todo lo que necesitas hacer es seguir estas instrucciones paso a paso sobre cómo rebobinar/revertir un clip en Filmora :
Paso 1:importa tu videoclip en Filmora
Primero, instala y ejecuta Filmora en tu Mac o Windows.
Luego, haga clic en el icono "Claqueta de cine" para importar su videoclip.
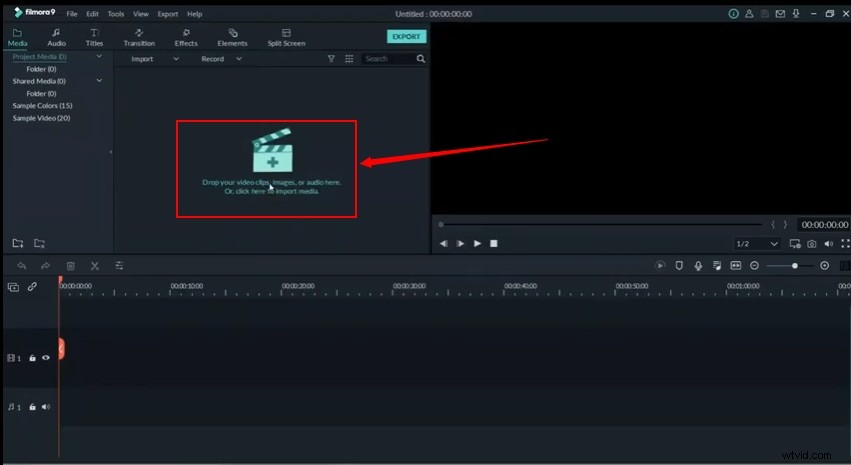
Paso 2:Arrastra tu videoclip a la línea de tiempo de Filmora
Usa el mouse para arrastrar el clip de video a la línea de tiempo.

Coloque el cursor sobre el clip y haga clic con el botón derecho del mouse para ver diferentes opciones.
Paso 3:selecciona la velocidad y la duración
Desde allí, selecciona "Velocidad y duración".
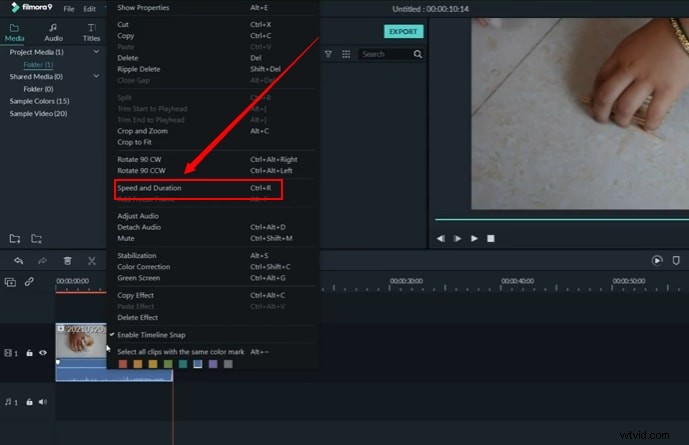
Aparecerá una nueva ventana con la configuración de "Velocidad personalizada". Y la opción "Velocidad inversa" estará desmarcada.

Por lo tanto, asegúrese de marcar la opción "Velocidad inversa" y haga clic en el botón "Aceptar".
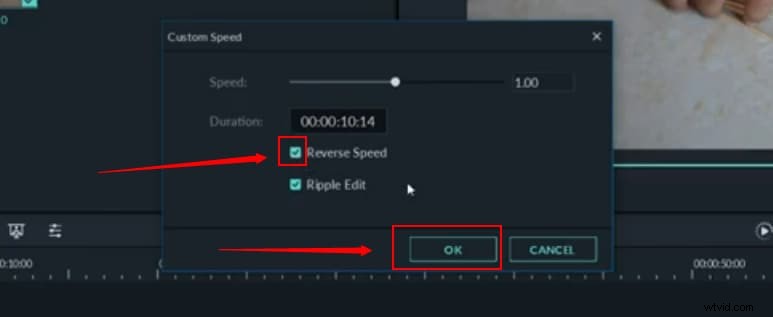
Ahora, reproduzca el video en la pantalla de vista previa y se reproducirá en la dirección inversa.
Y si está buscando una forma más específica y rápida de rebobinar el video. Haga clic en el icono "Medidor de velocidad" en la línea de tiempo.

Luego, elige la opción "Invertir".
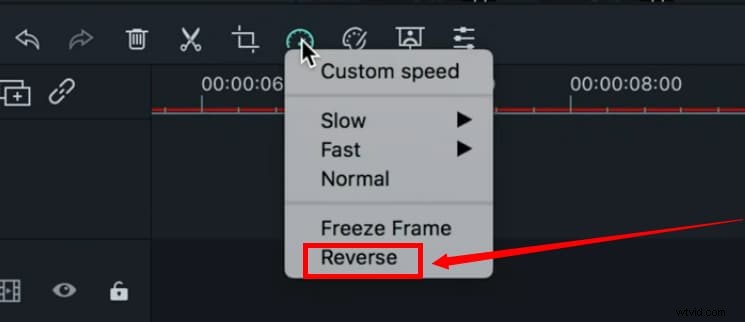
Paso 4:exporta tu videoclip invertido
Cuando haya terminado de editar su video en reversa, haga clic en el botón "Exportar" para guardar el clip en su computadora.
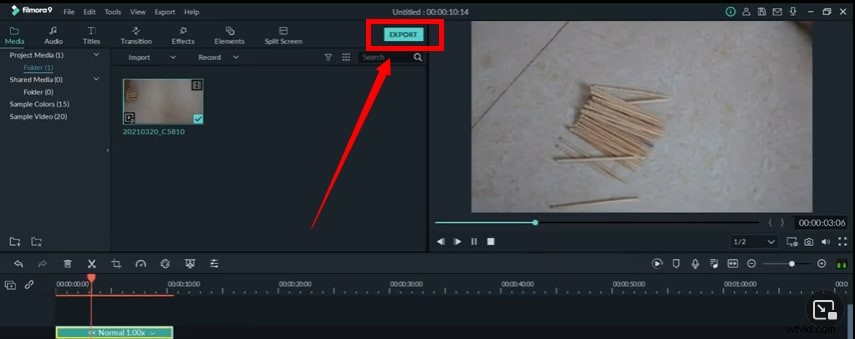
¡Eso es todo, amigos!
Invertir un videoclip en Filmora no lleva más de un minuto. Puedes probar todos los pasos mencionados anteriormente sobre cómo rebobinar/revertir un clip en Filmora y obtenga su video exportado en un abrir y cerrar de ojos.
Consejo adicional:obtén más funciones para editar videos con FilmoraPro
FilmoraPro es un editor de video profesional que es fácil de usar. Si quieres tener un editor profesional y fácil, FilmoraPro es el indicado. Puede usarlo para revertir un clip de video, un clip de audio o ambos sin esfuerzo.
Además de invertir, también puede cambiar la velocidad del video y cambiar el tamaño de su video. Descárgalo gratis para probarlo.
Para ayudarte a invertir/rebobinar clips usando FilmoraPro, presentamos una sencilla guía paso a paso:
- Importe el clip que desea editar o invertir.
- Seleccione y arrastre el clip a la línea de tiempo que desea invertir/rebobinar.
- Buscar "reverse" en la biblioteca de efectos.
- Si desea invertir el videoclip, arrastre Retroceso de tiempo en el clip en la línea de tiempo.
- Si desea invertir el clip de audio, arrastre Audio inverso en el clip también.
- Ahora, está hecho.
Conclusión
Mira esto es tan simple como eso. Pero esto puede ser muy complicado para aquellas personas a las que les gusta la interfaz de usuario simple y no quieren meterse en algo que es difícil de operar. Es por eso que la mayoría de la gente comienza a buscar alternativas. Aquí recomendamos usar FilmoraPro. Es el mejor editor de video que es para usuarios intermedios. Si desea tener un video poderoso y atractivo con una interfaz fácil de usar, ¡FilmoraPro no dejará que se arrepienta!
