Se me acercó un amigo que había filmado el video de la boda reciente de su hija con la cámara en un ángulo de 90 grados. El resultado es que todo es horizontal. ¿Cómo podría arreglar esto para él en Premiere? -David
Si tienes el mismo problema con David, entonces estás en la página correcta. Es inevitable grabar diferentes videos con varios ángulos. En este caso, es necesario rotar los videos. En este tutorial, le diremos cómo rotar un video en Adobe Premiere Elements y Pro.
- Parte 1:Cómo rotar/voltear un video en Adobe Premiere
- Parte 2:Rotar/voltear un video en Adobe Premiere Elements
También te puede interesar: Cómo recortar videos en Adobe Premiere Pro>>
Parte 1:Cómo rotar/voltear un video en Adobe Premiere
Rotar/voltear un video en Adobe Premiere Pro CC
Ahora se puede lograr un trabajo similar para rotar/voltear un video utilizando la última versión de Premiere Pro, que es Adobe Premiere Pro CC. Todo el proceso puede parecer complejo, pero si sigue los pasos a continuación, encontrará que es más fácil voltear un video.
Paso 1:importar vídeo
Inicie el programa. Haga clic en Archivo e importe para comenzar a voltear el video. Después de importarlo, arrástrelo a la línea de tiempo.
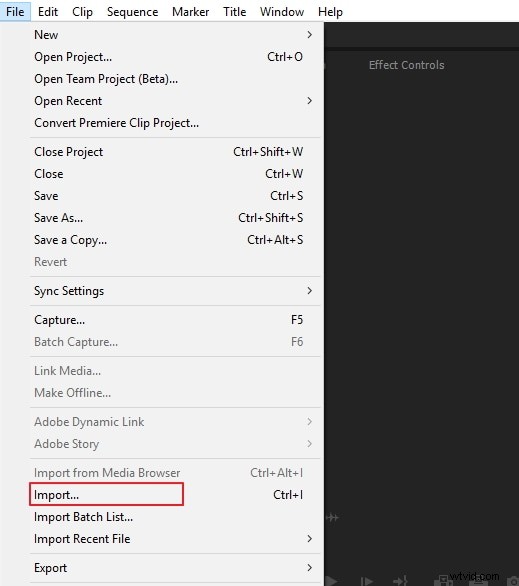
Paso 2:Destacar clip
Resalte la pieza de video deseada en el panel de la línea de tiempo.
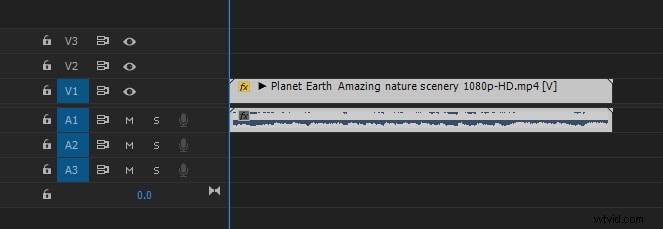
Paso 3:Ir a los controles de efectos
En los controles de efectos, buscas la opción "Movimiento". Haga clic en rotación. Está en el medio del panel.
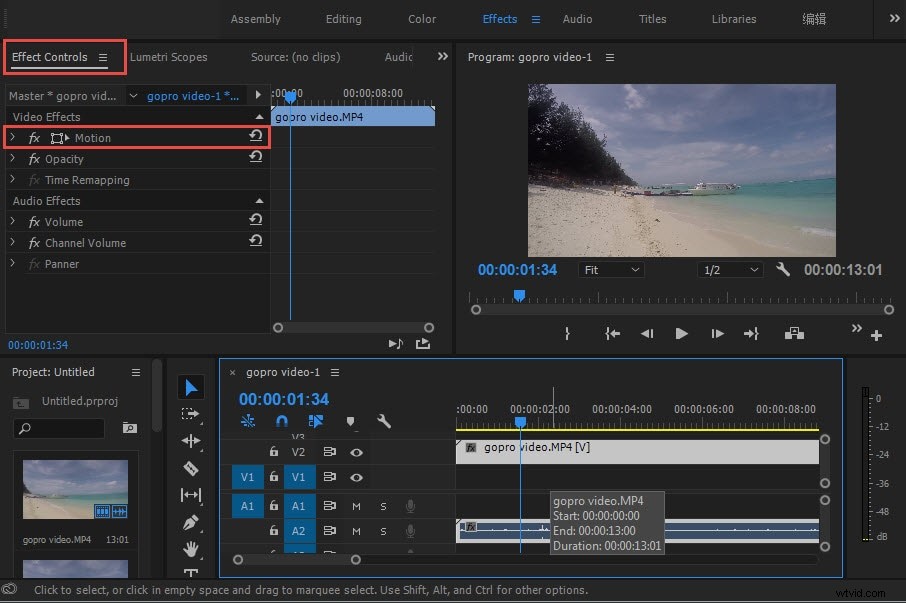
Paso 4:Ingrese el grado para voltear el video
Puede escribir 180 para rotar el video al revés y hacia abajo. Introduzca 90 para hacer una rotación en el sentido de las agujas del reloj. También puede cambiar la mesa redonda para rotar el video.
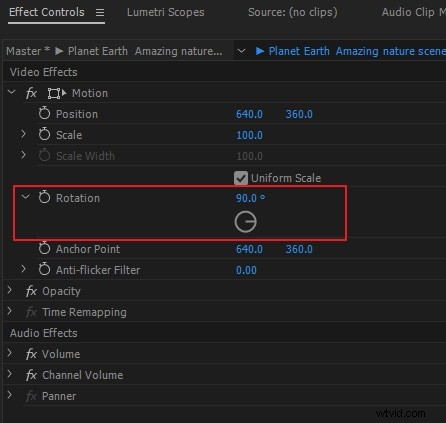
Más información para acelerar tu proceso de rotación
Si desea hacer una rotación horizontal, puede usar el efecto de transformación para hacer un giro rápido de 180 grados. Es fácil de usar para principiantes. Consulte los pasos a continuación.
- Busque el panel de efectos Transformar al distorsionar. Luego arrastre y suelte en el clip.
- Primero debe desmarcar la casilla Escala uniforme.
- Cambie el ancho de escala a -100 para la rotación horizontal.
Parte 2:rotar/voltear un video en Adobe Premiere Elements
Premiere Elements brinda al usuario la opción de rotar/voltear un video usando el software. Los pasos para hacerlo se explican a continuación:
- Inicie el programa y abra el videoclip que desea editar.
- A continuación, ajusta la posición del videoclip. Para hacer esto, abra el clip en la Vista rápida y luego arrástrelo al Panel del monitor y luego ajústelo.
- A continuación, puede hacer clic en el botón "Efectos aplicados" y escalar el clip.
- Si necesita usar la escala original, luego de importar su archivo de video, elija el clip y vaya a "Opciones de video" y desde allí anule la selección de "Escalar al tamaño del cuadro".
- Ahora puede rotar el clip en la vista rápida o en la línea de tiempo de la vista experta haciendo clic primero en el botón "Efectos aplicados".
- El panel Efectos aplicados se abrirá rápidamente, desde aquí "Expande el efecto de movimiento" y haz clic en "Girar a la derecha" o "Girar a la izquierda" para lograr una rotación de 90o.
- Luego ajusta los puntos de anclaje del clip arrastrando los controles deslizantes de puntos de anclaje para el efecto de movimiento.
Mira este video a continuación para conocer más detalles.
Una forma más fácil de rotar/voltear un video en Filmora
Wondershare Filmora es uno de los programas de edición de video más fáciles que puede usar en su Windows o Mac. Una de las cosas sorprendentes de este programa es que puede descargarlo gratis sin perder ninguna función.
Y si desea eliminar la marca de agua, puede comprar Filmora y usarla para sus proyectos académicos y profesionales.
Es un software confiable con todas las excelentes herramientas, que también son fáciles de usar.
Entonces, si quieres saber cómo rotar o voltear un video en Filmora , sigue estos pasos para hacerlo realidad en unos minutos.
Paso 1:Ejecuta Filmora en tu sistema
Teniendo en cuenta que ya descargó e instaló Filmora en su sistema operativo, abra el software y haga clic en el botón "Archivo" en el menú superior para importar sus videos.
O bien, también puede hacer clic en el ícono azul con un gran signo "+" en el medio de la pantalla para importar su video o cualquier otro archivo.
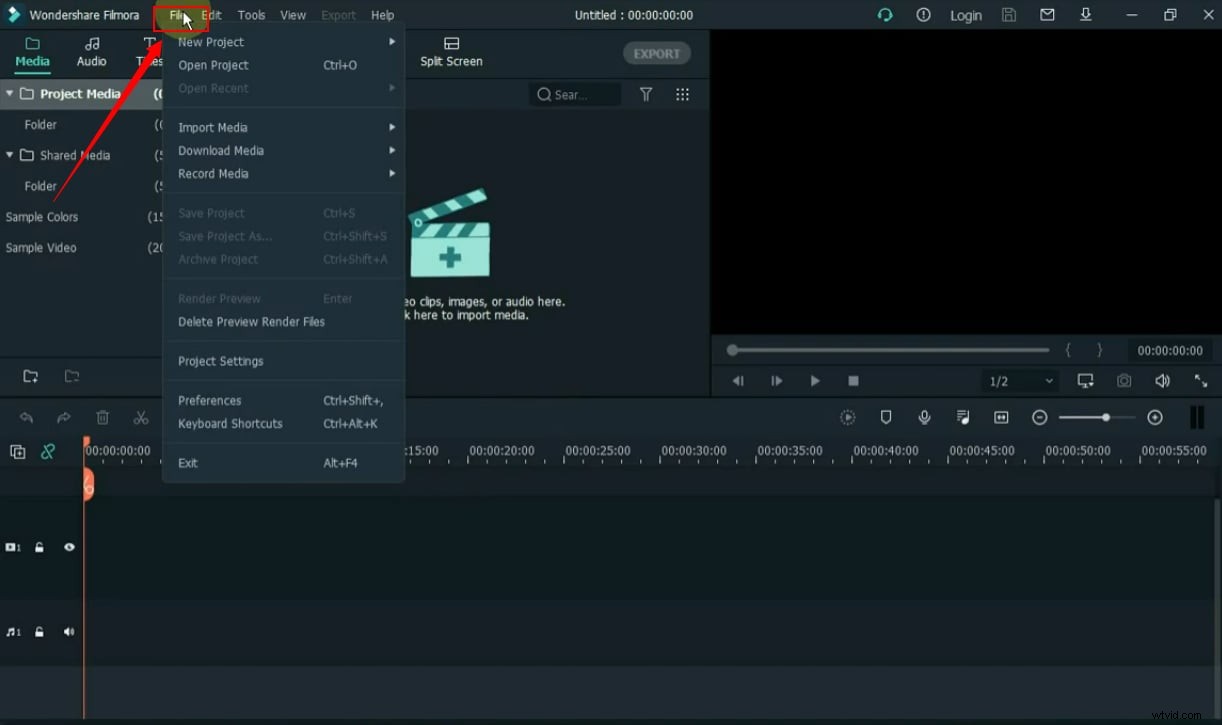
Paso 2:Arrastra tu video a la línea de tiempo
Después de importar el video, coloque el cursor del mouse sobre el video. Luego, mantenga presionado el botón izquierdo del mouse para arrastrar el video a la línea de tiempo.
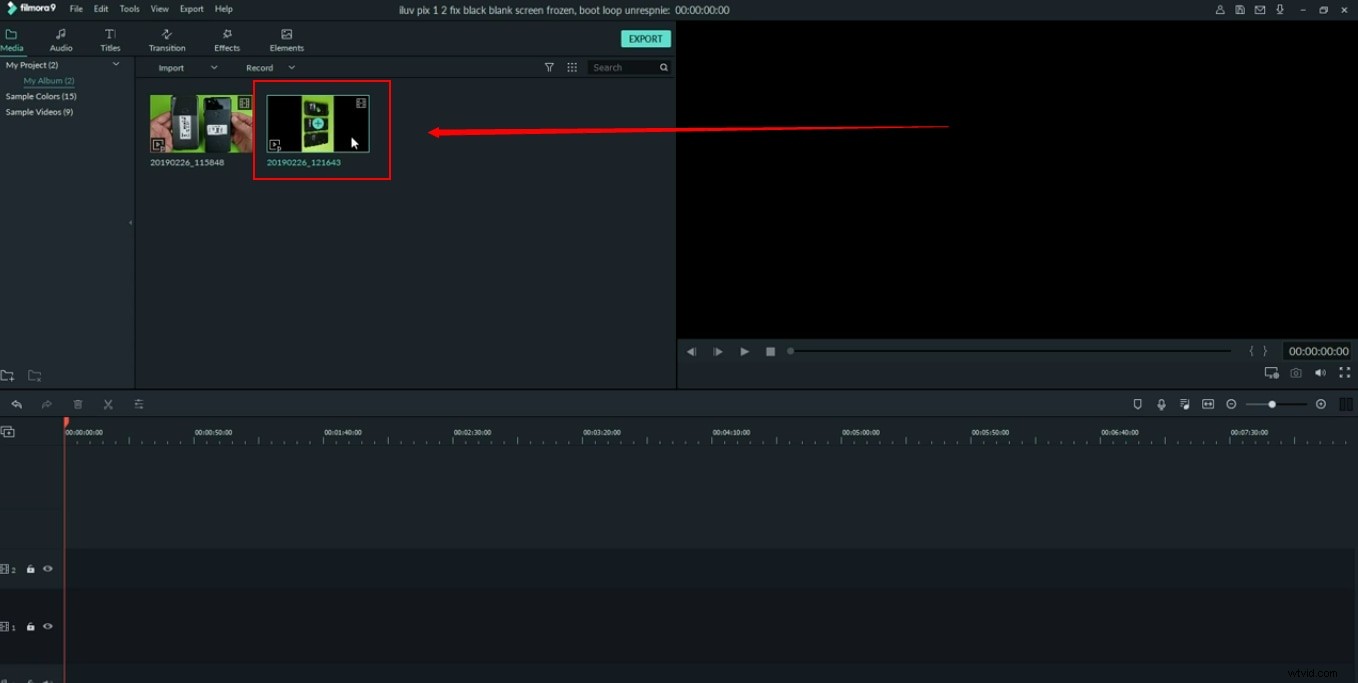
Si se hace correctamente, verá el video en la "pantalla de vista previa" en el lado izquierdo.
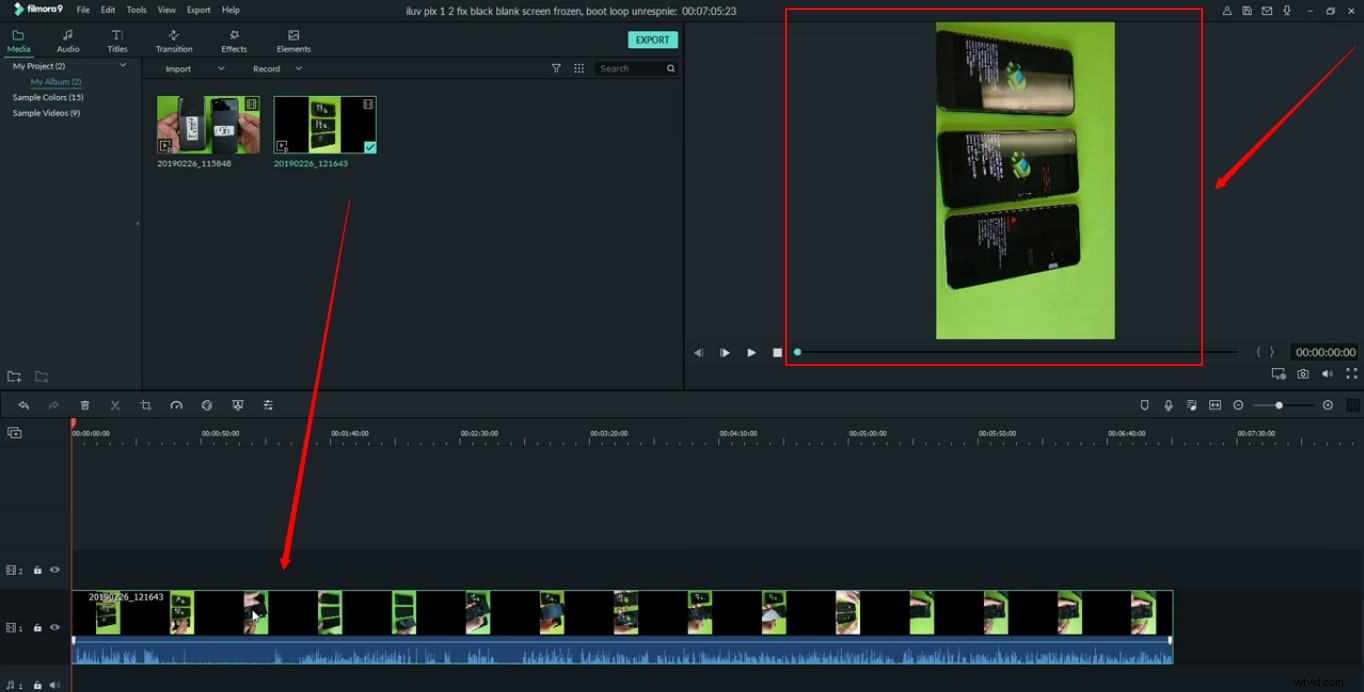
Puedes ver que el video está filmado verticalmente. Por lo tanto, incluso después de importarlo y arrastrarlo a la línea de tiempo, permanece similar en la pantalla de vista previa. Y, si nota, hay un área gris alrededor de ambos lados del video, que debería ser negra.
¿Por qué? Es porque el área gris en la pantalla de vista previa de Filmora define que tú o el espectador solo pueden ver esa parte particular del video que permanece entre los lados grises.
Entonces, en este caso, si giras o volteas el video, cortará cualquier parte del video que se superponga a los lados grises, así.
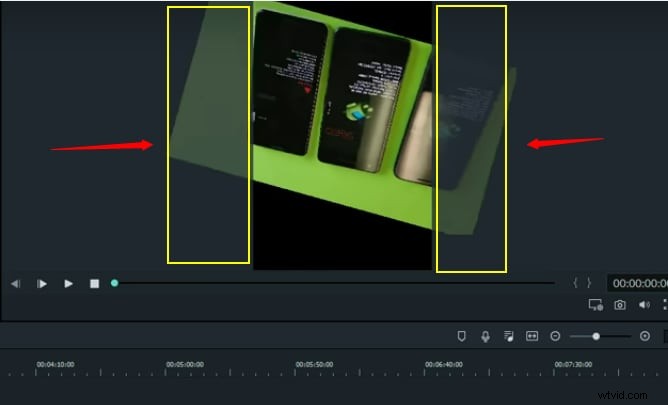
Eso significa que debe corregir la resolución antes de rotar o voltear el video.
¿Cómo hacerlo? Ver el siguiente paso.
Paso 3:cambiar la configuración del proyecto
Vaya a la opción "Archivo" en el menú superior y haga clic en "Configuración del proyecto".
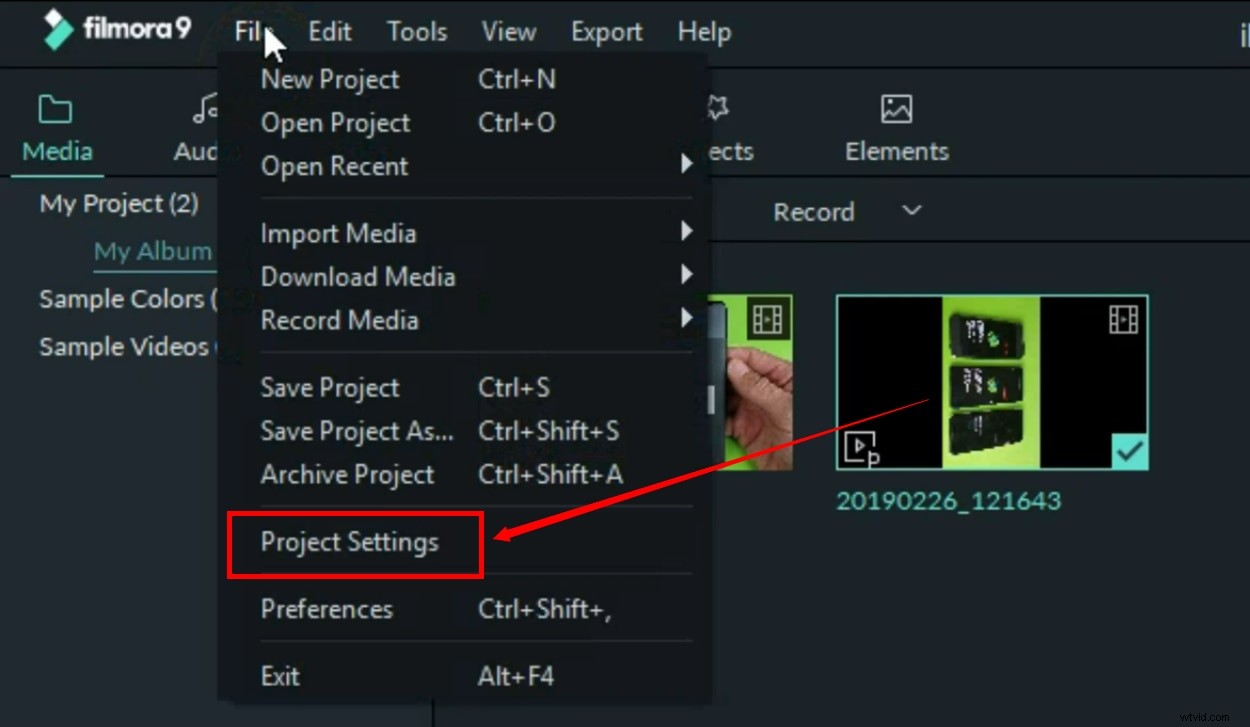
Verá una nueva ventana con las opciones "Resolución" y "Frecuencia de fotogramas".
El video utilizado en este tutorial tiene una resolución de 9:16 por defecto para que lo entiendas bien.
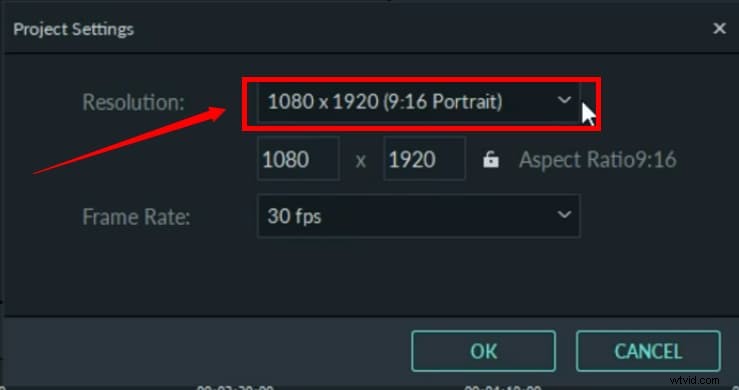
Por lo tanto, deberá cambiarlo a los números opuestos haciendo clic en el menú desplegable. Por ejemplo, "16:9" y haga clic en el botón "Aceptar".
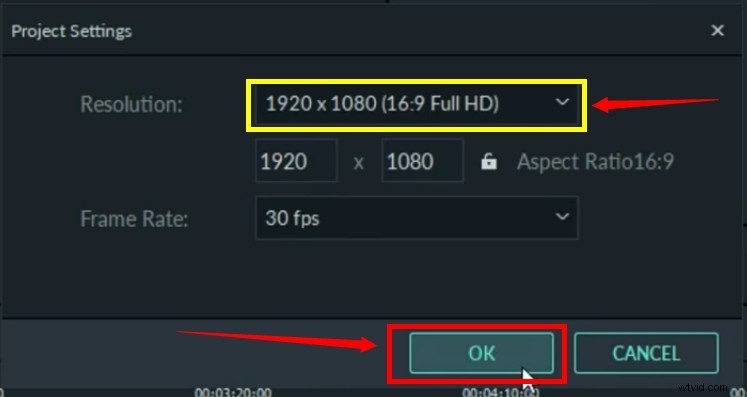
Nota: Cualquiera que sea la resolución de su video, si el área gris se superpone a su clip de video mientras lo gira o lo voltea en Filmora, siempre debe cambiar la resolución eligiendo el número opuesto de la "Configuración del proyecto", como se muestra en el paso 3 de este tutorial.
Aquí puedes ver que el gris se ha vuelto negro.
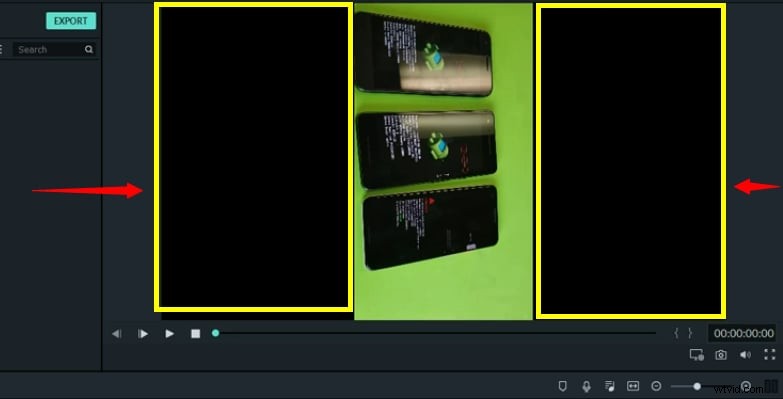
Paso 4:gira o voltea tu video
Haga doble clic en el video en la línea de tiempo para ver la configuración de "Transformar".
En la configuración de transformación, verá las opciones "Girar", "Voltear" y "Escalar".
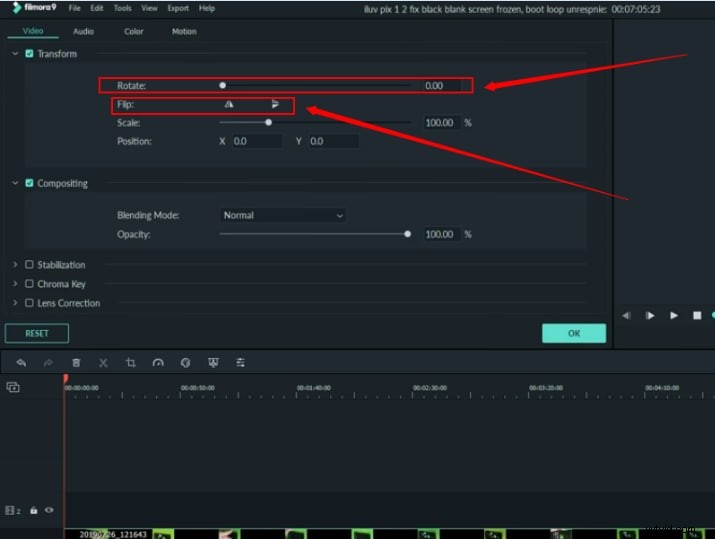
Ahora, use los controles deslizantes frente a cada opción para rotar o voltear el video mientras ve los resultados de la pantalla de vista previa.
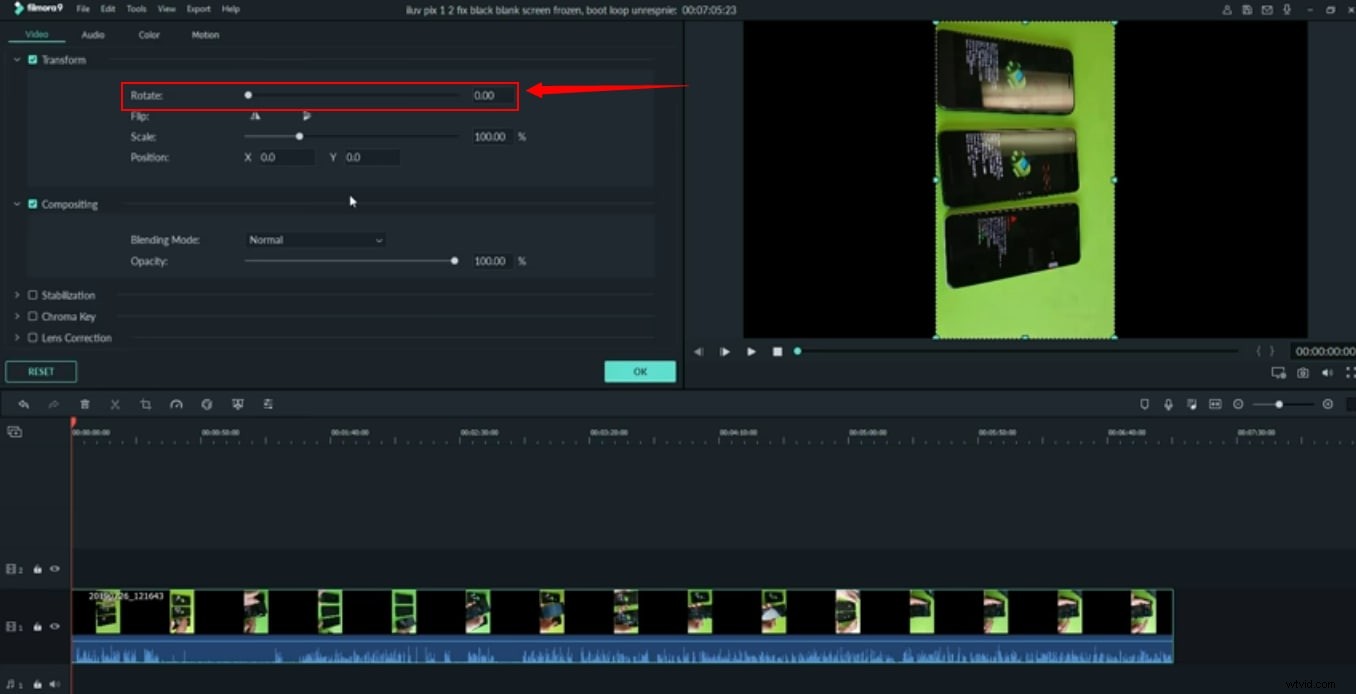
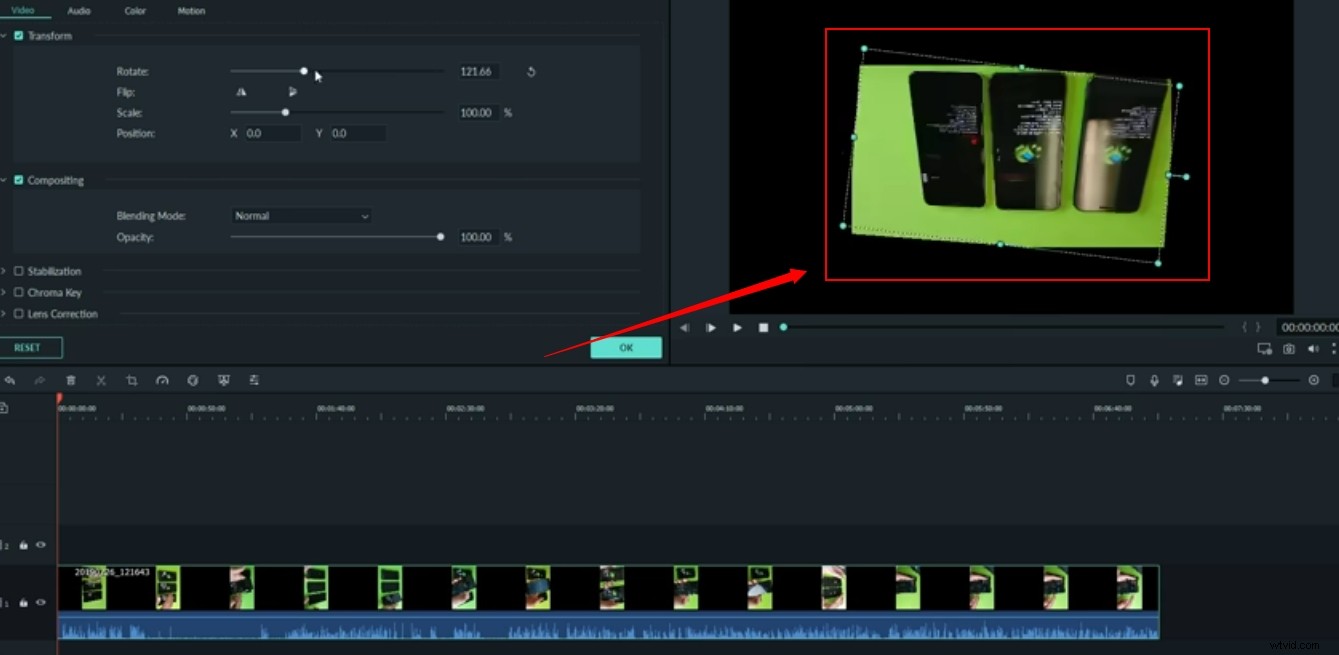
Por el contrario, puede hacer clic en este punto azul en la pantalla de vista previa para rotar el video con la ayuda de su mouse.

Paso 5:Escale su video
Cuando esté satisfecho con la rotación y volteo de su video, el siguiente paso es ajustar la resolución del video rotado de acuerdo con la resolución (16:9) que configuró en el paso 3.
Para hacer eso, puede usar su mouse para agarrar los puntos/puntos de las esquinas del video para ajustarlo a la resolución.

O simplemente use el control deslizante de la configuración de transformación para realizar la misma tarea.
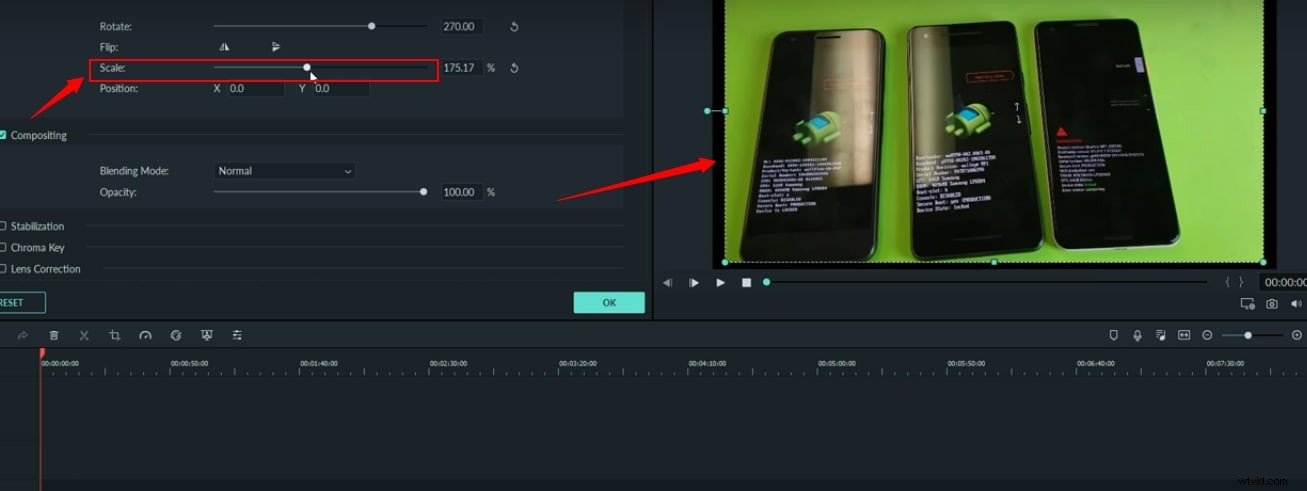
Paso 6:exporta tu video
Haga clic en el botón exportar para guardar su video rotado en su computadora.
Filmora te permite rotar y voltear cualquier video sin mayores obstáculos. Todo lo que necesita es seguir las instrucciones correctamente y disfrutar de sus videos antiguos con nuevos cambios y modificaciones.
Pensamiento final
Después de leer este artículo, sabrá cómo rotar videos en Premiere. El nivel de complejidad para realizar esta sencilla tarea es bastante alto, utilizando los productos de Adobe. Naturalmente, uno podría recurrir a una opción más fácil y eficiente como alternativa.
El software recomendado para editar un video de manera efectiva y ahorrar tiempo es FilmoraPro.
Ayuda a producir videos editados profesionalmente con una interfaz fácil de usar para personas con menos experiencia en la edición de videos en comparación con Premiere.
Puede ingresar el grado para voltear el video o cambiar la dirección de una mesa redonda. ¡Simplemente descárgalo gratis para probarlo!
Ahora, para rotar/voltear un clip de video en FilmoraPro, se pueden seguir fácilmente los siguientes pasos simples:
- Inicie el programa y arrastre y suelte videoclips en el panel de medios.
- Ahora, en los Controles panel, haga clic en transformar. Puede cambiar la dirección de la mesa redonda para rotar el video.
- Cuando esté satisfecho con la orientación, puede hacer clic en exportar para guardar el video.
