Las potentes funciones de edición de video de Vegas Pro 15 son muy útiles tanto para profesionales como para principiantes. Hay tantas opciones de edición interesantes disponibles en la plataforma de software con complementos adicionales que se pueden explorar para uso profesional. Mucha gente pregunta si Vegas Pro 15 es gratis. Bueno, no lo es, excepto que es de descarga gratuita. Debe pagar $ 249 por una licencia de por vida. Si estás trabajando como principiante en Vegas Pro 15 y necesita algunos consejos sobre cómo editar videos en esta plataforma de software, entonces la información a continuación le será muy útil.
También te puede interesar: Cómo editar videos de YouTube en Sony Vegas Pro>>
Aquellos que son nuevos en la plataforma Vegas Pro 15 pueden encontrar algunas dificultades en su uso. Los expertos sugieren comenzar con Wondershare Filmora para obtener conocimientos básicos de edición de video, ya que contiene funciones fáciles de usar que son útiles tanto para principiantes como para profesionales. Es de descarga gratuita en Windows y Mac.
Cómo usar Vegas Pro 15 por primera vez
Primero debe comprender los requisitos del sistema para verificar si su dispositivo está disponible para usar. Es compatible con Windows 10/8/7 (64 bits) . Sin embargo, no está disponible en Mac. El requisito mínimo de procesador es un procesador de 4 núcleos a 5 GHz y la RAM mínima es de 8 GB. Sus GPU compatibles son NVIDIA, AMD/ATI e Intel. A continuación, se incluyen algunas instrucciones básicas para las diferentes opciones de edición.
1. Importación de clips
- En primer lugar, vaya a la opción de archivo en la esquina superior izquierda de la pantalla.
- Presione la opción de importación del menú desplegable.
- Aparecerá inmediatamente un menú lateral en el que deberá seleccionar la opción Medios. Pronto se abrirá el explorador de archivos.
- Ahora elija el archivo que desea editar.
- Una vez que presione el botón Aceptar en la ventana del navegador, en unos segundos sus archivos aparecerán en la pantalla sobre la pestaña de medios.
- Ahora se pueden arrastrar fácilmente a la línea de tiempo para otras necesidades de edición.
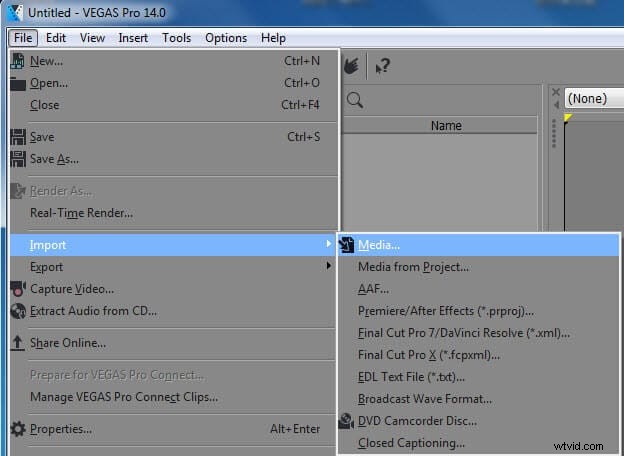
2. Cronología
La línea de tiempo de la ventana del software contiene todas las pistas de audio y video que puede necesitar para editar. En esta selección, los clips de audio poseen música y otros efectos de sonido, mientras que la parte de la pista de video contendrá texto, videos y fotos. Los usuarios también pueden usar la opción Agregar pista de video para agregar más espacio en la línea de tiempo según sus necesidades.
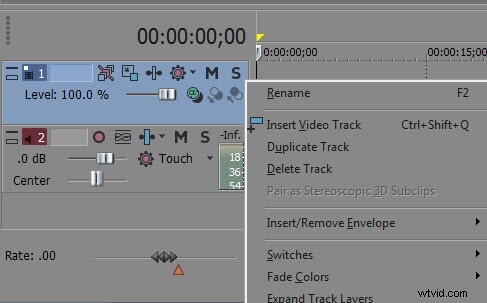
Artículo relacionado:Cómo fusionar clips en Vegas Pro
3. Efectos
Ahora, el contenido disponible en su línea de tiempo se puede editar y los usuarios pueden hacerlo atractivo mediante el uso de diferentes efectos especiales.
- Para agregar un efecto, presione la opción de efectos de la pestaña disponible en el lado izquierdo de la pantalla.
- Seleccione cualquier efecto deseado del menú de efectos.
- Haga clic y luego arrastre su efecto a cualquier clip de video disponible en la línea de tiempo. También le pedirá que modifique la relación de efecto.
- Una vez que haya ajustado su efecto a cualquier situación deseada, cierre el modificador y el efecto entrará en acción.
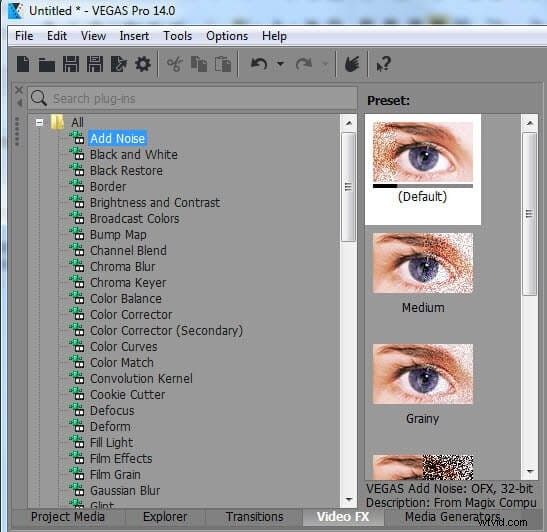
4. Enmascaramiento
Esta herramienta versátil se puede usar para cortar diferentes objetos de cualquier clip, incluso sin usar la pantalla verde. Para enmascarar un video:
- En primer lugar, haga clic derecho en el archivo de video deseado que desea enmascarar.
- Ahora seleccione la opción de video "Event Pan/crop".
- Seleccione la casilla marcada como "Máscara".
- Aparecerá en la pantalla una barra de herramientas para enmascarar.
- Ahora presione la herramienta de creación de anclas y utilícela para seleccionar los puntos que necesita enmascarar del video.
- Una vez que se forma la conectividad de los anclajes, el programa detectará el objeto y ahora puede manipularlo según sus necesidades.
- Mueva ese objeto seleccionado a cualquier ubicación deseada y una vez que encaje perfectamente, presione Aplicar.
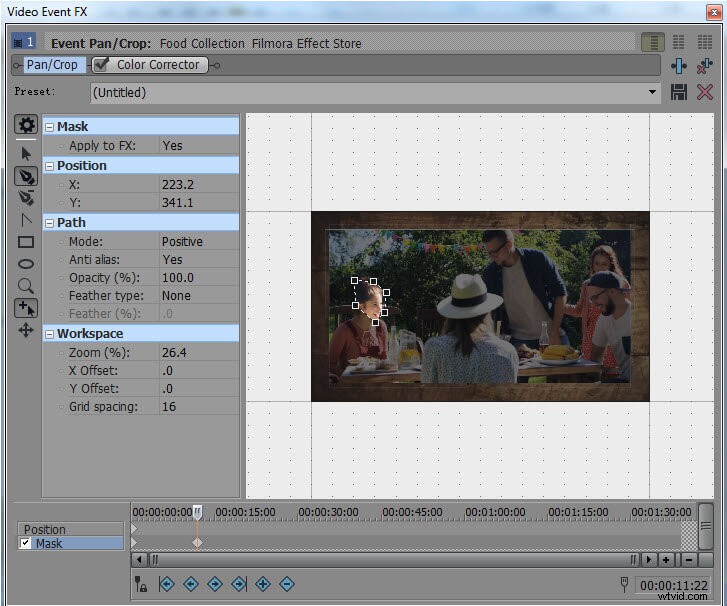
Artículo relacionado:Cómo desenfocar rostros en Vegas Pro:
5. Exportación
Una vez que haya terminado la edición, es mucho más fácil exportar el archivo para que pueda cargarse en cualquier sitio web a través de Internet.
- En primer lugar, seleccione el archivo de la esquina superior izquierda de la pantalla.
- Ahora seleccione la opción Exportar y aparecerá un menú que contiene varias opciones.
- Seleccione el formato de archivo de video deseado para cargar su video.
- Ahora su video está listo para verlo en el escritorio y para cargarlo.
6. Combinación de colores
Como las películas se crean utilizando diferentes tipos de cámaras, durante el proceso de fusión a veces los colores no aparecen sincronizados. En este caso, es posible que deba esforzarse por hacer coincidir los colores. Aquí puede usar filtros de coincidencia de color efectivos de Vegas Pro y obtener resultados instantáneos.
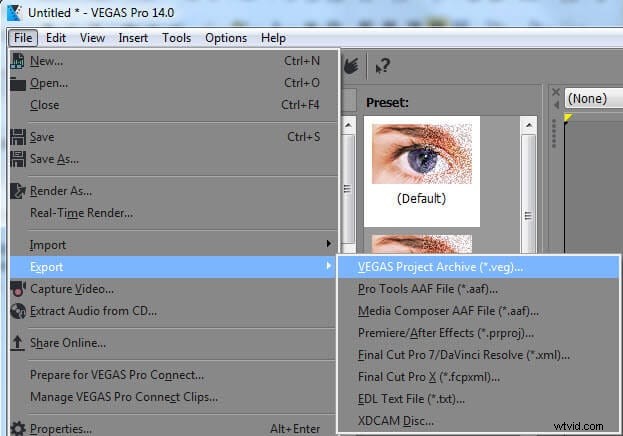
Artículo relacionado:Corrección de color en Vegas Pro
7. Desvincular audio y video
Mientras usa la opción de división de video, puede ver que los audios también se dividen, pero no siempre es necesario. A veces, se desea que la misma información de audio se mueva sobre diferentes conjuntos de videos. Se puede lograr con la ayuda de la función de desvinculación que permite a los usuarios manipular cada elemento individualmente según sus necesidades. Para desvincular el audio y la imagen, el usuario hace clic en el video en el área de la línea de tiempo y luego presiona la tecla "U".
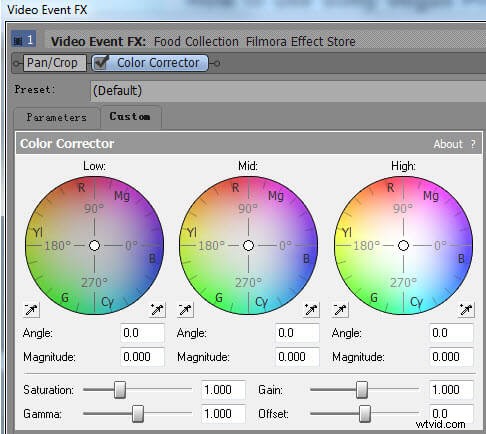
Artículo relacionado:Cómo editar audio con Vegas Pro
8. Organización
Con las herramientas avanzadas de Vegas Pro 15, puede organizar fácilmente todos los archivos multimedia y buscarlos fácilmente desde las carpetas del sistema. Se puede agregar una etiqueta de medios personalizada a todos los archivos editados y los atajos de teclado también se pueden usar para llamadas rápidas. La opción de papelera inteligente hace que sea mucho más fácil organizar diferentes archivos de video.
9. Soporte 4k
Muchos profesionales o semiprofesionales buscan un editor de video que admita la edición 4k. Puede usar Vegas Pro 15 para editar videos con edición multicámara. La experiencia de edición de video 4K es fluida con proxy. Puede usarlo para procesar más detalles al crear efectos de video.
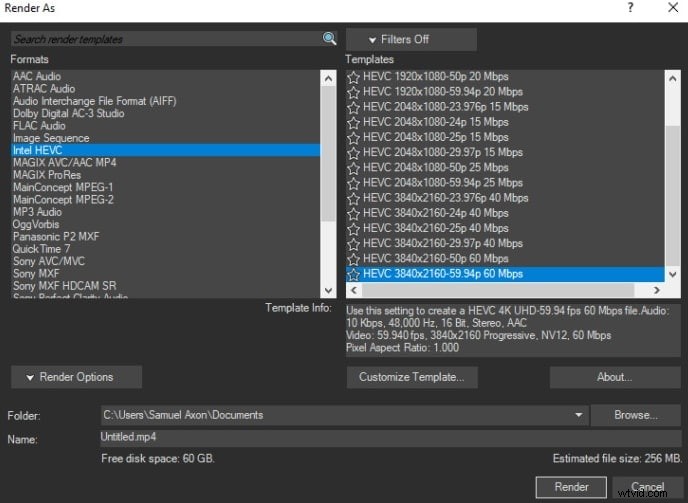
10. Edición de vídeo de 360°
360 ° es una forma popular de edición de video en la actualidad. Vegas Pro 15 puede ayudarlo a editar este tipo de video al ofrecer varias plantillas de 360º. También puede aplicar filtros para hacer un archivo de ojo de pez, lo cual es divertido de usar. Con el video de 360 grados, puede crear una experiencia de visualización de video inmersiva.
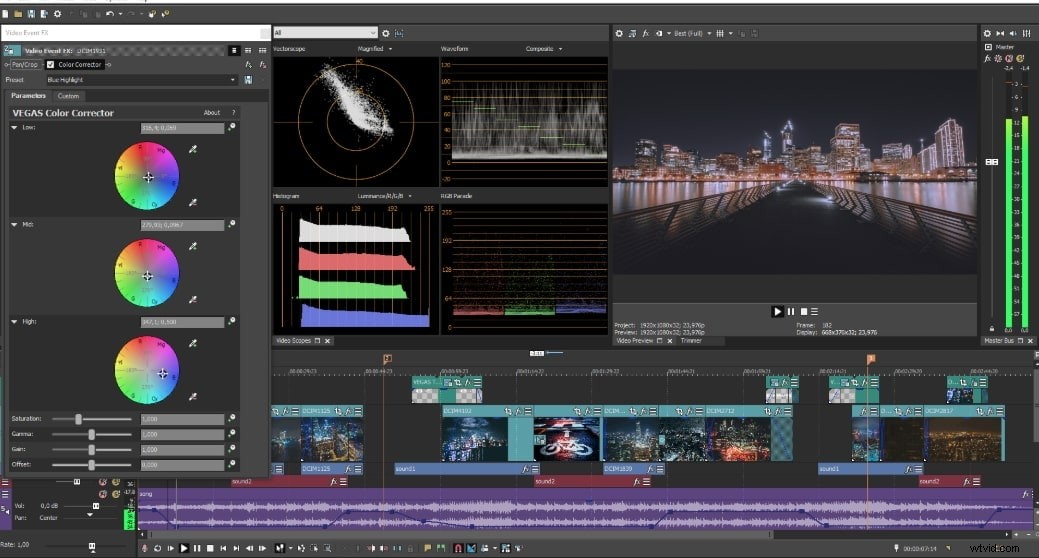
Mira este video para conocer más detalles.
