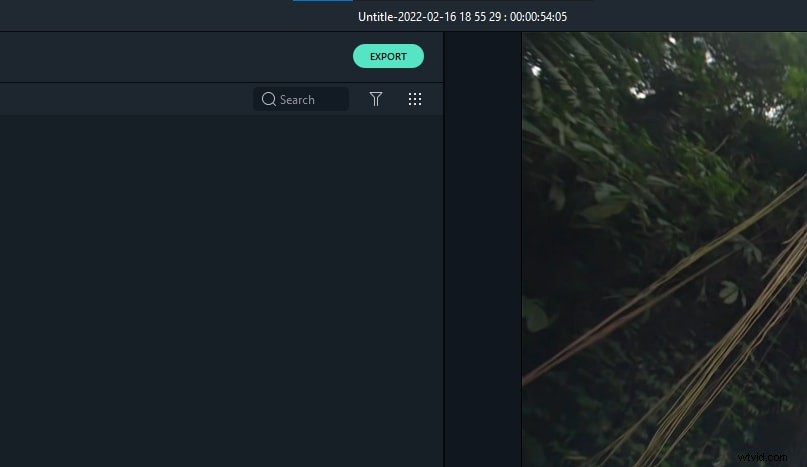¿Tiene problemas para rotar clips en Avidemux? Avidemux es uno de los mejores programas gratuitos de edición de video de código abierto que admite varios formatos de video digital, incluido AVI. Los videos también se pueden rotar usando este editor de video. Puede hacerlo en simples pasos.
Pasos para rotar video en Avidemux:
Los siguientes pasos lo guiarán sobre cómo rotar/voltear clips en Avidemux.
- paso 1. Lo primero que debe hacer es iniciar Avidemux en su dispositivo. Después de esto, vaya a "Archivo" en el menú del programa y seleccione "Abrir".
- paso 2. Ahora seleccione su archivo de video en la ventana de selección de archivos y toque "Abrir" para importar el archivo a la aplicación.
- paso 3. Una vez importado el archivo, abra el menú desplegable "Formato" para elegir el formato requerido.
- paso 4. Después de eso, vaya a la opción "Video" ubicada en el menú del programa y haga clic en "Filtros". Al hacer clic en él, aparecerá una ventana de "Administrador de filtros de video" en la pantalla. Ahora elija "Transformar" y haga clic dos veces en la opción "Rotación".
- paso 5. Después de eso, abra el menú desplegable "Rotar" y seleccione el ángulo, ya sea 90 grados, 180 grados o 270 grados, según su elección. Haga clic en el botón "Aceptar" para aplicar el filtro de video.
- paso 6. Ahora vaya a Archivo> Guardar> Guardar video para guardar los cambios en su video e ingrese un nombre de archivo y toque el botón "Guardar".
Los 4 mejores programas para rotar/voltear videos para Windows:
También existen ciertas limitaciones en el uso de Avidemux, como errores en videos de alta resolución, sistema complicado para principiantes, etc. No debe preocuparse, ya que aquí obtendrá información sobre las 5 alternativas de software a Avidemux para rotar videos con el sistema operativo Windows.
1. Wondershare Filmora:
Es un excelente software de edición de video que tiene funciones avanzadas como ecualizador de audio, pantalla verde, detección de escenas, mezclador de audio, etc. Además, es compatible con la mayoría de los formatos populares. También tiene muchos filtros increíbles. Puede seguir los pasos que se indican a continuación para rotar videos.
- Importe los archivos de video arrastrándolos y soltándolos en el álbum del usuario. Después de esto, arrástrelo y suéltelo en la línea de tiempo.
- Ahora haga clic dos veces en el video en la línea de tiempo y elija las opciones de rotación presentes en la parte superior. También puede ver una vista previa del video en la ventana de vista previa. Una vez que haya decidido el grado de rotación requerido, presione "Volver" y luego guarde el video rotado haciendo clic en el botón "Crear".
2. Libre:
Los videos se pueden rotar desde su computadora convenientemente con el convertidor de video Freemake. Este software está disponible absolutamente gratis. Soporta más de 250 formatos. Los pasos necesarios para rotar el video son:
- Use la opción de arrastrar y soltar o el botón "+Video" para agregar el video que desea rotar.
- Haga clic en el botón "Editar/Reproducir" y luego seleccione el grado de rotación. Después de seleccionar, haga clic en "Aceptar".
- Ahora seleccione un formato, preajuste "Igual que la fuente" y toque "Convertir" para guardar los cambios.
3. Creador de películas de Windows:
Tiene una interfaz simple para que los usuarios no encuentren ninguna dificultad mientras la utilizan. El video se puede rotar siguiendo los siguientes pasos.
- Instala el creador de películas de Windows e importa tu video arrastrando tu archivo a la ventana de este software.
- Después de esto, haga clic en "Rotar a la izquierda" o "Rotar a la derecha" presente en la sección de edición para rotar el video a la izquierda o a la derecha respectivamente.
- Para guardar el video, vaya al menú "Archivo" y seleccione "Guardar película".
4. Movavi:
Este editor de video es compatible con casi todos los formatos de video. Puede rotar toda la película. Los pasos para rotar un video son:
- El primer paso es instalar Movavi en su sistema e importar archivos abriendo el programa y seleccionando Crear proyecto en el modo de funciones completas y haciendo clic en Agregar archivos multimedia. Después de eso, los archivos se agregarán a la línea de tiempo.
- Haga clic en el video en la línea de tiempo y toque el botón "Rotar" para rotar el video 90 grados en el sentido de las agujas del reloj.
- Toque el botón Exportar y elija una de las opciones de guardado de la ventana emergente para guardarlo. Haga clic en Iniciar para exportar el video.
Una forma más fácil de rotar clips en Filmora
Wondershare Filmora Video Editor es un programa de edición de video dirigido a usuarios de Windows. Ofrece muchas de las mismas capacidades que Adobe Premiere, pero es completamente gratis. AVI, MP4, WMV, MKV, MOV, FLV y 3GP se encuentran entre los formatos admitidos.
Para rotar tus clips, sigue estos pasos:
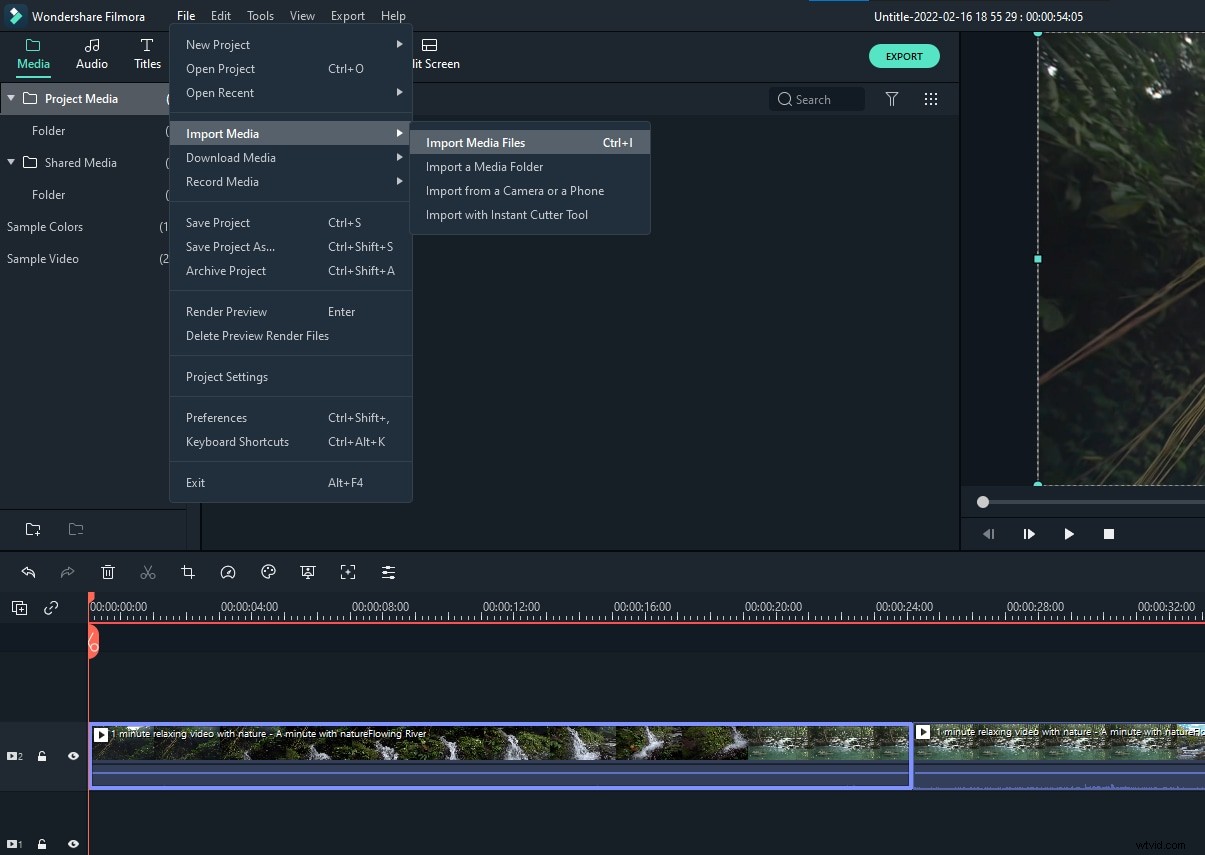
Paso 2 :Haga clic derecho en el video que se muestra en la línea de tiempo para ver la ventana de edición de video. Vaya a 'Transformar', busque la opción 'Rotar' y use el control deslizante para cambiar el valor de rotación. También puede poner un número específico en el cuadro para cambiarlo.
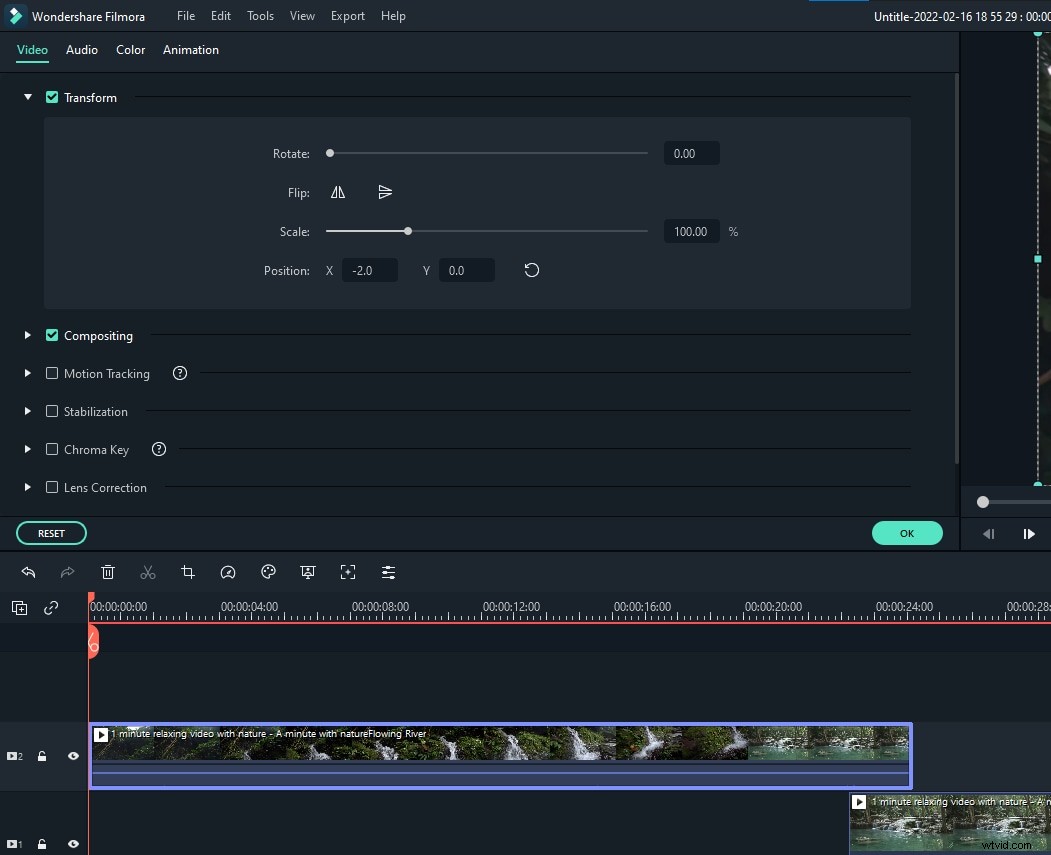
Paso 3 :exporte el archivo haciendo clic en 'Exportar'.