Aunque las variaciones de la técnica de la película de pantalla verde se originan en la primera mitad del siglo XX, esta técnica ha alcanzado todo su potencial en la era de las cámaras digitales. La mayoría de las películas más vendidas desde el cambio de siglo han utilizado esta técnica de una forma u otra para crear impresionantes efectos visuales que traspasaron los límites de lo que pensábamos que era posible lograr en la pantalla grande.
La pantalla verde es una técnica utilizada a menudo por los profesionales de la industria del cine, pero eso no significa que no puedas crear videos de pantalla verde en tu hogar. En este artículo, le mostraremos cómo puede editar secuencias de pantalla verde y crear efectos visuales asombrosos.
¿Cómo hacer un video de pantalla verde con Movavi Video Editor?
Para crear videos de pantalla verde, primero debe grabar material de archivo frente a una pantalla verde y una vez que el material de archivo está en la lata, puede comenzar la parte del proceso de edición de video.
1.Importar
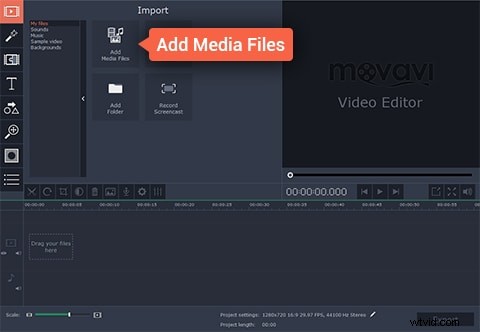
Todos los videos de pantalla verde se componen de dos clips de video diferentes, el primer plano o el video de pantalla verde y el video de fondo. El primer paso del proceso es importar el metraje al editor de video y colocarlo en la línea de tiempo. Si desea importar imágenes al editor de video Movavi, primero debe hacer clic en 'Crear proyecto en modo de funciones completas' y luego seleccionar la opción 'Agregar archivos multimedia'. Una vez que haya completado estas acciones, los archivos que seleccionó se colocarán en la línea de tiempo de Movavi automáticamente.
2.Editar
Antes de continuar, seleccione el video de primer plano y colóquelo en la 'Pista superpuesta' directamente sobre el video de fondo que debe ubicarse en la 'Pista de video' del editor de video. Una vez que sus clips de video estén colocados correctamente, haga doble clic en el video de pantalla verde y elija la función 'Cubierta' de la ventana que emerge. Presiona Aplicar para cubrir completamente el video de primer plano y luego busca el menú "Herramientas", ubicado en el lado izquierdo de la pantalla.
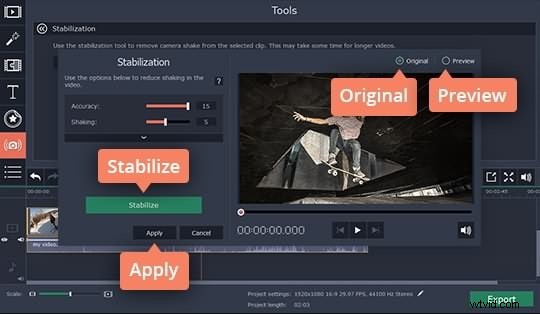
Después de abrir la función 'Herramientas', haga clic en la opción 'Chroma Key' y haga clic en el video de fondo en la pantalla de vista previa. Proceda a ajustar configuraciones como 'Opacidad', 'Ruido', 'Bordes' o 'Tolerancia' para que el video de fondo sea completamente visible y su esfuerzo de edición de video esté casi terminado.
3. Guardar y compartir
El último paso del proceso de creación del video de pantalla verde es guardarlo y compartirlo con sus amigos o colegas. Simplemente haga clic en el botón Exportar en el menú principal de Movavi y elija si desea guardarlo como un archivo de video, cargarlo en línea o convertirlo para verlo en un dispositivo móvil. Luego simplemente presione 'Iniciar', siéntese y espere a que se exporte su video.
Una forma más fácil de hacer un video de pantalla verde con la alternativa de Movavi
Movavi es ciertamente un editor poderoso, pero sus alternativas como Wondershare Filmora son igualmente poderosas y permiten a los usuarios crear videos de pantalla verde con facilidad. Si desea crear un video de pantalla verde con Filmora, solo necesita seguir unos simples pasos.
Una vez que su metraje se haya importado al editor de video Filmora, coloque el metraje de pantalla verde en la pista de imágenes incrustadas y haga clic derecho sobre él. Seleccione la función de pantalla verde en el menú desplegable y espere a que aparezca la ventana de configuración de movimiento.
Una vez que acceda a las opciones de pantalla verde, haga clic en la función de efectos y asegúrese de seleccionar la casilla de verificación 'Hacer transparentes partes de este video'. Ajuste 'Transparencia' 'Sombras' u otras opciones y luego agregue el metraje de fondo a la línea de tiempo del editor. Los dos videos aparecerán como uno solo, ya que las partes transparentes del video de pantalla verde se cubrirán con el video de fondo. Una vez que haya completado todas estas acciones, simplemente presione 'Exportar' y disfrute de los resultados logrados.
Obtenga más detalles sobre cómo hacer un video de pantalla verde
