El metraje capturado con una cámara a menudo requiere mucha edición antes de que esté listo para mostrarse frente a una audiencia. Ajustar los valores de color puede ser un paso necesario que debe tomar un editor porque sin él los colores del video no se destacan. Mejorar los colores, ajustar el contraste y los valores de brillo en un video también se conoce como el proceso de 'Corrección de color'.
En este artículo, le mostraremos cómo manipular los colores con AVS Video Editor en unos simples pasos que no requieren experiencia previa en edición.
Corrección de color con AVS Video Editor
1. Importa el metraje al editor
Antes de continuar, primero debe importar el metraje que desea editar en AVS Video Editor. Haga clic en la opción 'Importar archivos multimedia' en la ventana de bienvenida del editor si el metraje que desea utilizar se encuentra en su disco duro. Luego navegue hasta el lugar donde se encuentra el archivo y haga clic en 'Abrir'. Esta acción colocará el archivo de video que desea usar en la 'Biblioteca multimedia' del editor. Acceda a la 'Biblioteca multimedia' y arrastre el archivo a la pista de video en la línea de tiempo.
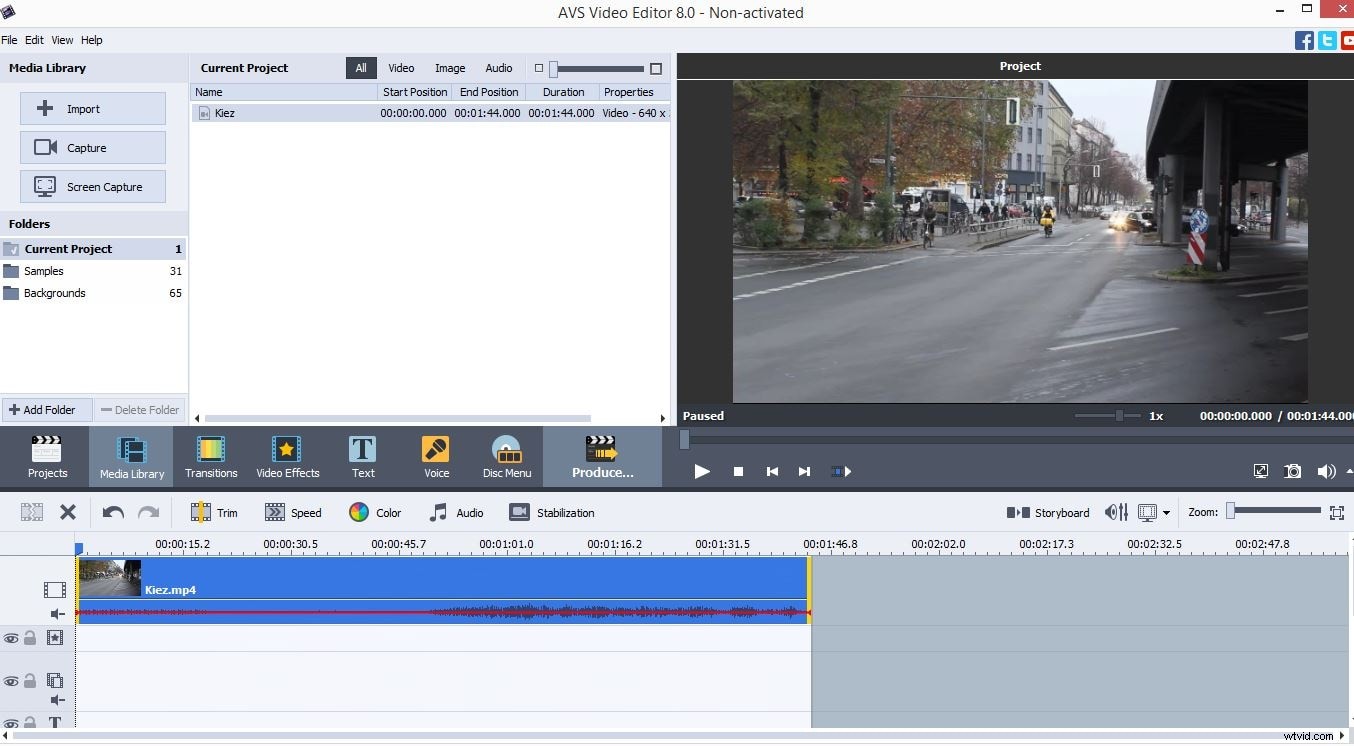
Una vez que el archivo esté colocado correctamente en la línea de tiempo, podrá ver la opción 'Color' en la barra de herramientas de AVS Video Editor, haga clic en ella para acceder a las funciones que le permitirán realizar la corrección de color de su video.
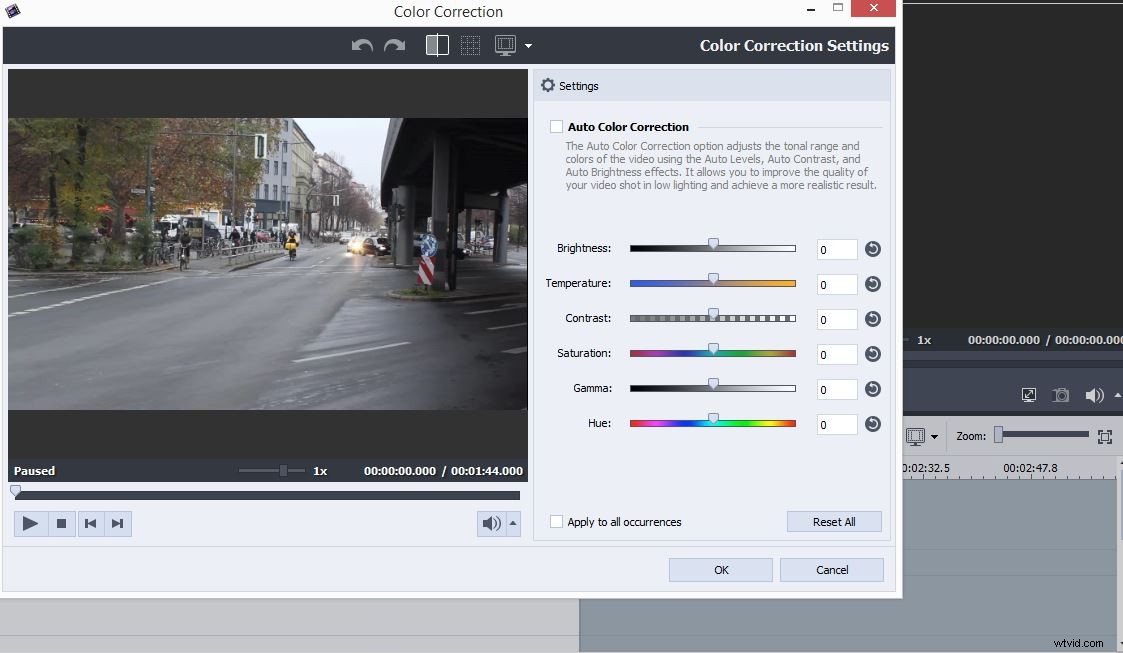
2. Ajuste la configuración en el Panel de corrección de color
El panel de 'Corrección de color' aparecerá en la pantalla y podrá ver una ventana de vista previa en el lado izquierdo del panel y varios controles deslizantes diferentes que le permiten establecer configuraciones básicas de ajuste de color en el lado derecho.
El primer control deslizante titulado 'Brillo' le permitirá alterar ligeramente la exposición de su video, lo que significa que podrá hacer que el video sea un poco más claro o más oscuro según el metraje. Tenga en cuenta que el contenido visual muy sobreexpuesto o subexpuesto difícilmente puede corregirse con herramientas básicas de corrección de color como esta. Además, puede usar el control deslizante 'Temperatura' para hacer que los colores de sus videos sean 'más cálidos' o 'más fríos', pero use esta función con cuidado porque los colores pueden parecer poco naturales si establece el valor de este control deslizante demasiado alto en cualquier dirección.
Puede realizar un seguimiento de los cambios que realiza en la ventana de vista previa, y si no le gustan los resultados, simplemente restablezca el valor en el control deslizante a cero.
3. Exportar el vídeo
Después de completar el proceso de corrección de color, haga clic en el botón 'Aceptar' para guardar los cambios realizados y haga clic en el icono 'Producir'. Seleccione el formato de salida y espere a que se exporte su video recién completado.
Una forma más fácil de hacer correcciones de color en tus videos
El proceso de corrección de color en AVS Video Editor es tan simple que incluso un niño podría hacerlo, pero los usuarios que deseen tener acceso a más opciones deben usar el software de edición de video Wondershare Filmora. Este software de edición de video permite a sus usuarios ajustar los colores de sus videos con una gran cantidad de herramientas de corrección de color y efectos visuales.
Si desea realizar una corrección de color en su video, primero debe colocar el clip en la línea de tiempo y hacer clic en el ícono 'Ajuste de color avanzado'
Después de que aparezca la ventana de configuración, se le ofrecerá la opción de usar ajustes preestablecidos de color como 3D LUT, COMÚN, PELÍCULA, por mencionar solo algunos. Si desea cambiar los valores de color manualmente, debe hacer clic en la función 'Ajustar' y elegir si desea establecer nuevos valores para 'Balance de blancos', 'Color' o 'HFS'. Al hacer clic en la opción 'Color', podrá modificar los niveles de 'Brillo', establecer 'Exposición' o aumentar la 'Vibración' de los colores en el video. La opción "Saturación" lo ayudará a crear colores más saturados, mientras que arrastrar el control deslizante en la dirección opuesta creará una imagen en blanco y negro sin saturación.
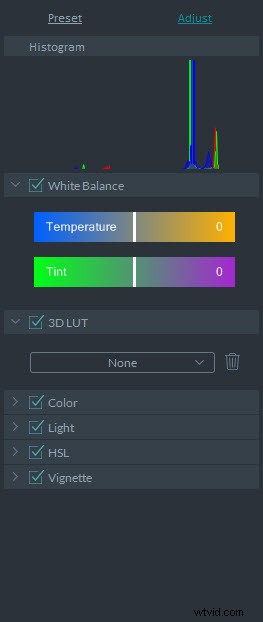
La función 'Luz' de Filmora está diseñada para ayudar a los usuarios a ajustar sin esfuerzo los valores de las opciones 'Resaltar', 'Sombras', 'Blancos' y 'Negros', lo que puede ser bastante útil considerando el hecho de que la mayoría de las imágenes requieren intervenciones en estos segmentos.
Filmora es un software de edición de video mucho más poderoso que AVS Video Editor y todos los productores de video que necesitan un programa confiable se beneficiarán al obtener Filmora.
