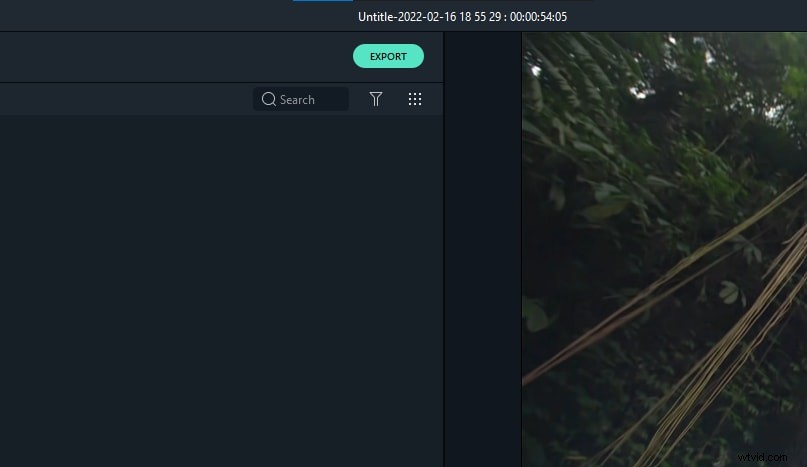Los grandes videos rara vez se componen de un solo clip de video, de hecho, el trabajo del editor de video es encontrar formas creativas de poner diferentes clips, filmados en diferentes lugares, en un solo video coherente. Gran parte del éxito en este proceso depende de la calidad de los videoclips, pero como dijo una vez un famoso director, las películas se hacen en la sala de edición.
En este artículo, le mostraremos cómo ensamblar fácilmente videoclips con Premier Elements y crear videos asombrosos que estará orgulloso de compartir con sus amigos y colegas.
Cómo combinar videoclips con Premiere Elements
El software de edición de video Premiere Elements de Adobe está equipado con una gran cantidad de herramientas que le permitirán combinar sus clips de video de la forma que desee. Antes de continuar, debe asegurarse de que todos los clips que desea usar estén importados al programa. Haga clic en el botón 'Agregar medios' y seleccione todos los archivos que desea mostrar en su video.
Arrastra y suelta videos a la línea de tiempo: Una vez que los videos se importan a Premier Elements, arrástrelos desde la carpeta 'Activos del proyecto' y colóquelos en la pista de video del editor. Arrastre los clips de video a lo largo de la pista de video para reubicarlos, juegue con la disposición de los clips de video hasta que encuentre el orden perfecto. Haga clic en el botón de reproducción para obtener una vista previa del video que creó y proceder a editar el video.
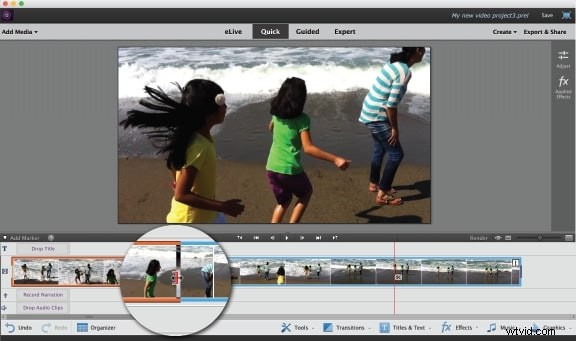
Recorte: Esta herramienta de edición se usa a menudo para eliminar las partes no deseadas del video ubicadas hacia el final del clip. Para recortar un clip, primero debe seleccionarlo haciendo clic en él y luego arrastrar sus extremos hacia la derecha o hacia la izquierda para poder acortarlo.

Dividir un videoclip: La herramienta de "división" es la herramienta de edición más utilizada en el mundo de la edición de video. Su propósito es dividir clips y eliminar las partes que no desea usar en su video. Si desea dividir un clip, todo lo que necesita hacer es colocar el cursor de reproducción donde desea realizar la división y hacer clic en el icono de 'Tijeras'.
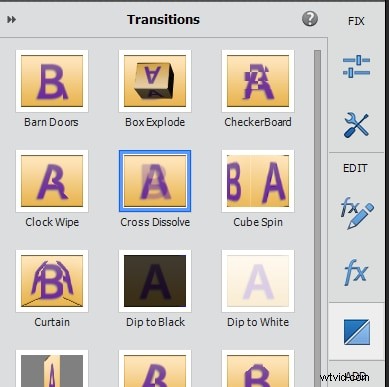
Agregar transiciones: Los saltos entre dos clips de video pueden ser desagradables de ver y agregar transiciones lo ayudará a que se vean más fluidos. Si desea agregar una transición, primero debe seleccionar el clip al que desea aplicar una transición y luego hacer clic en la pestaña 'Acciones' y elegir la función 'Transiciones'. Arrastre la transición que desee utilizar desde la ventana "Transición" hasta el lugar de la línea de tiempo en el que desee aplicar la transición.
Cómo combinar rápidamente varios clips de video en una película pulida con Premiere Elements
Si no desea dedicar demasiado tiempo a editar sus videos o si necesita combinar varios clips de video en un solo archivo de video rápidamente, debe intentar usar la función 'Película instantánea'. Al hacerlo, podrá seleccionar un tema que generalmente dura entre 4 y 6 minutos y agrega superposiciones de imágenes y música que corresponden a un tema. Antes de realizar cualquier otro paso, asegúrese de que todos los archivos que desea usar en la película se importen a la línea de tiempo.
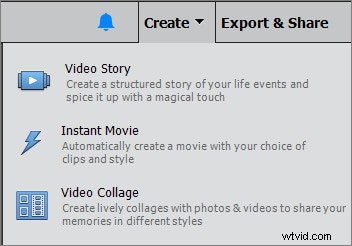
Seleccione la función Película instantánea en la pestaña 'Acciones' y elija el tema que desea usar. El panel de opciones contiene varios tipos diferentes de temas, como 'Entretenimiento' o 'Boda', entre otros. Seleccione el género del menú desplegable y elija el tema que desea utilizar. Luego, simplemente haga doble clic en el tema que desea usar para aplicarlo.
Luego, el software le ofrecerá personalizar el tema en la ventana 'Personalizar película', donde puede ajustar configuraciones como 'Duración', 'Velocidad e intensidad' o 'Contenido del tema', por nombrar solo algunas. Después de realizar todos los cambios que deseaba, presione el botón 'Aplicar' y disfrute de su 'Película instantánea' perfectamente pulida.
Si es nuevo en la edición de videos y desea combinar videos más fácilmente, debe usar Wondershare Filmora, que es fácil de usar pero lo suficientemente potente como para satisfacer sus necesidades diarias de edición de videos. Mira el video a continuación para hacerte una idea de lo que es Filmora.
Una forma más fácil de combinar clips de video con Filmora
Filmora Video Editor es un editor de video fácil de usar que te permite cortar y cambiar el tamaño de los videos con unos pocos clics del mouse. Filmora lo tiene cubierto si desea combinar o separar sus videos.
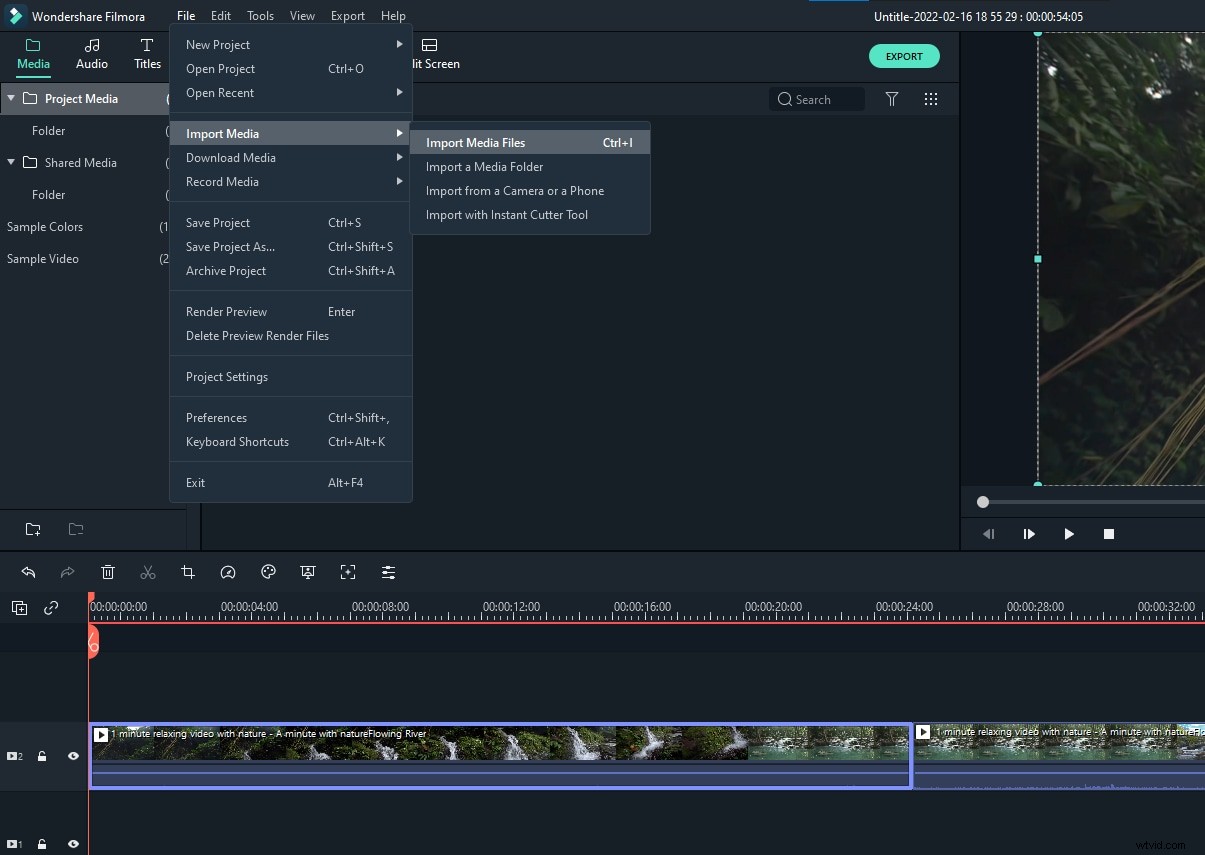
Paso 2 :arrastre y suelte los archivos que desea fusionar desde la biblioteca de medios en la línea de tiempo, superponiendo los dos videos, y el video resultante aparecerá en tiempo real. Al presionar el botón Reproducir, puede ver la ventana de vista previa. Si está satisfecho con él, puede exportarlo de inmediato, pero también puede mejorarlo agregando transiciones, filtros o superposiciones.
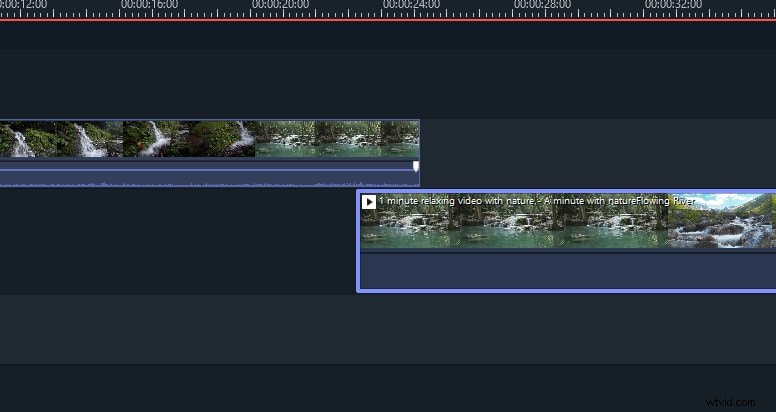
Paso 3 :Si está satisfecho con los resultados, guarde el proyecto haciendo clic en ctrl + s o haga clic en "Exportar" para guardar el video.