La aceleración de video se usa a menudo en películas o programas de televisión para generar un efecto cómico. Si está utilizando Adobe Premiere Elements para editar sus videoclips, puede lograr el efecto de movimiento rápido o acelerar fácilmente siguiendo las instrucciones del modo Guiado. En este artículo, le mostraremos otros métodos para acelerar el video para crear un efecto de movimiento rápido con Adobe Premiere Elements.
Cómo acelerar videos en Adobe Premiere Elements
Cuando busque acelerar los videos con Adobe Premiere Elements, puede usar dos métodos diferentes:acelerar los videos con la función de reasignación de tiempo o acelerar los videos con la función de extensión de tiempo.
Método 1:acelerar el video con la reasignación de tiempo
Lo primero que debe hacer antes de acelerar el video es confirmar su FPS. Para usar este método con éxito, su video debe tener al menos 60 FPS. Cuando usa un video que tiene un FPS más bajo, el video no podrá reproducirse sin problemas.
Aunque Time Remapping es una función que está disponible tanto en el modo guiado como en el modo experto, elegimos usar el modo experto como ejemplo. Si prefiere crear un video de movimiento rápido en el modo Guiado, seleccione la pestaña "Ediciones divertidas" en el modo Guiado y luego siga las instrucciones paso a paso.
Entonces, comencemos a acelerar los videos con la reasignación de tiempo en modo experto en Adobe Premiere Elements.
Paso 1: Después de ingresar al modo Experto, lo primero que debe hacer es importar el video que desea acelerar. Entonces, simplemente haga clic en Agregar medios e importe los medios desde el organizador de elementos, archivos y carpetas u otros dispositivos.
Paso 2: Arrastre y suelte los videoclips en la línea de tiempo.
Paso 3: En la barra de acciones, haga clic en Herramientas y elija la herramienta Reasignación de tiempo. Puede detectarlo fácilmente en el panel de herramientas.
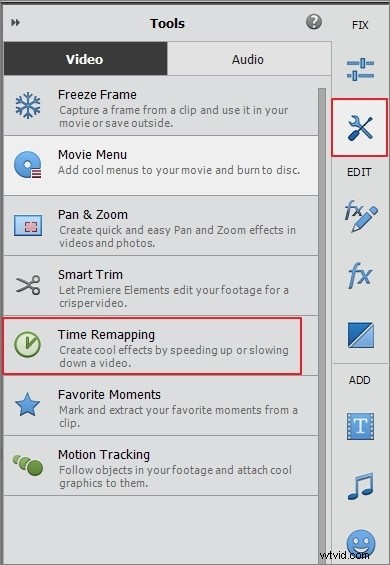
Paso 4: Ahora, es hora de acelerar tu video. Todo lo que necesita hacer es mover el cursor de reproducción al punto en el que desea acelerar el video y luego hacer clic en el botón Agregar zona horaria en la barra de acción. O puede hacer clic en el ícono Más en el clip para crear una zona horaria.
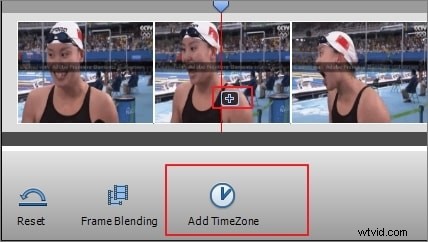
Paso 5: Para ajustar su selección de zona horaria, deberá arrastrar los controladores que se encuentran a los lados de la zona.
Paso 6: Ahora deberá mover el control deslizante para elegir una velocidad de reproducción. Aquí es donde puede elegir entre ralentizar o acelerar los videos. Para hacer un video de movimiento rápido, puede elegir 2x, 4x o un efecto extremadamente rápido con 8x. Además, también puede especificar el tiempo de reproducción en el cuadro de duración y calculará la velocidad de reproducción automáticamente.

Paso 7: Haga clic en Listo después de completar la configuración. Puede ver el nuevo video que ahora se ha acelerado.
Una cosa que debe recordar cuando usa la función de reasignación de tiempo es que solo está acelerando el video en sí y no el sonido. Una de las desventajas de usar este método es que solo puedes acelerar un video a la vez.
Método 2:Acelera el video usando Time Stretch
Si bien la función de reasignación de tiempo le permite usar los modos guiado o experto, cuando decide usar la función de extensión de tiempo, necesita usar el modo experto. Sin embargo, la principal ventaja es que puede generar varios videos al mismo tiempo. Para acelerar los videos usando la función Time Stretch, solo sigue los siguientes pasos:
Paso 1: Importa los videoclips. Puede seleccionar fácilmente los videoclips en el panel Recursos del proyecto o hacer clic en la pestaña Agregar medios para importar los clips desde archivos y carpetas u otros dispositivos.
Paso 2: Arrastre y suelte los clips en la línea de tiempo y luego haga clic derecho en el clip, seleccione la opción Extensión de tiempo.
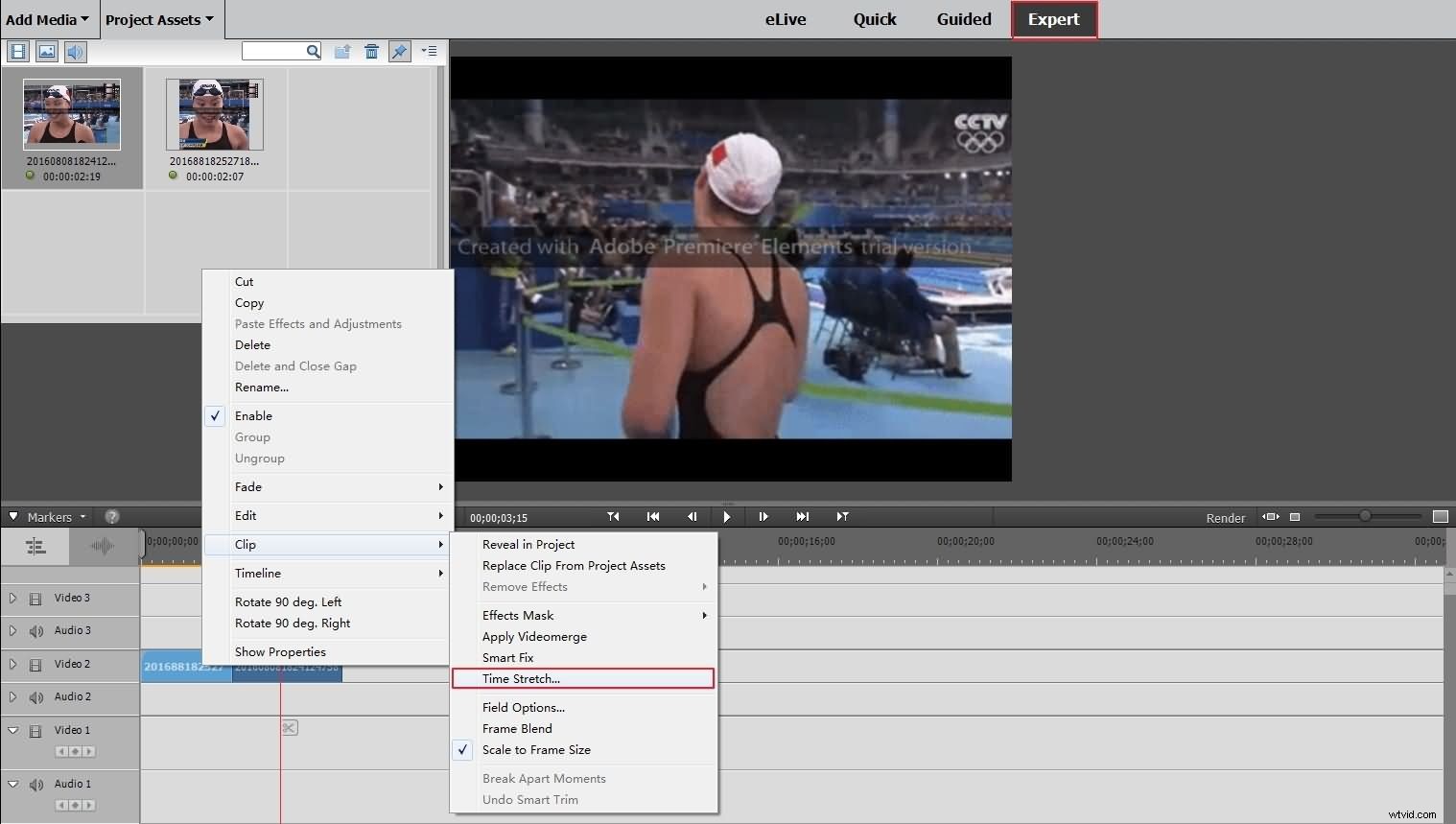
Paso 3: Un cuadro de diálogo Time Stretch ahora debería estar frente a usted. Aquí, solo necesita escribir el porcentaje para la Velocidad. Como desea acelerar los videos, elija un valor superior al 100 %. En caso de que intentara reducir la velocidad, deberá elegir un valor inferior al 100 %.
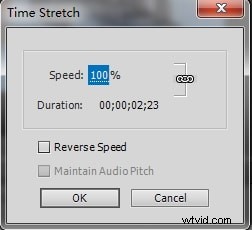
Paso 4: Simplemente haga clic en Aceptar. Esto le permitirá obtener una vista previa de todos los cambios que realizó y también puede hacer los ajustes que considere necesarios. Si desea acelerar la velocidad de reproducción de una imagen fija, puede cambiar la duración de la imagen fija.
Una forma más rápida de acelerar los videos con la alternativa de Premiere Elements
Cuando necesite acelerar videos regularmente, querrá asegurarse de que está utilizando la mejor herramienta para eso. Y la mejor herramienta debe ser fácil de usar y permitirle realizar todas las personalizaciones que necesita a un ritmo rápido. Si te encuentras en esta situación, uno de los mejores programas que puedes usar es Wondershare Filmora.
Cuando usas Filmora para acelerar videos, solo necesitas importarlos o simplemente arrastrar y soltar desde el Álbum del usuario a la pista de video en la Línea de tiempo. Una de las mejores cosas de Filmora es que admite muchos formatos de archivo diferentes, incluidos los más famosos, como MOV, MP4, AVI, MPG, WMV o FLV, pero también algunos formatos de archivo más raros, como EVO, TOD, NSV. , TP, DAT, entre muchos otros.
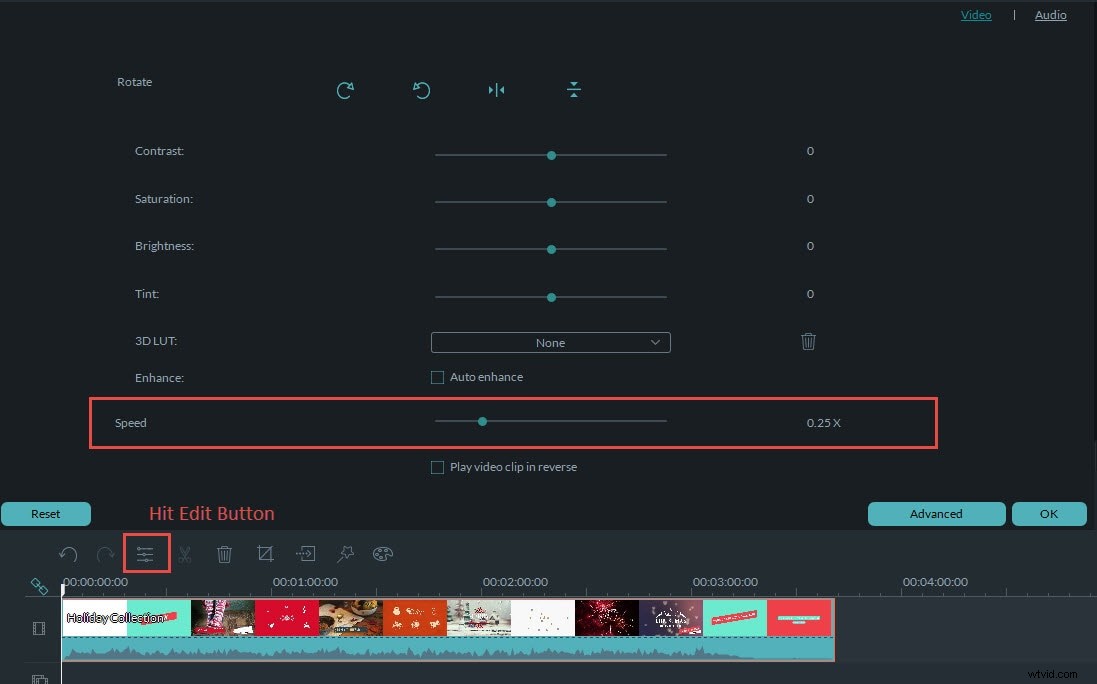
Simplemente haga doble clic en el video que desea acelerar para abrir el panel de edición y elija la opción Velocidad. Aquí, solo necesita ajustar la velocidad que desee considerando que 1 es la velocidad original, 0.5 es la mitad de la velocidad original y 2 es el doble de la velocidad original. Puede elegir números como 0.1, 0.2, 0.33, 10, etc. Tan pronto como haya terminado, simplemente haga clic en Crear. Luego puede guardar su video en el formato que prefiera.
