El video no está completo hasta que agrega los créditos finales, el título del video y otros elementos de texto necesarios para su proyecto. Hay muchos tipos diferentes de títulos y cuál va a usar depende del contexto del proyecto en el que esté trabajando. Aprender a crear todos y cada uno de los tipos de títulos puede ser un proceso abrumador que lleva mucho tiempo completar, así que antes de embarcarse en la aventura de crear títulos para sus videos, asegúrese de saber exactamente qué tipo de título desea crear. .
Agregar títulos a su proyecto en Premiere Element no es complicado, pero aún debe saber dónde encontrar estas opciones y cómo ajustar las propiedades para diferentes tipos de títulos. En este artículo, le mostraremos cómo crear títulos en el software de edición de video de Adobe.
- Parte 1:Cómo crear títulos en Premiere Elements
- Parte 2:Cómo agregar y editar títulos en Premiere Elements
Parte 1:Cómo crear títulos en Premiere Elements
Premiere Elements está diseñado para ayudar a los editores sin experiencia a producir videos de alta calidad sin tener que conocer todos los trucos de edición profesional. A pesar de este hecho, agregar títulos a sus videos requiere una cierta cantidad de conocimiento sobre el proceso de edición de videos. Veamos cómo puede crear diferentes tipos de títulos en este software.
1. Creación de títulos animados en Premiere Elements:
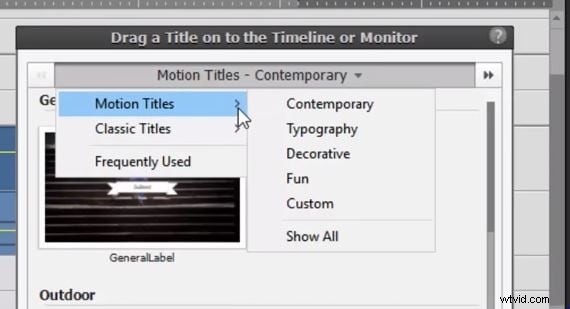
Los títulos animados son una manera fácil y divertida de hacer que tus videos sean más interesantes. Si desea crear este tipo de título, todo lo que necesita hacer es hacer clic en el ícono 'Títulos y texto' en la barra 'Acción' y seleccionar la opción 'Títulos animados' del menú desplegable. El submenú le ofrecerá varias opciones diferentes, como 'Contemporáneo' o 'Tipografía', haga clic en la opción 'Mostrar todo' para obtener una vista previa de todas las opciones de 'Títulos animados'. Una vez que haya seleccionado el efecto que más le guste, simplemente arrástrelo y suéltelo en la ubicación deseada en la línea de tiempo.
2. Creación de títulos fijos:
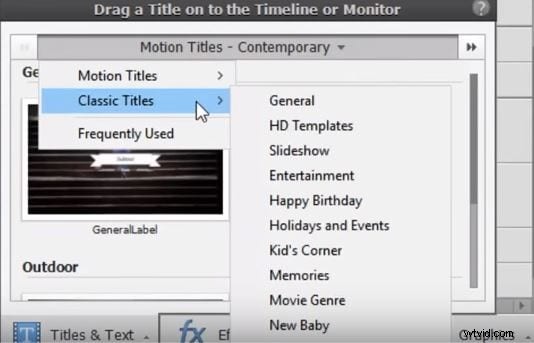
Premiere Elements ofrece dos formas diferentes de crear títulos fijos. Puede ir al menú 'Herramientas' y seleccionar la opción 'Nuevo texto'. En el submenú, podrá ver la función 'Texto predeterminado', haga clic en él para agregarlo a su proyecto y luego ingrese el texto que desea. Alternativamente, puede hacer clic en el ícono 'Títulos y texto' en la barra 'Acción' y luego seleccionar la opción 'Títulos clásicos' que le permitirá agregar títulos fijos a su proyecto.
3.Creación de títulos con texto animado:
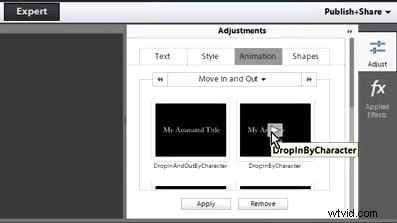
Animar texto en Premiere Elements no es demasiado complicado. Antes de poder animar texto, debe asegurarse de haber agregado el archivo de título a la línea de tiempo. Una vez que el archivo de título se coloca en la línea de tiempo, selecciónelo y haga clic en la pestaña 'Ajustar'. La ventana aparecerá en la pantalla y en su próximo paso, deberá hacer clic en el ajuste preestablecido 'Animación'. Si desea obtener una vista previa de una animación antes de aplicarla, haga clic en el botón de reproducción en el icono de animación, y si desea aplicar el efecto y guardar los cambios que ha realizado, haga clic en el botón 'Aplicar.
4. Creación de títulos rodantes o deslizantes:
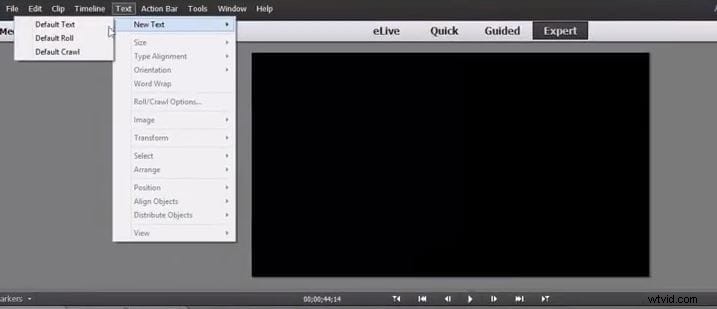
Los títulos rodantes y reptantes se usan con tanta frecuencia en las películas que son la primera asociación que la mayoría de la gente tiene cuando alguien menciona títulos. Vaya a 'Herramientas' y seleccione la opción 'Nuevo texto', luego seleccione la función 'Desplazamiento predeterminado' o 'Rastreo predeterminado'. Esta acción agregará automáticamente los títulos de rollo o rastreo a la línea de tiempo. Puede establecer la duración del título arrastrando su final, solo tenga en cuenta que la mayor duración del título ralentizará el texto que aparece en ellos. Para obtener más opciones, haga doble clic en el archivo de título en la línea de tiempo y ajuste la configuración según sus necesidades en la ventana que aparece en la pantalla.
5. Creación de títulos en plantilla
Los títulos preestablecidos a menudo contienen elementos que no encajan en su proyecto. Si desea modificar la plantilla que desea utilizar en su proyecto, estos son los pasos que deberá seguir. Haga clic en el ícono 'Títulos y texto' en la barra 'Acción' y seleccione la plantilla que le gustaría incluir en su proyecto. Luego, puede simplemente arrastrar la plantilla a la pista de video en la línea de tiempo, seleccionarla y realizar los cambios que desee en el panel 'Monitor'.
Parte 2:Cómo agregar y editar títulos en Premiere Elements
Todos los títulos se pueden dividir en dos categorías, los títulos fijos son lo que sugiere su nombre, un texto que permanece inmóvil durante su tiempo en pantalla, mientras que los títulos en movimiento se mueven y crean una dinámica visual en la pantalla. Si desea agregar títulos a su proyecto en Premiere Elements, es mejor que lo haga en el modo 'Experto' porque de esa manera tendrá más opciones que si usa los modos 'Rápido' o 'Guiado'.
1. Cómo agregar títulos fijos en Premiere Elements
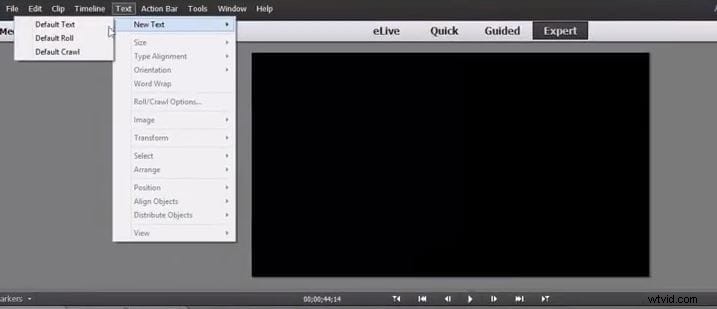
Antes de continuar con el proceso de agregar títulos a su video, primero debe asegurarse de que haya un clip de video en la línea de tiempo y luego debe colocar el cursor de reproducción en la posición del video donde desea que aparezcan los títulos. .
En el siguiente paso, debe hacer clic en el menú 'Texto' y luego seleccionar la opción 'Nuevo texto' del menú desplegable. En el submenú 'Texto nuevo', haga clic en la función 'Texto predeterminado' para agregar un archivo de texto a la línea de tiempo.
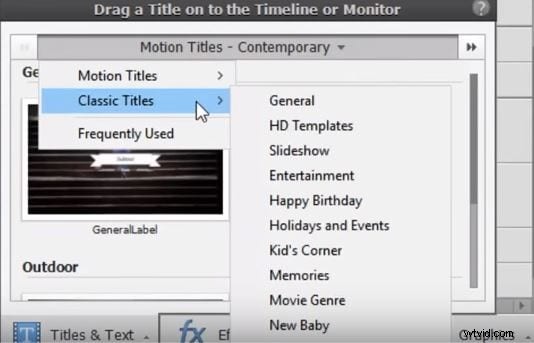
Sin embargo, esta no es la única forma en que puede agregar títulos a su proyecto, ya que Premier Elements también cuenta con el panel "Títulos y texto" que ofrece varias opciones de títulos "clásicos". Seleccione el título que desea usar en el panel y arrástrelo y suéltelo en la línea de tiempo.
2. Cómo agregar títulos de movimiento en Premiere Elements
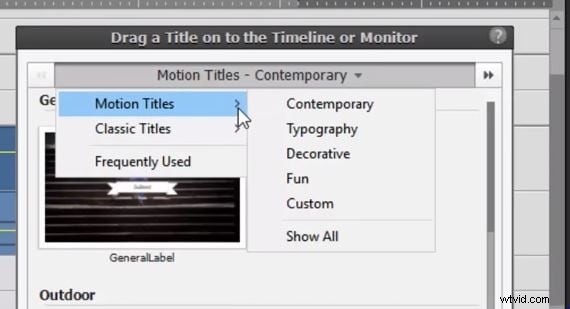
La función 'Títulos y texto' también proporciona la opción 'Títulos animados' que le permitirá dar vida a su texto. Todo lo que necesita hacer es seleccionar el 'Título de movimiento' que desee y arrastrarlo a la línea de tiempo. Después de colocarlo en la línea de tiempo, puede personalizar cada título de movimiento que use para satisfacer sus demandas abriendo la pestaña 'Ajustes'. Puede ajustar fácilmente el texto, los fondos o los gráficos y, si lo desea, puede guardar el título de movimiento que personalizó y usarlo en otro proyecto.
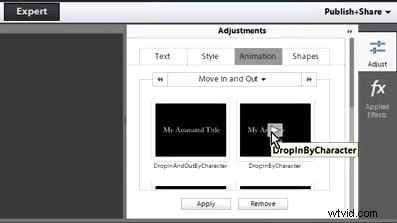
Una forma más fácil de crear títulos en videos
Crear y agregar títulos en Premiere Elements puede ser demasiado técnico para un editor de video de nivel de consumidor. Afortunadamente, el software de edición de video como Wondershare Filmora te permitirá agregar títulos de todo tipo a tus proyectos sin mucho esfuerzo. La biblioteca de texto del software proporciona numerosos efectos de texto, mientras que los usuarios también pueden usar más de una 'Pista de texto'. La función 'Texto/Crédito' de Filmora te permite agregar fácilmente 'Aperturas' y 'Créditos finales' a tus proyectos que harán que tus videos se vean más profesionales. El software de edición de video de Wondershare brinda numerosas opciones para crear fácilmente títulos para sus videos y hacer videos de aspecto profesional sin perder una enorme cantidad de tiempo en el proceso.
Además, en la Tienda de Efectos Filmora, puedes encontrar más moda y fabulosos efectos especiales, como el CONJUNTO DE EXPANSIÓN DE TÍTULO y EL CONJUNTO DE EXPANSIÓN TERCERO INFERIOR.
