La opción de recorte le permite usar solo una fracción de la toma que desea, lo que la convierte en una función excelente si desea eliminar partes de la toma que no necesita. Esta herramienta de edición también es una excelente opción si desea resaltar el sujeto en la toma y eliminar todos los demás elementos que distraen. Así es como puede recortar videoclips en Magix Movie Edit Pro.
Cómo recortar un video en Magix Movie Edit Pro
Aunque recortar un video es una forma segura de resolver una gran cantidad de problemas de edición, es de suma importancia prestar atención a la resolución de un clip de video porque recortar una sección de la toma que es demasiado pequeña resultará en un video pixelado inutilizable si está trabajando con archivos de video que no tienen una gran resolución.
1. Coloque el metraje que desea recortar en la línea de tiempo

Antes de comenzar el proceso de edición de video, primero debe importar el metraje que desea editar en el software de edición de video Magix Movie Edit Pro. Puede realizar esta tarea haciendo clic en el menú 'Archivo' y haciendo clic en 'Abrir' o haciendo clic en la pestaña 'Importar' en la ventana principal del editor. Si elige usar el primer método, el metraje que seleccionó se colocará en la línea de tiempo automáticamente, mientras que si elige explorar el contenido de su disco duro a través de la función 'Importar', deberá arrastrar el archivo a la línea de tiempo.
2. Aplicar el efecto
Después de colocar el clip de video en la pista de video, debe seleccionarlo y hacer clic en la pestaña 'Efectos'. Desplácese hacia abajo y localice las funciones 'Ver/Animación' y luego haga clic en la opción 'Sección'.
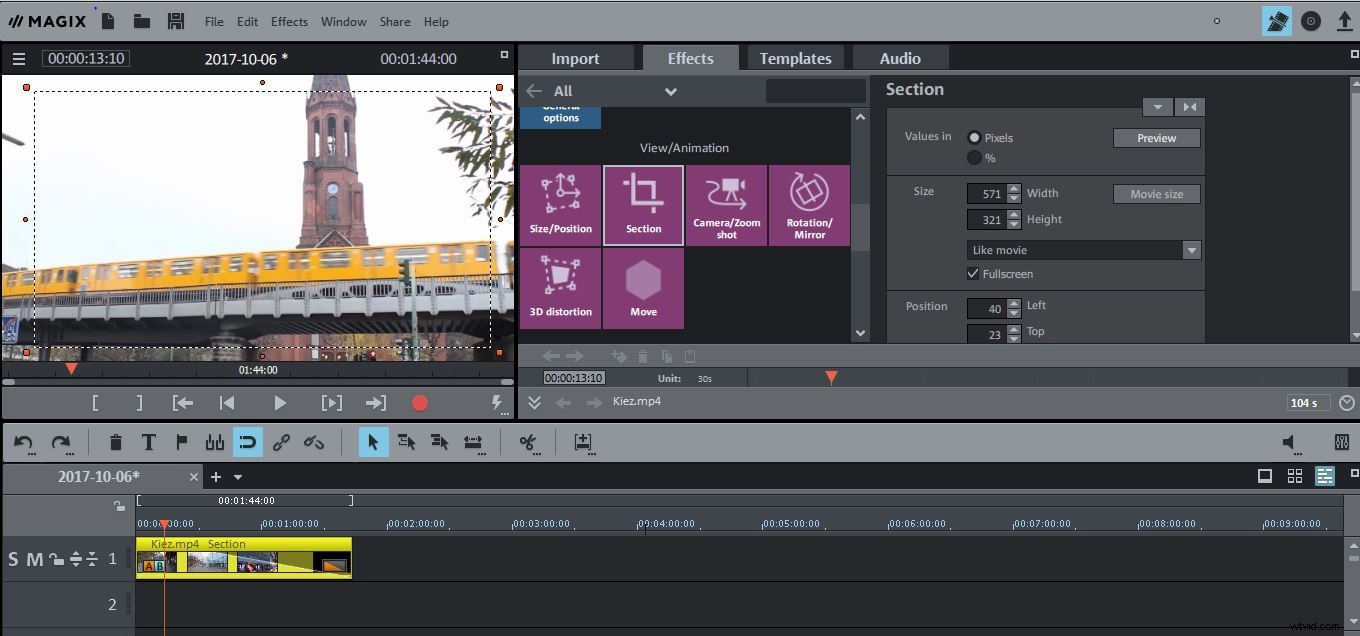
Cambie los valores en los cuadros Ancho y Alto para determinar el tamaño del área que recortará y proceda a insertar los valores en los cuadros Izquierda y Superior. El software también le permite reajustar el tamaño del área de recorte arrastrando las esquinas del marco que se muestra en la ventana de vista previa.
El uso de la función 'Sección' no es la única forma de recortar un video, también puede hacer clic en la opción Cámara/Zoom Shot ubicada junto a la función 'Sección'. Después de seleccionar la opción Cámara/Zoom, arrastre una de las esquinas del marco que se muestra en la ventana de vista previa y arrastre el marco completo para designar el área de recorte. Haga clic en el botón 'Reproducir' para obtener una vista previa de los resultados o, si no le gustan los resultados obtenidos, haga clic en el botón 'Reiniciar' ubicado en la esquina superior derecha de la ventana 'Efectos'.
3. Exportar el vídeo
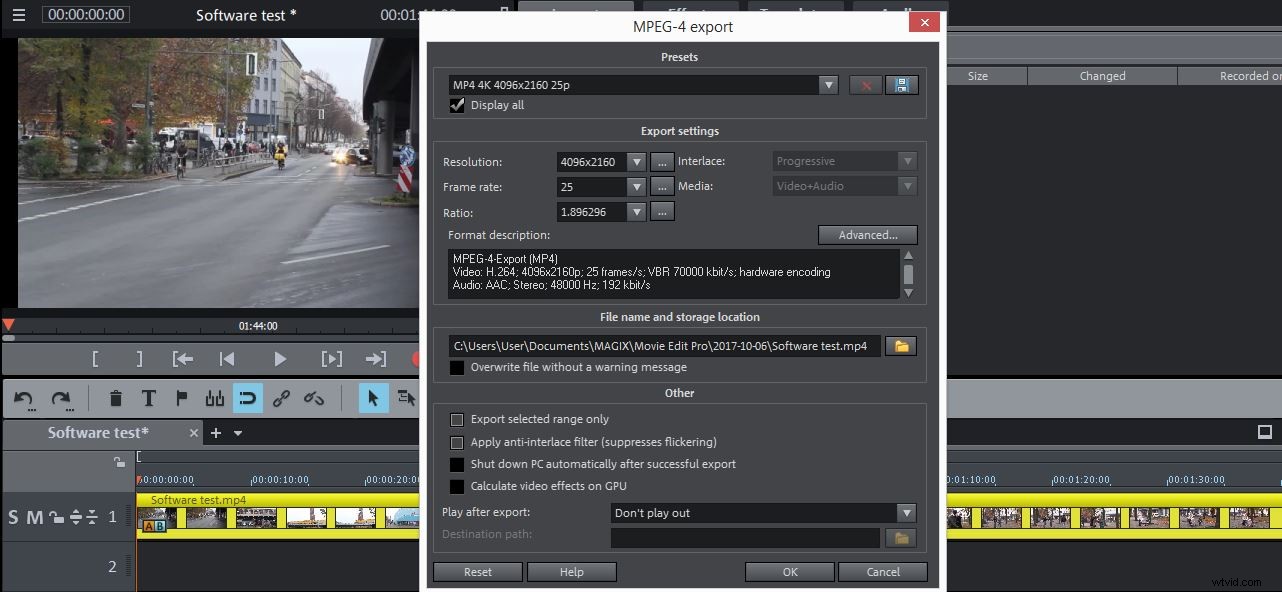
Una vez que haya recortado su clip de video con éxito, haga clic en 'Archivo' y seleccione el formato de salida del menú desplegable 'Exportar película'. Ajuste la configuración de exportación, siéntese y espere a que se exporte su videoclip.
Una forma más fácil de recortar un video
A pesar de estar entre los programas de edición de video más populares en el mercado actual, Magix Movie Edit Pro todavía no proporciona herramientas de recorte de video tan eficientes como las proporcionadas por Wondershare Filmora. Este software de edición de video hace que recortar videos sea sencillo y todo lo que necesita hacer es hacer clic en la opción 'Recortar y hacer zoom' y seleccionar el área del video que desea recortar.
Además, Filmora es un editor de video repleto de funciones que te permitirá producir videos increíbles sin tener que aprender los tecnicismos del arte de la edición. El software de edición de video fácil de usar de Wondershare se adapta perfectamente a los editores de video jóvenes que desean crear videos de aspecto profesional con un software que no cuesta una fortuna.
