Las tomas de cámara movidas pueden ser una gran adición a las escenas de persecución de automóviles o en cualquier otra escena que intente resaltar el movimiento. Grabar una toma perfectamente fija y agregar el efecto de movimiento de la cámara en la posproducción es probablemente la mejor manera de asegurarse de que obtendrá un excelente corte final de su video.
Si decidiste disparar desde tu trípode y estás buscando la manera de agregar un efecto de movimiento de la cámara, estás en el lugar correcto, porque en este tutorial te proporcionaremos toda la información que necesitarás para agregar el movimiento de la cámara. efecto a tu video.
Si está buscando transiciones de movimiento y para su video, puede encontrar útil este artículo:Cómo agregar un efecto de movimiento a sus videos.
Cómo crear un efecto de movimiento de cámara con Wondershare Filmora
No necesita Adobe Premiere Pro ni ningún otro programa avanzado de edición de video para crear el efecto de movimiento de la cámara, porque un programa como Wondershare Filmora le permite realizar esta tarea más rápido.
Wondershare Filmora:la mejor herramienta de efectos de movimiento de cámara
Realizar todas las acciones esenciales de edición de video, como recortar, cortar o incluso rotar clips de video, es un proceso sin esfuerzo en Filmora. Wondershare Filmora también ofrece una serie de efectos extremadamente útiles, como Green Screen o PIP, y sus usuarios pueden elegir entre 8 efectos de movimiento de cámara diferentes.
Para comenzar a agregar efectos de movimiento de la cámara a sus videos, primero debe descargar e instalar la última versión de Wondershare Filmora en su Mac o PC (haga clic en el botón de descarga de arriba).
1. Importar video primero
Una vez que haya instalado Filmora con éxito en su computadora, debe abrir el editor en el modo de funciones completas. Haga clic en el menú Importar y seleccione la opción Importar archivos de medios para agregar sus clips de video al panel de medios del editor y luego arrastre y suelte los archivos que desea editar en la línea de tiempo.
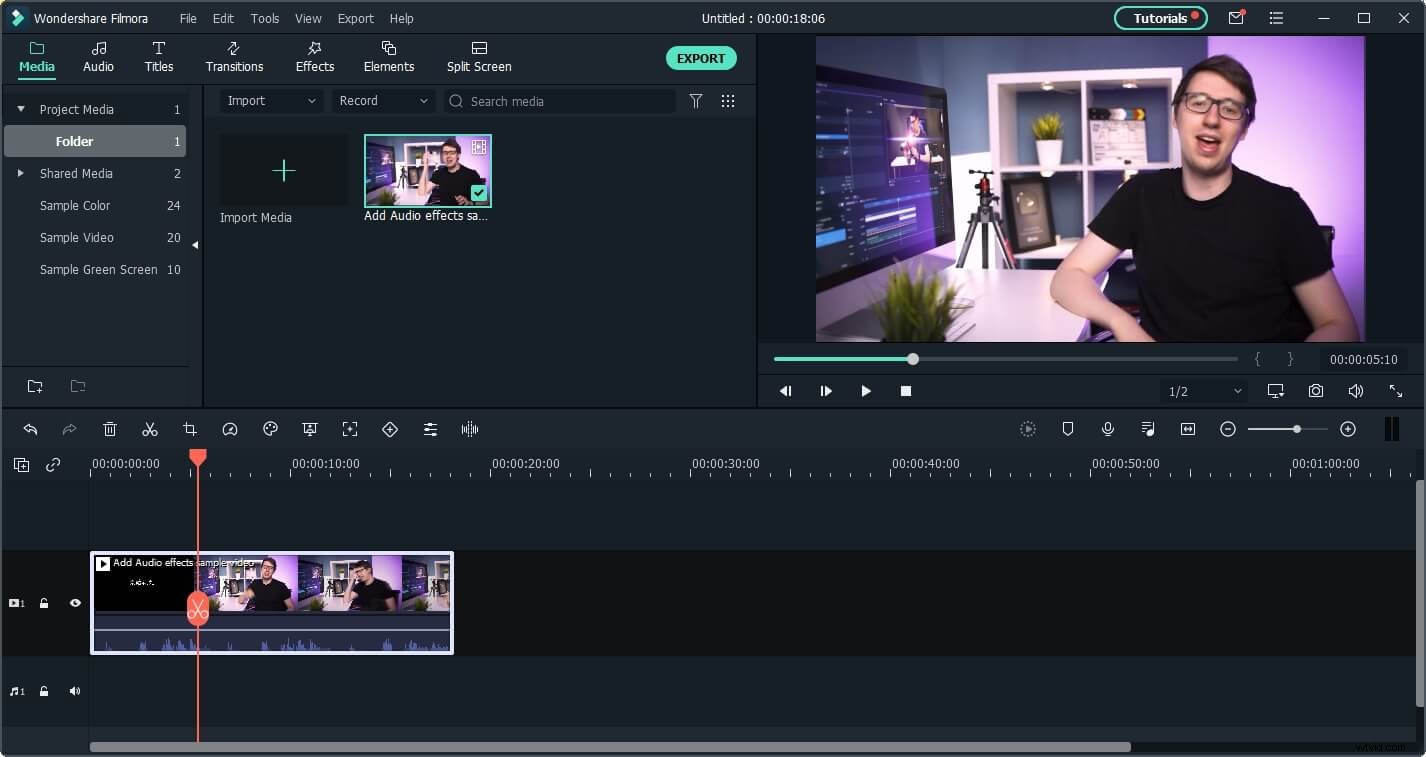
2. Editar video (opcional)
Elimine todas las partes de los videoclips que no desea incluir en la versión final de su video, utilizando las herramientas Cortar y recortar. Combine los clips para crear una versión preliminar de su video. También puede agregar títulos, transiciones, superposiciones o música para que el proyecto en el que está trabajando sea más completo.
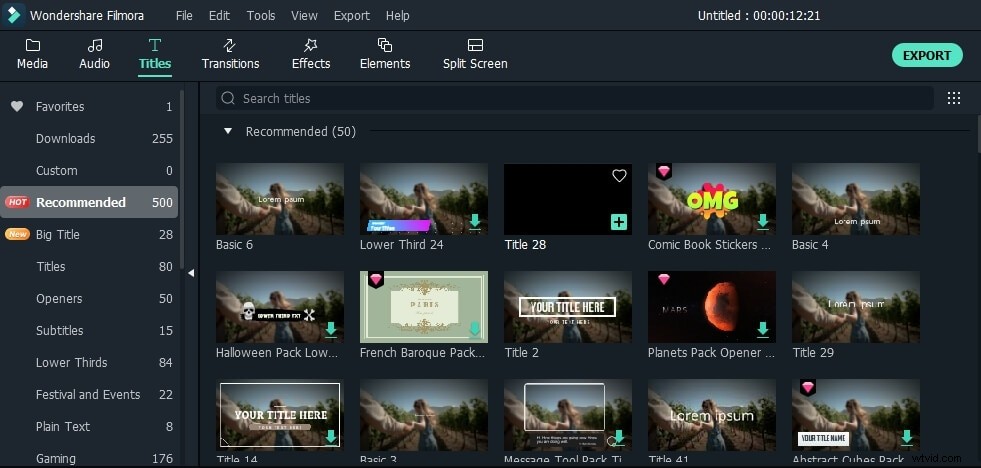
Si está ejecutando Filmora V10.5 y versiones posteriores, puede usar la barra de búsqueda para encontrar los títulos, transiciones o elementos escribiendo las palabras clave.
3. Agregue efectos de movimiento al video
La aplicación de los efectos visuales es uno de los últimos pasos de cada proceso de edición de video, por lo que después de haber completado todas las demás acciones de edición, primero haga clic en la pestaña Efectos y luego vaya a la categoría Filtros, luego verá todos los efectos de movimiento. en la subcategoría Batido.
Nota :Descarga la última versión de Filmora para aplicar efectos de movimiento.
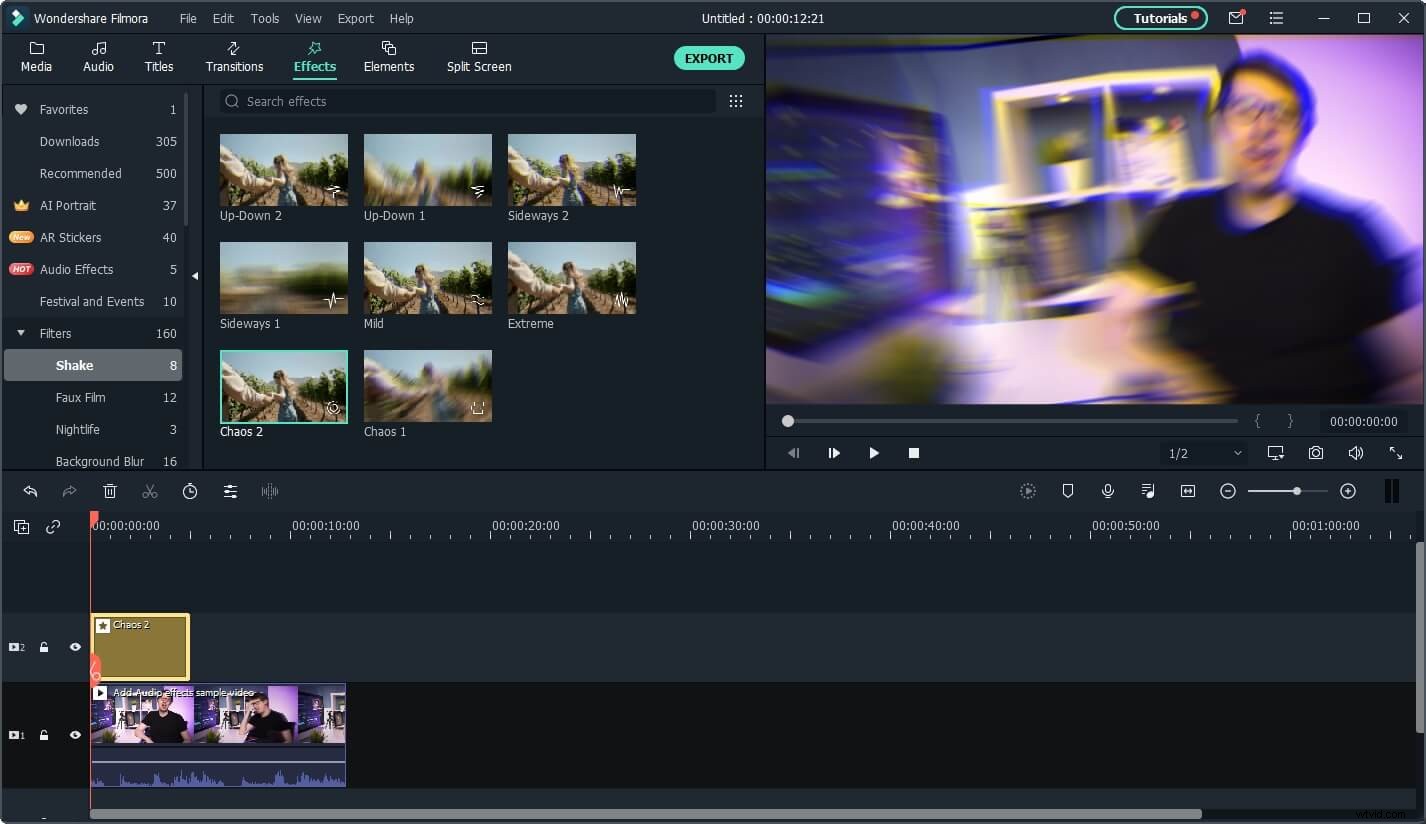
Actualmente, hay 8 efectos de batido disponibles en Filmora:
1. 2 efectos de agitación arriba-abajo :agitar el video verticalmente
2. 2 efectos de agitación lateral :agitar el video horizontalmente
3. temblor leve
4. temblor extremo
5. caos temblando
Haga doble clic en la miniatura de ellos para ver cómo se agita. Seleccione el que le gustaría agregar a su clip de video y arrástrelo y suéltelo sobre la pista de video.
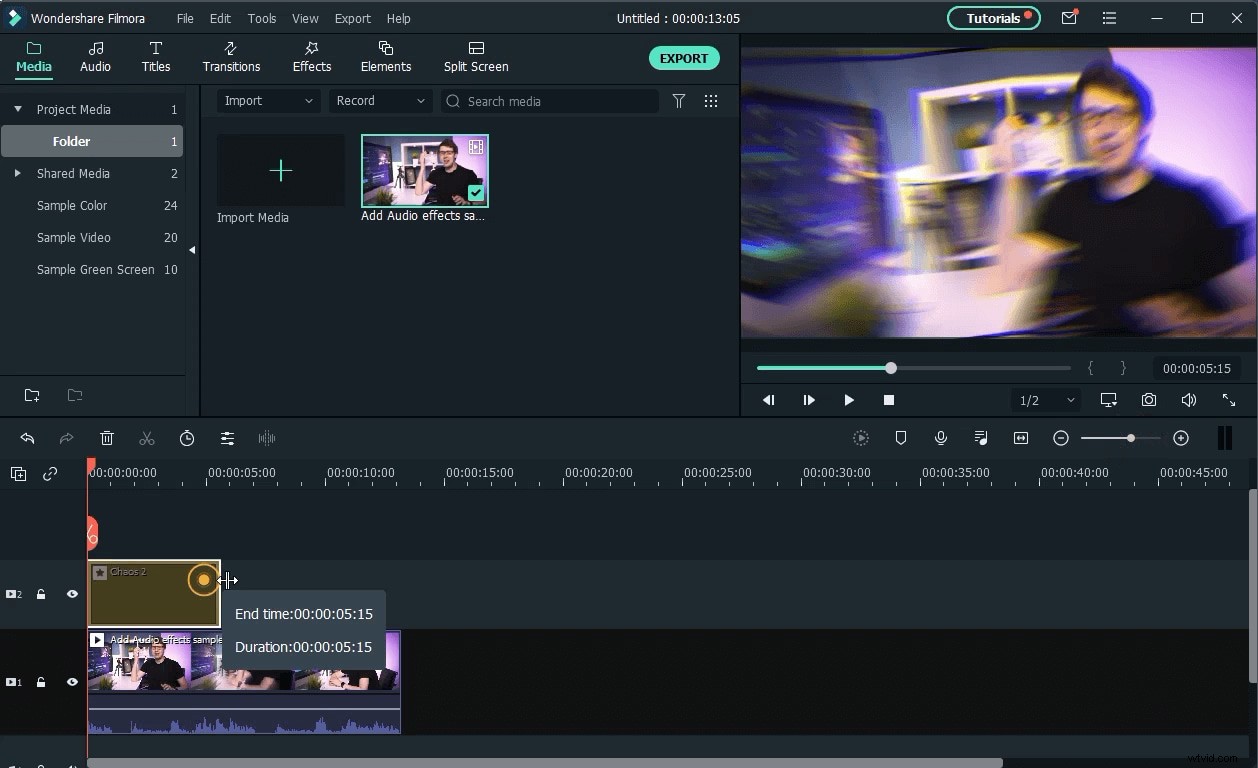
Para ajustar la duración del efecto, puede arrastrar su lado hacia la izquierda o hacia la derecha, y si desea ajustar la frecuencia o la intensidad del efecto, haga doble clic en él y ajuste estos valores usando los controles deslizantes y luego haga clic en Aceptar para guardar los cambios realizados.
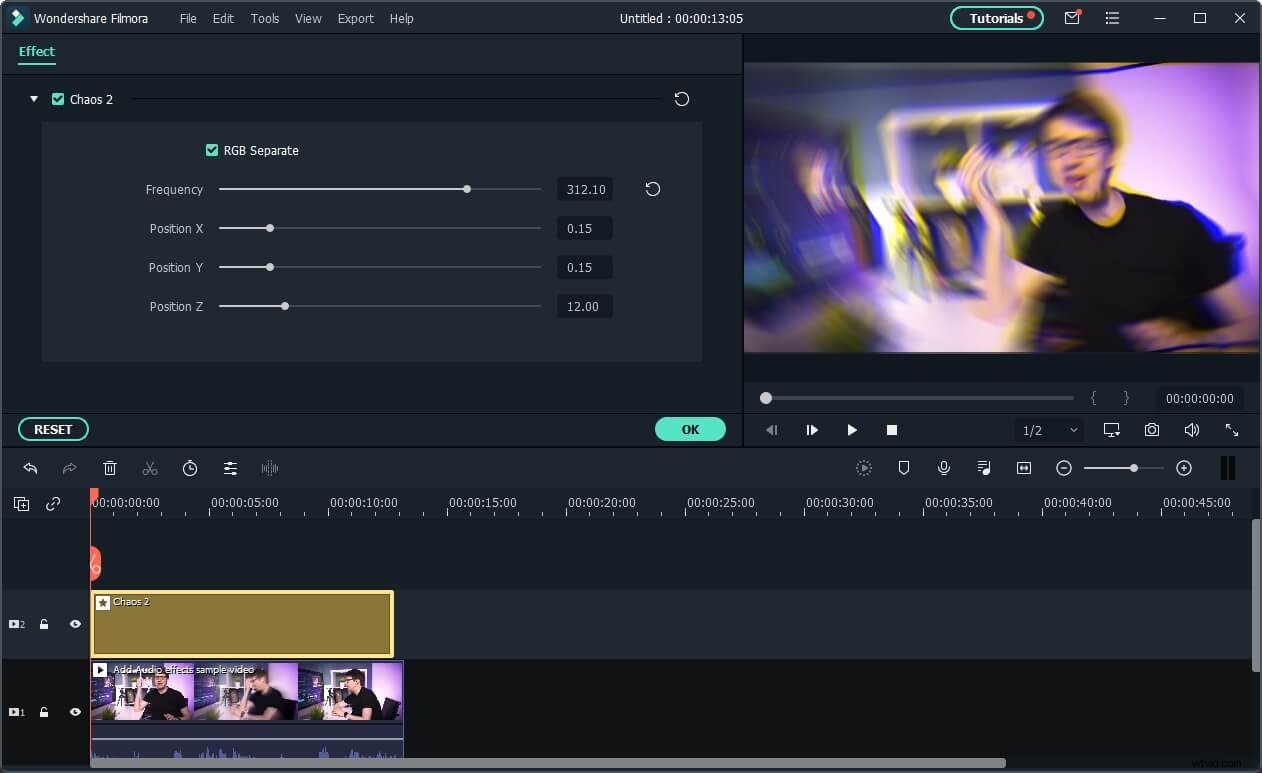
Puede habilitar la configuración Separar imagen para separar los colores cuando la imagen tiembla, controlar el desenfoque de movimiento mientras la imagen se mueve. Configuración de la frecuencia y la posición de las imágenes que le permiten controlar qué tan rápido y extremo es el movimiento de agitación.
4. Exportar vídeo
Haga clic en el botón Exportar si cree que su proyecto está completo y seleccione el formato de salida, la resolución del video y la ubicación en su disco duro donde se exportará el videoclip. También puedes exportar tu video directamente a YouTube o Vimeo desde Filmora.
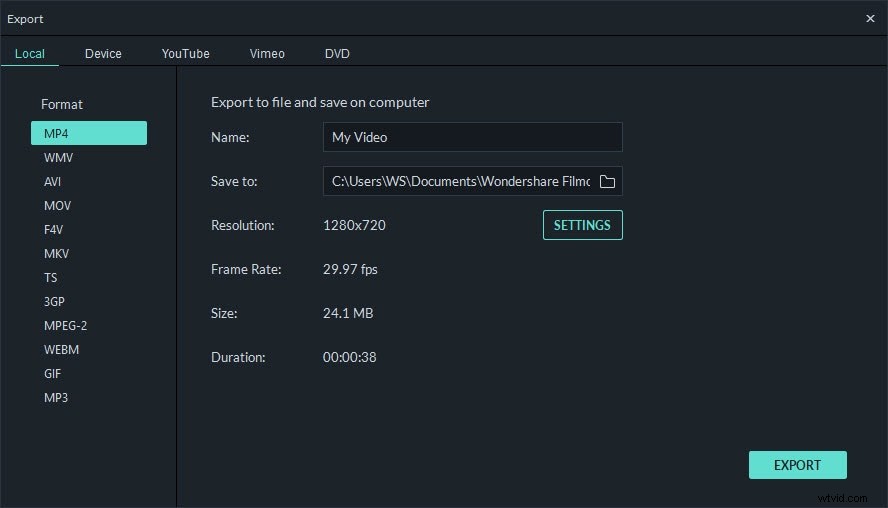
Además de agregar efectos de vibración al video, también puede agregarlos a títulos y texto.
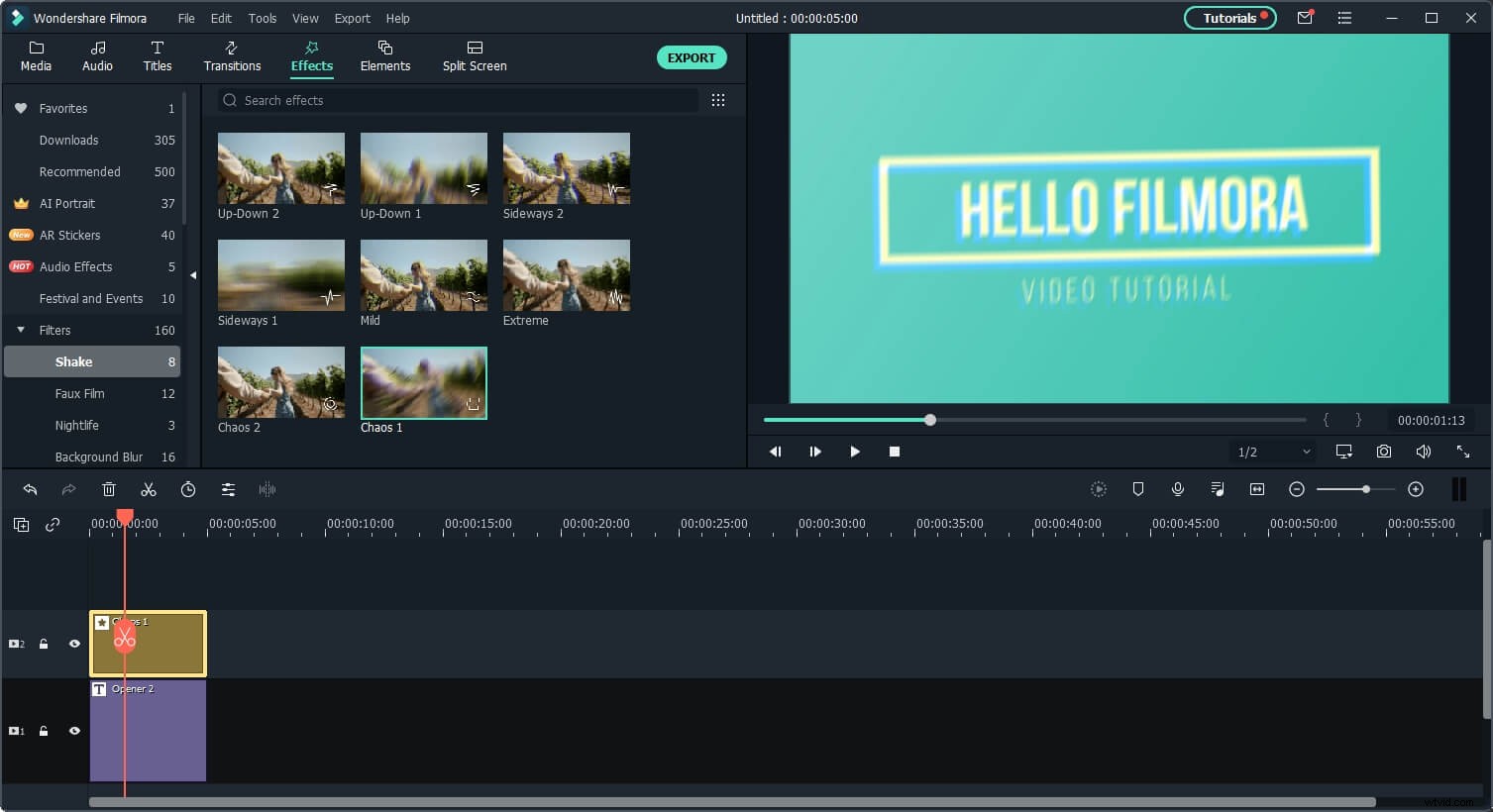
Conclusión
Hacer videos es un proceso creativo, por encima de cualquier otra cosa, y los efectos visuales como Camera Shake se pueden usar para expresar su creatividad. Wondershare Filmora es un software de edición que te permitirá dar rienda suelta a tu creatividad y crear videos increíbles. Comprueba qué más puede hacer Filmora por ti.
