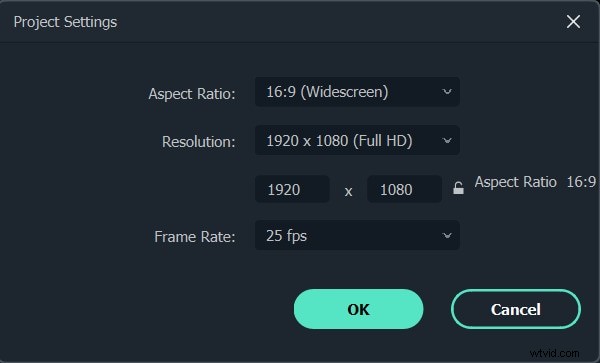No es ningún secreto que probablemente sería expulsado de una escuela de cine si filmara una escena verticalmente, pero la aparición de poderosas cámaras de teléfonos inteligentes ha permitido que muchos directores de fotografía no calificados graben videos. Desafortunadamente, algunos de ellos tienden a olvidarse de sostener sus teléfonos en posición horizontal y terminan con el metraje en una relación de aspecto compatible con un puñado de programas de edición de video.
Una vez que termina con un video de retrato, básicamente está en el modo de control de daños y en este artículo le mostraremos cómo convertir sus videos de retrato al formato horizontal.
- Método 1:recorte
- Método 2:agregar un fondo borroso
- Método 3:Utilice el reencuadre automático
Cómo convertir un video vertical a horizontal
El mejor editor de video para convertir un video vertical a horizontal:Wondershare Filmora
Filmora es uno de los raros programas de edición de video en el mercado actual que le permite exportar videos orientados horizontalmente, y este software de edición de video también le permite exportar videos con una relación de aspecto de 1:1 que se adaptan perfectamente a Instagram. Puedes personalizar la relación de aspecto para que se ajuste a las demandas de tu proyecto y Filmora también ofrece excelentes herramientas de edición de video que te permitirán crear videos increíbles.
Método 1:Recortar
La forma común de convertir videos orientados verticalmente a formato horizontal es simplemente recortar el video, pero si elige usar este método, tenga en cuenta que probablemente perderá alrededor de dos tercios de la toma.
Paso 1:
Haz doble clic en el icono del escritorio de Filmora en tu PC o Mac para iniciar el programa. Una vez que aparezca la pantalla de bienvenida, haga clic en Nuevo proyecto para comenzar a convertir el video al paisaje.
Paso 2:
Importa el video de retrato que deseas editar en el software de edición de video Filmora haciendo clic en el menú desplegable Importar y luego selecciona la opción Importar archivos multimedia. Arrastra y suelta el clip de video desde el panel de medios de Filmora a la línea de tiempo. Una vez que coloque el clip en la línea de tiempo, podrá ver barras negras a ambos lados del video en la ventana de vista previa.
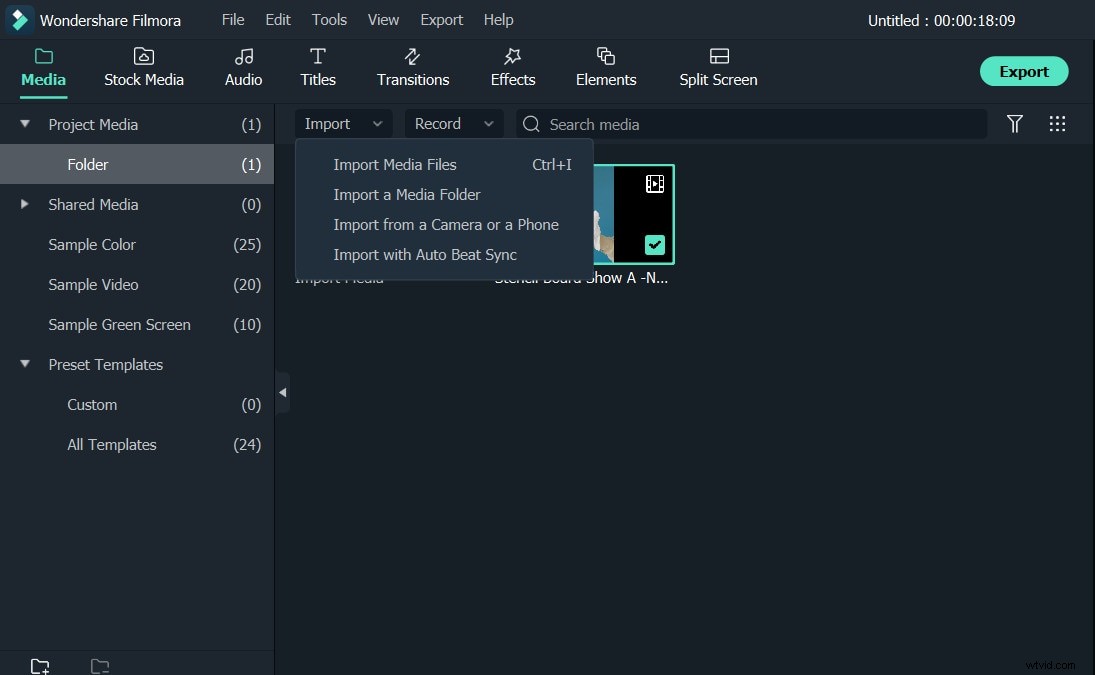
Paso 3:
Haga clic con el botón derecho en el videoclip y seleccione Recortar y hacer zoom opción. Una vez que aparezca la nueva ventana en su pantalla, podrá ver cinco opciones de recorte diferentes:personalizado, 16:9, 4:3, 1:1 y 9:16. La opción 9:16 estará marcada y deberá cambiarla a 16:9 y luego reajustar la posición del rectángulo en la ventana de vista previa izquierda. La imagen en la ventana de vista previa derecha le mostrará cómo se verá su metraje después de recortarlo. Presiona Ok para completar el proceso de recorte.
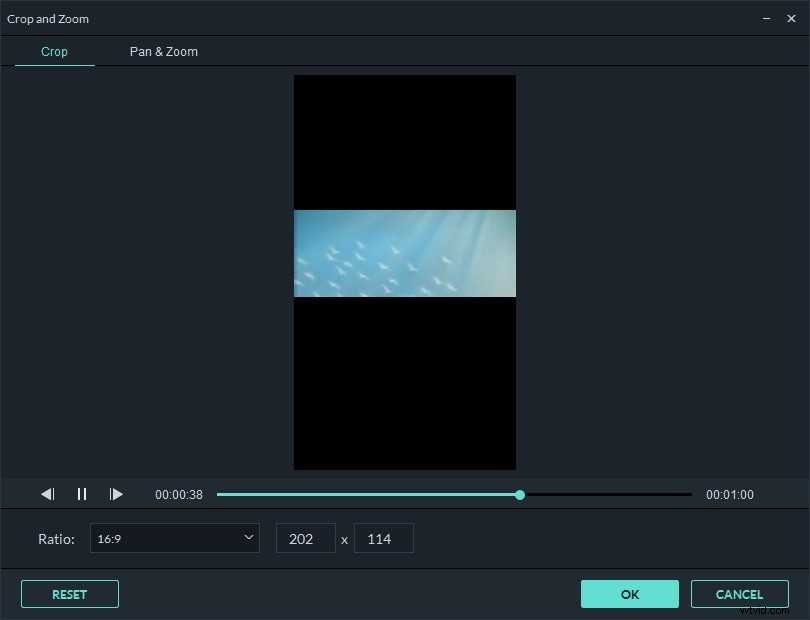
Paso 4:
Si desea editar más su metraje, puede hacerlo aplicando transiciones, efectos o creando créditos finales. Una vez que haya terminado de editar su videoclip, haga clic en el botón Exportar. Puede elegir el formato de archivo en el que se exportará el archivo y luego hacer clic en Exportar para comenzar a exportar su video. Alternativamente, puede optar por exportar su video directamente a la cuenta de Facebook o YouTube. El video tendrá una relación de aspecto de 16:9 una vez que se complete la exportación.
Método 2:Agrega un fondo borroso
Si desea conservar la calidad de su videoclip, la mejor opción es desenfocar el fondo de su video orientado verticalmente.
Paso 1:
Abre el software de edición de video Filmora en tu Mac o en tu PC y haz clic en Nuevo Proyecto.
Paso 2:
Haga clic en el menú Importar y luego seleccione la opción Importar archivos multimedia. Después de arrastrar y soltar el video de retrato en la línea de tiempo (elija NO COINCIDIR ), podrá ver barras negras en ambos extremos de su videoclip.
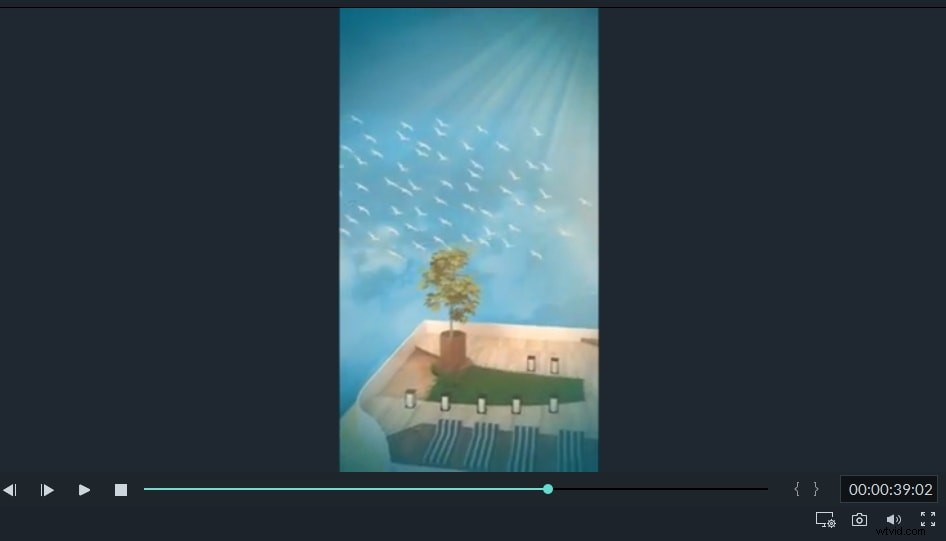
Paso 3:
Dirígete al menú Filtros donde seleccionas el efecto de desenfoque que deseas usar. Los filtros como Barras de desenfoque, Desenfoque básico, Anillos o Diamantes en el desenfoque de fondo se pueden usar de manera efectiva para cubrir las barras negras en su video orientado verticalmente. También puedes usar la barra de búsqueda para evitar deambular sin rumbo por la enorme colección de filtros de Filmora.
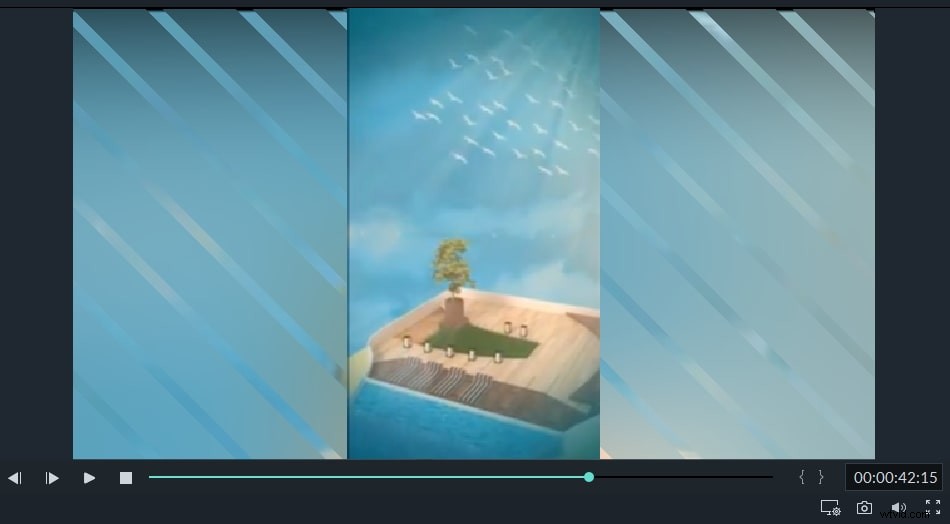
Haga clic en el efecto para ver cómo se ve cuando se aplica a su videoclip. Arrastre y suelte el efecto que más le guste en la pista PIP del editor y ajuste su duración para que coincida con la duración del video. Las barras negras en sus videos deben cubrirse con un filtro de aspecto suave. Proceda a editar su video de la forma que desee. Puede aplicar más filtros, agregar texto o agregar música a su videoclip.
Paso 4:
Haga clic en EXPORTAR y luego seleccione el formato de archivo de video que desea usar. Filmora ofrece soporte para una gran cantidad de formatos de archivo diferentes, como MP4, AVI, MOV o MKV. También puedes exportar tu video a YouTube directamente desde Filmora.
Método 3:
La función Auto-Reframe detectará el punto focal de su video y lo recortará automáticamente. Siga los pasos a continuación para convertir un video vertical en un video horizontal.
Paso 1:
Abra Wondershare Filmora y luego haga clic en la función Auto-reframe en la interfaz de inicio. O bien, puede crear un nuevo proyecto primero, importar el video a la biblioteca de medios y luego seleccionar Reencuadre automático.
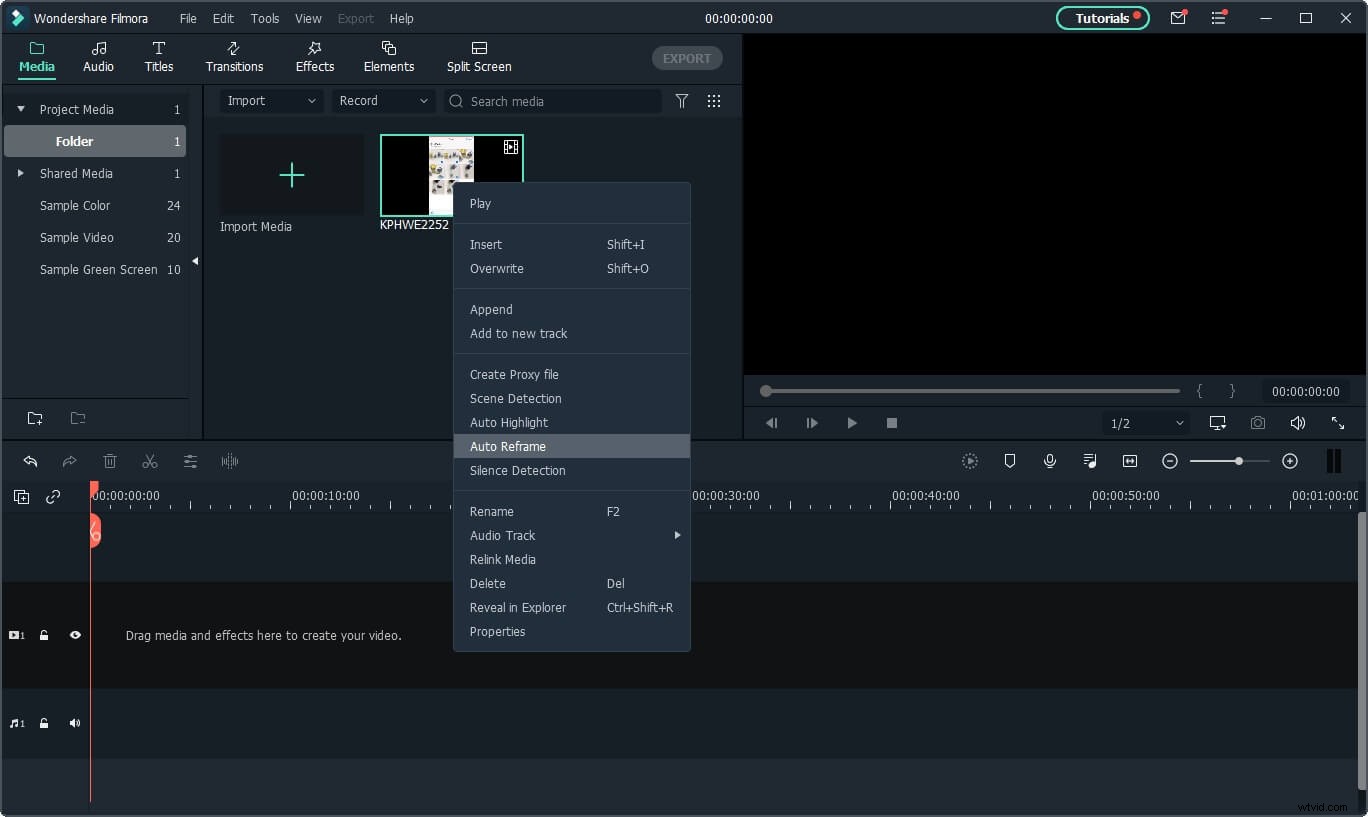
Paso 2:
En la interfaz de Reencuadre automático, verá la relación de aspecto, la velocidad de movimiento y el menú de análisis. Dado que necesitamos convertir un video prolongado a paisaje, seleccione primero la relación de aspecto 16:9 y luego mantenga la velocidad de movimiento automática, haga clic en el botón Analizar para comenzar a convertir. Filmora convertirá el video a paisaje automáticamente. Haz clic en Exportar para guardar el video horizontal en local.