Ser capaz de ver claramente objetos remotos o diminutos puede ser importante en una amplia gama de situaciones. Independientemente de la razón por la que necesite ampliar algo, las últimas versiones de iPhone le permiten realizar esta tarea con facilidad. Tocar tres veces el botón Inicio o el botón lateral si tiene una versión más reciente de iPhone le otorga acceso a la herramienta Lupa que convierte la pantalla del dispositivo en una poderosa lupa. En este artículo, le mostraremos cómo usar la función Lupa en versiones de iPhone compatibles con iOS 11 o posterior, y lo guiaremos a través de algunas aplicaciones de terceros que pueden ayudarlo a ampliar objetos pequeños. .
También te puede interesar:¿Cómo crear efectos de lupa en video?
- Parte 1:Cómo usar la Lupa en el iPhone
- Parte 2:Las mejores aplicaciones de lupa para iPhone con iOS antiguo
- Parte 3:Cómo agregar un efecto de ampliación a un video con Filmora
Parte 1:Cómo usar la lupa en iOS 11 o posterior (incluido iPhone 13 mini/iPhone 13/iPhone 13 Pro/iPhone 13 Pro Max)
La herramienta Lupa puede estar deshabilitada de forma predeterminada en su dispositivo, y para tener acceso rápido a ella, debe activarla. Puede hacerlo tocando en el ícono de Configuración y seleccionando la opción General .
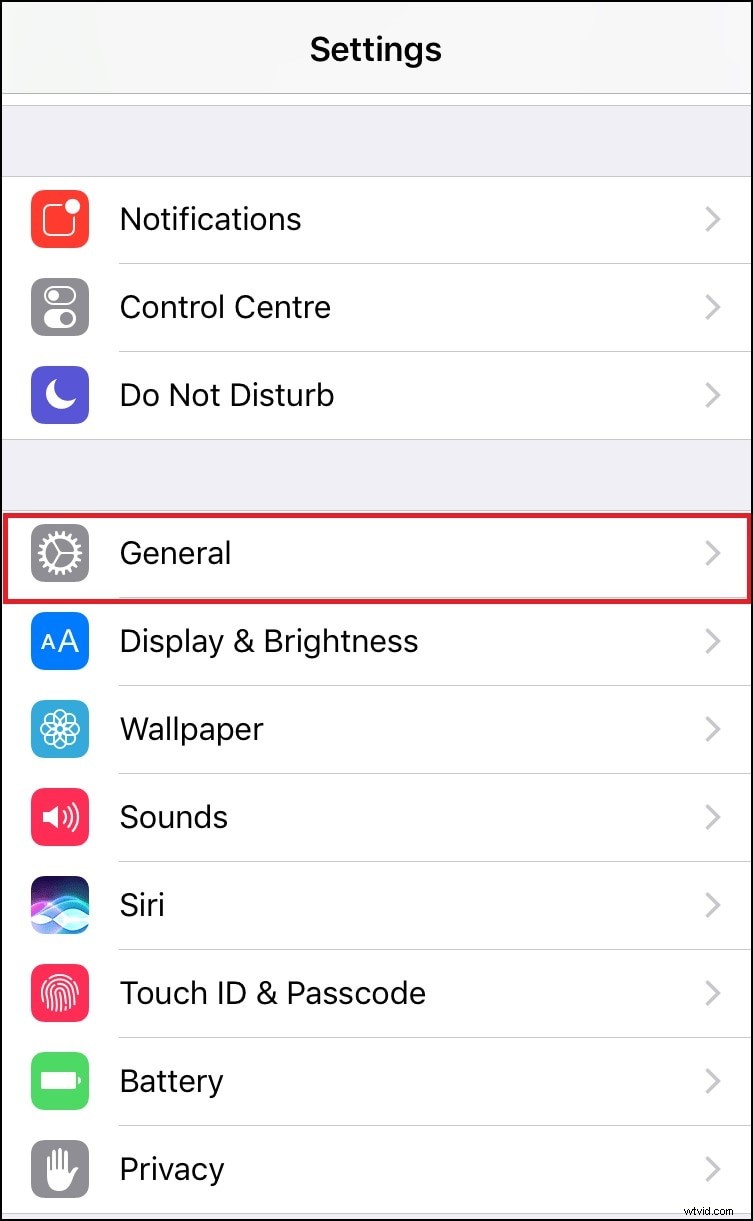
Encuentra la función de accesibilidad en el menú General y tóquelo, y una vez que aparezca el nuevo menú en la pantalla, toque la opción Lupa ubicada en el submenú Visión .
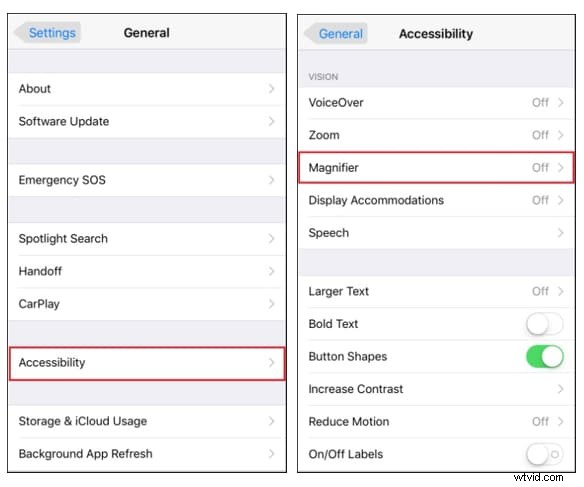
Cuando la ventana de la Lupa aparece en la pantalla, solo tiene que activar la función , y si lo desea, puede habilitar la opción Contraste automático que ajusta automáticamente el brillo de la imagen mostrada en la pantalla a la luz ambiental disponible.
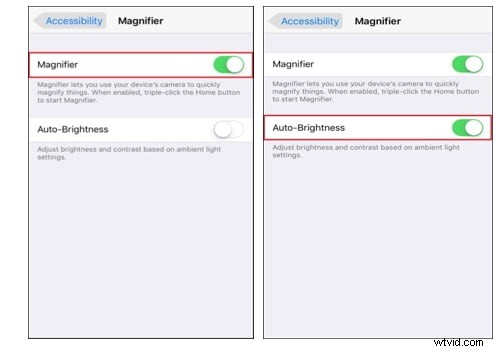
Una vez que haya activado la Lupa, podrá acceder a ella, junto con funciones como Assistive Touch, Smart Invert o Filtros de color y muchas otras, al tocar tres veces el botón Inicio o el lateral . Solo tienes que ir al menú Accesos directos de accesibilidad, seleccione la Lupa como uno de sus accesos directos de accesibilidad y cada vez que presione tres veces el botón Inicio o el botón lateral podrá iniciar la herramienta Lupa.
Además de las impresionantes capacidades de aumento, la Lupa también ofrece varias otras opciones como Flash, Filters o AE Lock . La configuración de filtro se puede utilizar para controlar el brillo y el contraste de la imagen ampliada o para aplicar efectos de color blanco/azul, amarillo/negro o escala de grises a la vista previa de la imagen . Si tiene problemas para ver un objeto claramente, puede activar el Flash , tocando el icono del rayo , para arrojar algo de luz al respecto. El bloqueo de enfoque La función puede ser bastante práctica si intenta mantener el enfoque en un solo objeto, mientras que el enfoque automático es la mejor opción si no tiene tiempo para prestar atención al enfoque de la imagen.
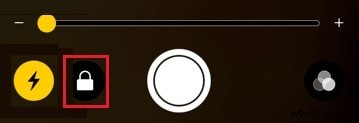
Una vez que ajuste todas las configuraciones, puede tomar una foto del objeto ampliado tocando el botón del obturador . El círculo amarillo alrededor del botón del obturador que indica que la Lupa está en el modo de visualización aparecerá después de que la imagen fija que ha creado aparezca en la pantalla. Las fotos que tome con la Lupa se guardarán dentro de la aplicación y al hacer clic en el botón del obturador se borrará la imagen que tomó anteriormente . Por eso es mejor tomar capturas de pantalla de escenas y objetos que magnificas ya que puedes abrirlos en otras aplicaciones y editarlos si es necesario.
Parte 2:Las 3 mejores aplicaciones de lupa para iPhone
Aplicaciones de terceros que pueden ejecutarse en versiones de iOS anteriores a iOS 11 , a menudo brindan poderosas herramientas de aumento, así como una variedad de opciones que pueden ayudar a sus usuarios a leer un letrero con poca luz o tomar una instantánea rápida del objeto ampliado. Estas son algunas de las mejores aplicaciones de Lupa para iPhone.
1. Lupa Con Luz
Precio: Gratis, pero ofrece compras dentro de la aplicación
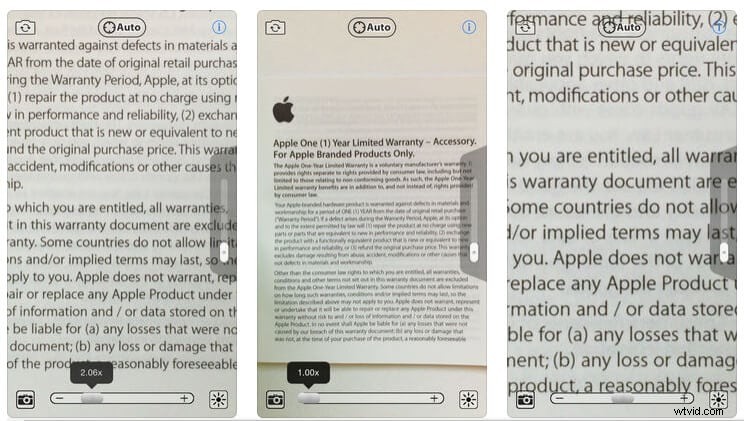
La aplicación le permite ampliar los objetos hasta cinco veces el tamaño original de la vista previa, lo que le brinda mucho espacio para hacer zoom en los elementos que no puede ver con claridad. Como sugiere su nombre, la aplicación le permite agregar luz a una escena y le permite controlar qué tan brillante es esa luz a través de la función de control de nivel de luz. Solo tiene que pellizcar para acercar o alejar la imagen, mientras que la opción de bloqueo de enfoque automático le permite mantener la imagen enfocada en todo momento. La aplicación te permite usar las cámaras delantera y trasera y simplemente agitar el teléfono ocultará o mostrará los botones de control. La versión gratuita de la aplicación ofrece solo una cantidad limitada de opciones, y si desea obtener acceso a funciones como el estabilizador de imagen o los modos Crystal Clear y High Contrast, deberá actualizar a la versión pro de la aplicación.
2. Gafas
Precio: Gratis, pero ofrece compras dentro de la aplicación
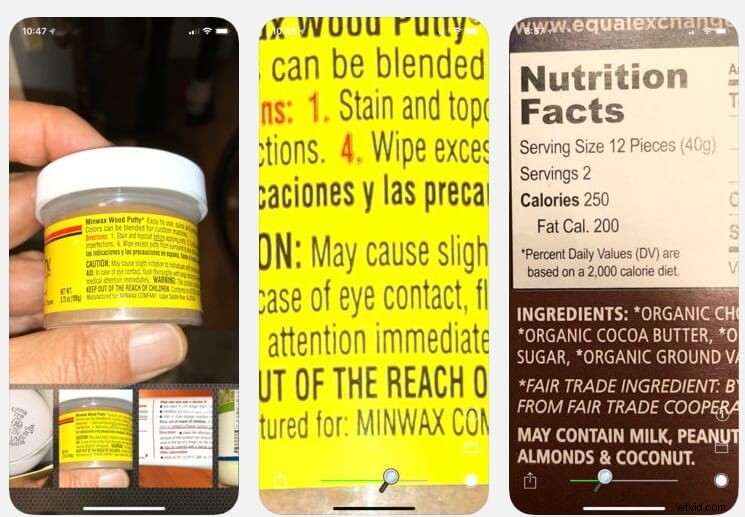
Esta aplicación puede ser útil en todas las situaciones en las que necesite un par de anteojos adicionales. Sus usuarios pueden acercar y alejar las imágenes arrastrando un control deslizante o simplemente tocando dos veces la imagen. La aplicación Gafas puede guardar hasta ocho imágenes y te permite guardar todas las imágenes que creas con la aplicación en el carrete de la cámara. No puedes acercar o alejar más de 6 veces y, en la mayoría de los casos, no necesitarás más que eso, ya que ampliar la imagen de vista previa 2 o 3 veces es suficiente para ampliar un menú en un restaurante o cualquier otro tipo de texto. eso es demasiado pequeño para leer a simple vista.
3. Lupa EyeReader
Precio: $1.99
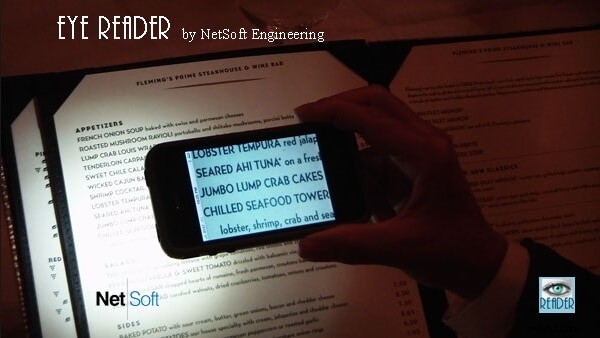
Leer letras pequeñas en habitaciones oscuras puede cansar la vista, así que en lugar de perder el tiempo tratando de leer algo que apenas se ve, puede usar la aplicación EyeReader Magnifier para ampliar fácilmente cupones de tarjetas de crédito, etiquetas de recetas o cheques de restaurantes. La última versión de la aplicación se puede combinar con el Apple Watch, lo que significa que puede obtener una vista previa de la pantalla de la cámara del iPhone en su reloj. EyeReader Magnifier utiliza la luz LED para hacer que el proceso de lectura sea más agradable. Para atenuar o aumentar la luz LED, solo tiene que deslizar un dedo hacia la izquierda o hacia la derecha, y puede agitar suavemente su iPhone si desea apagar la luz. La aplicación le permite tomar fotos de los objetos que amplió y le permite guardarlos en su dispositivo con solo unos pocos toques.
Parte 3:Ampliar cualquier objeto en video con Wondershare Filmora
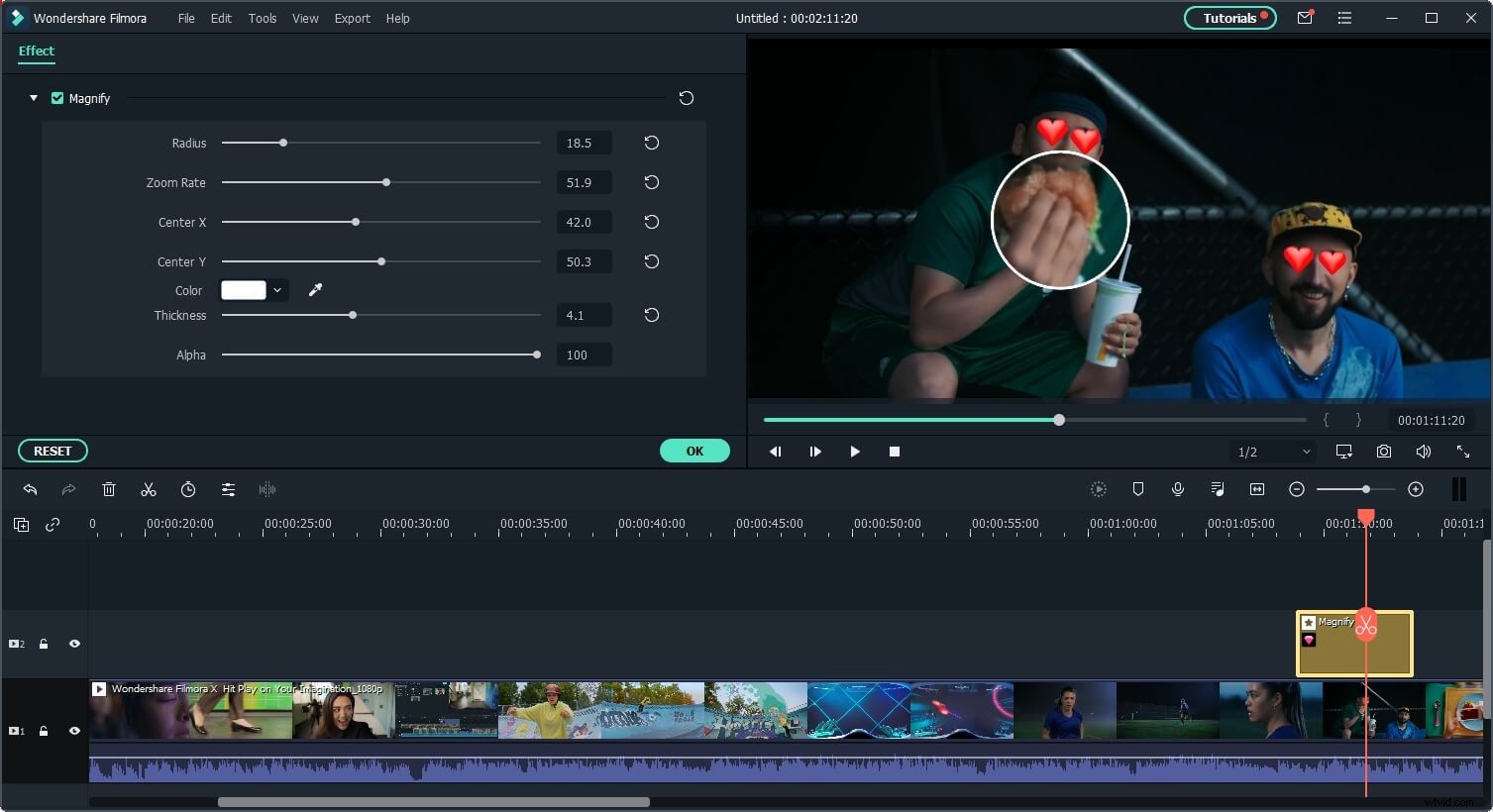
La última versión del editor de video Filmora presenta el efecto de aumento que puede ampliar objetos en videos sin pérdida de calidad. Todo lo que necesita hacer es simplemente arrastrar el efecto de ampliación al clip de video en la línea de tiempo y ajustar su radio, posiciones, tasa de zoom, grosor y color según sus necesidades. Ahora, haga clic en el botón Pruébelo gratis a continuación para probarlo usted mismo.
Conclusión
La herramienta Lupa que estuvo disponible en los iPhone con el lanzamiento de iOS 11 puede ser útil en muchas situaciones cotidianas. Puede producir una vista previa de alta calidad del objeto ampliado y le permite tomar fotografías de los objetos que amplía. Por otro lado, las aplicaciones de terceros que son compatibles con versiones de iOS anteriores a iOS 11 no son mucho menos eficientes que la herramienta Lupa, aunque es posible que deba gastar algo de dinero para desbloquear todas sus funciones. Deje un comentario a continuación y cuéntenos cuál es su método favorito para ampliar objetos pequeños.
