El estabilizador de cámara incorporado After-Effects es una herramienta poderosa y con la adición de la función Warp Stabilizer, incluso ha mejorado. Muchos editores quieren buscar efectos de estabilización durante la edición. Estas características lo convierten en el favorito de muchos que no pueden pagar las herramientas de estabilización o seguimiento.
Pero, ¿estás buscando los efectos completamente opuestos en Premiere? A diferencia de After-Effects, Premiere no está cargado con tales funciones. ¿Tiene imágenes estables y desea introducir el movimiento de la cámara en Premiere?
La función de vibración de la cámara puede crear videos interesantes que pueden tomarlo completamente por sorpresa. En este artículo, aprendamos cómo hacer que la cámara se mueva en Premiere y FilmoraPro.
- Parte 1:Cómo hacer que la cámara se mueva en Premiere
- Parte 2:Los mejores ajustes preestablecidos de terremotos para estreno
- Parte 3:¿Cómo agregar varios efectos de movimiento de cámara con Wondershare Filmora?
- Parte 4:¿Cómo crear efectos de movimiento de cámara con FilmoraPro?
Parte 1:Cómo hacer que la cámara se mueva en Premiere
Paso 1 :En primer lugar, debe usar el metraje para crear una secuencia en la que desea agregar el movimiento de la cámara en Premiere. Una vez hecho esto, agregue un clip sacudido en línea o cualquier parte de su propio metraje que no esté estabilizado y un clip ligeramente sacudido por la cámara. Agregue este clip sacudido sobre la toma del trípode.
Paso 2 :Tanto el metraje sacudido como el de secuencia deben cortarse en la misma longitud, resaltarse y anidarse haciendo clic con el botón derecho y yendo al "nido". Cuando su secuencia esté lista, vaya a la pestaña Efectos. Te llegará al estabilizador warp VFX. Arrástrelo sobre la secuencia anidada. Ahora, desde Control de efectos, vaya a Warp Stabilizer para seleccionar el método de escala, posición y rotación. Abra ambas secuencias de metraje haciendo doble clic en el metraje anidado.
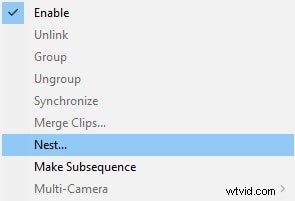
Paso 3 :Verifique la parte izquierda de la línea de tiempo para buscar globos oculares. Se debe hacer clic en el globo ocular que se conecta con el metraje del movimiento de la cámara para que el metraje sea invisible y dejarlo solo con la toma del trípode. A continuación, volviendo a la toma anidada, puede encontrar el estabilizador warp aplicado a su toma de trípode. Así es como puede crear el efecto de movimiento de Premiere Pro.
Parte 2:Mejor preajuste de terremoto para estreno
¿Desea crear el efecto de batido de Premiere pro? Desde dar un efecto de sacudida a sus videos musicales hasta crear el efecto de terremoto, el paquete preestablecido de Premiere pro de cinecom.net ofrece 6 tipos únicos de efectos variados que puede mezclar con su estilo y preferencias. Los 6 efectos son:suave, zoom, rotación, pulsación, iluminación y sacudidas fuertes. Es una herramienta completamente gratuita para el efecto de sacudida de Premiere Pro que puede descargar, usar y también publicar fácilmente.
Este efecto de terremoto de motionarray.com incluye 10 ajustes preestablecidos para hacer un video con efecto de terremoto. Estos ajustes preestablecidos son fáciles de usar ya que utilizan el ajuste por capas. Para descargar este efecto de terremoto, primero debe registrarse o iniciar sesión y luego seguir las instrucciones para instalarlo en su Premiere Pro.
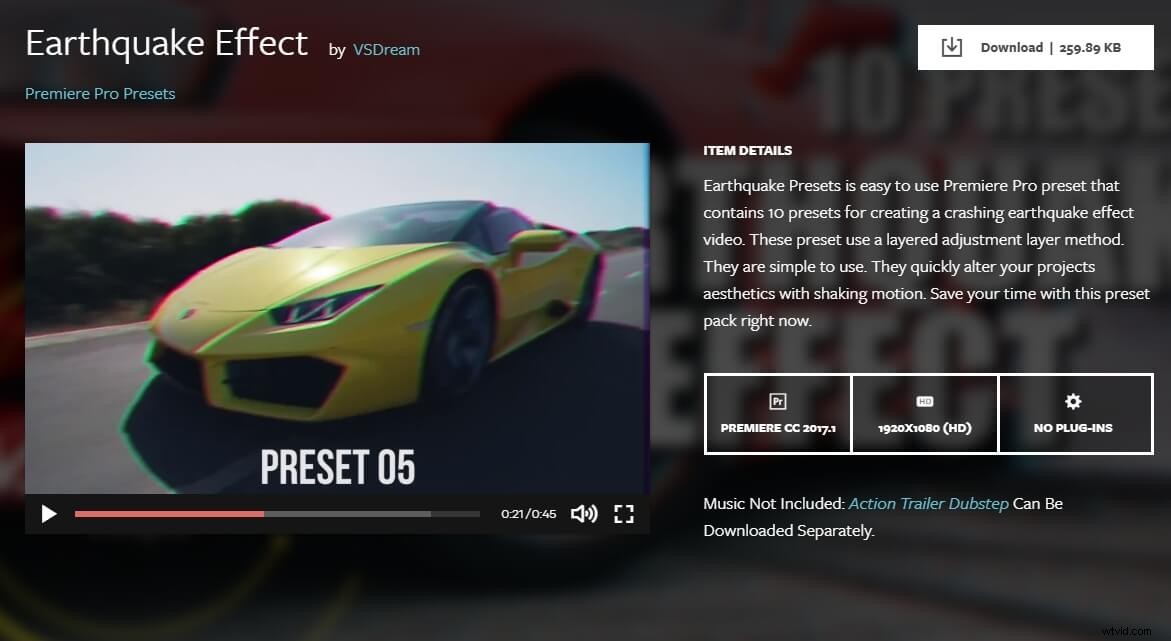
¿Cómo instalar ajustes preestablecidos de efectos de terremoto en Premiere Pro?
Para crear el movimiento de la cámara en Premiere, el paquete de ajustes preestablecidos de Premiere pro es una excelente herramienta gratuita que puede instalar en solo unos pocos pasos.
Una vez descargados, importe los archivos preestablecidos a Premiere Pro. Para importar, debe hacer clic con el botón derecho en la carpeta Ajustes preestablecidos y hacer clic en la opción Importar ajustes preestablecidos. Obtiene las 6 opciones preestablecidas para sacudir la cámara en Premiere. Entonces, simplemente arrastre cualquiera de los 6 ajustes preestablecidos que desea agregar en cualquiera de los clips. También puede combinar dos ajustes preestablecidos con letras delanteras separadas para crear un nuevo efecto para el movimiento de la cámara en Premiere.
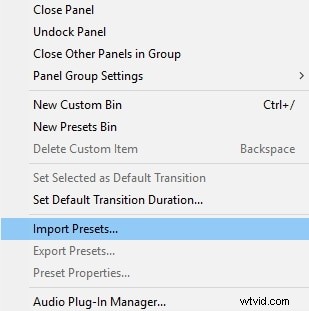
Parte 3:Agregue efectos de vibración de la cámara al video fácilmente en Wondershare Filmora Video Editor
Wondershare Filmora es uno de los programas de edición de video más populares entre los YouTubers de todo el mundo. Cuenta con abundantes recursos de efectos, que incluyen música, transiciones, filtros, plantillas de texto, elementos, superposiciones y mucho más. Agregar efectos de sacudidas de cámara o terremotos al video en Filmora es fácil, solo arrastra y suelta.
- Abre Wondershare Filmora y luego importa tu metraje a la pista de video en la línea de tiempo.
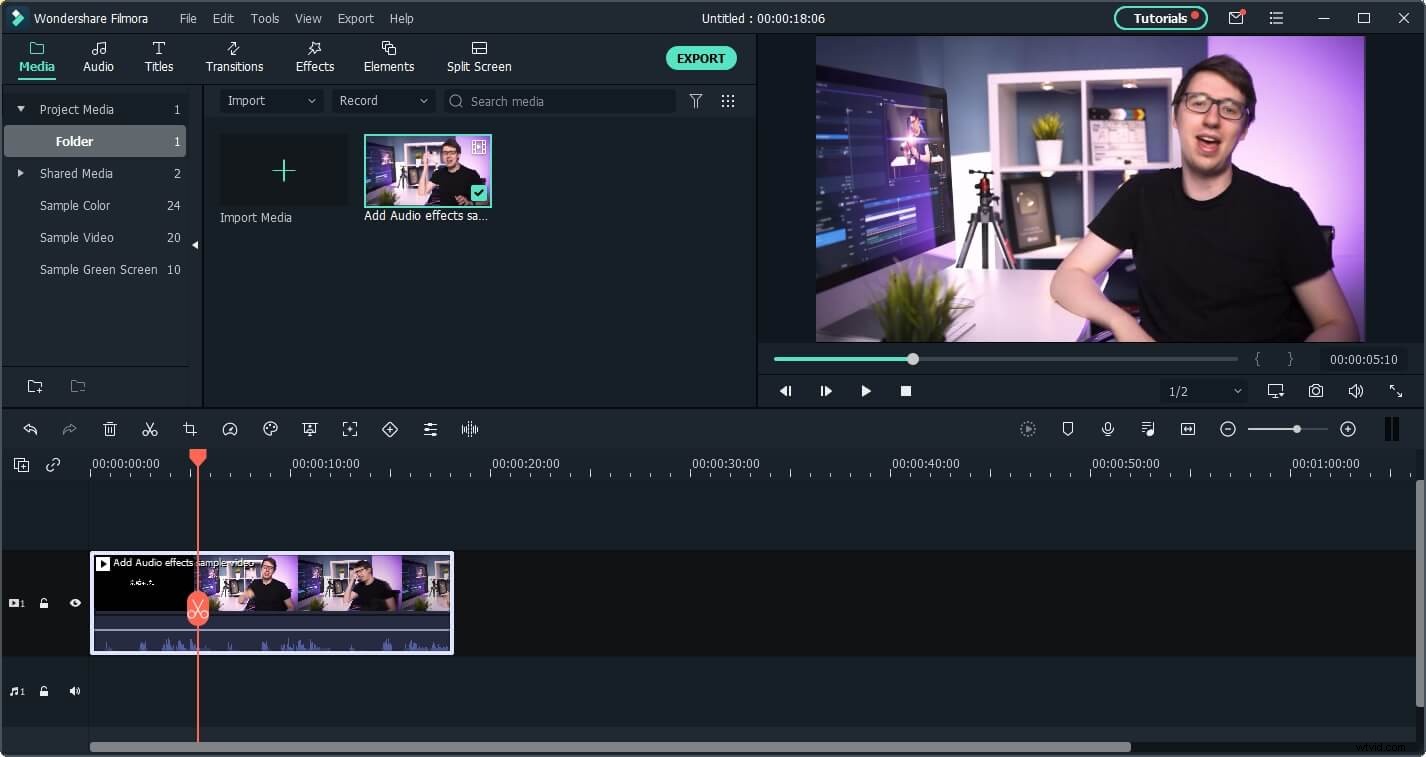
- Realice algunas ediciones, como cortar, recortar y eliminar, y luego vaya a la pestaña Efectos, expanda la categoría Filtros y luego haga clic en Agitar. Verá que hay 8 efectos de agitación, como arriba-abajo, lateralmente y suave.
- Arrastre el efecto de vibración a la pista que se encuentra sobre el video y verifique el resultado en la ventana de vista previa. Puede agregar varios efectos de vibración al mismo cuadro.
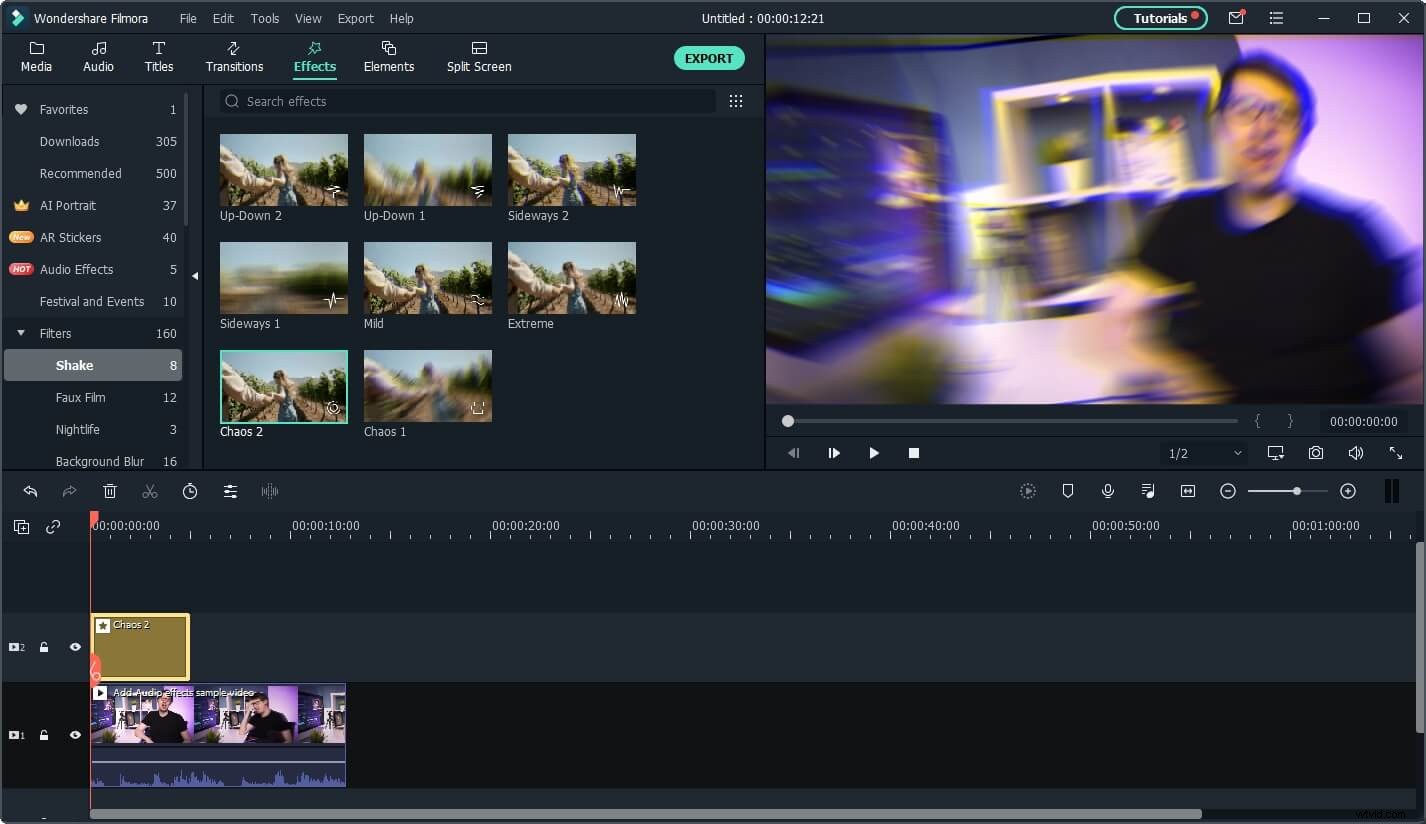
Para obtener información más detallada, puedes consultar este artículo:cómo crear un efecto de movimiento de cámara con Filmora.
Parte 4:¿Cómo agregar el efecto de vibración de la cámara a un video con FilmoraPro?
Si quieres que la cámara se mueva fácilmente, prueba FilmoraPro. Está diseñado para personas que desean mejorar sus habilidades de edición de video desde un nivel básico. Para el efecto de movimiento de la cámara, solo necesita arrastrar y soltar. Consulte los pasos a continuación.
- Importar video a FilmoraPro y arrastrarlo a la línea de tiempo.
- Busca "agitar" en el panel de efectos. Encontrarás el efecto Shake en la pestaña grunge. Arrástrelo a un videoclip.
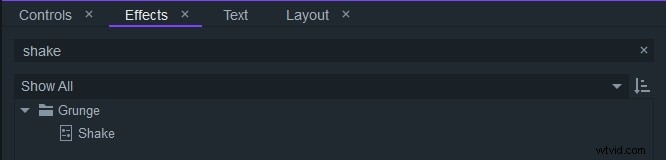
- Ahora, verá que se agrega el movimiento de la cámara. Si quieres mejorarlo, ve a la pestaña Controles para ajustar su cantidad, velocidad, fractal y más. ¡Descárgalo para probarlo!
Conclusión
Con los pasos anteriores, puede crear fácilmente el efecto de sacudida de Premiere pro. Puede parecer difícil, pero cuando sigue los pasos anteriores y utiliza las herramientas mencionadas; sacudir la cámara en Premiere no solo es fácil sino también limpio y efectivo. Si está buscando la mejor alternativa a Premiere Pro, puede probar Wondershare FilmoraPro, si desea agregar fácilmente varios efectos de vibración de la cámara al video, pruebe Wondershare Filmora.
