Hablar en público es un arte y, al igual que con cualquier otro tipo de presentación en vivo, cada segmento de su presentación debe elegirse cuidadosamente. Escribir las ideas centrales del tema que estás presentando hará que esas ideas sean más accesibles para la audiencia. Microsoft PowerPoint es probablemente el mejor software de presentación jamás creado porque le otorga un control completo sobre cada segmento de su presentación. Puede elegir el color y el tamaño de una fuente, importar imágenes o establecer la duración de cada diapositiva. Aunque las versiones de PowerPoint lanzadas antes de PowerPoint 2010 permitían a sus usuarios usar videos en sus presentaciones, la creación de archivos de video con este software de presentación solo fue posible después del lanzamiento de PowerPoint 2010. Entonces, en este artículo, lo guiaremos a través de todos los pasos para crear un video en Microsoft PowerPoint.
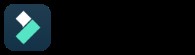
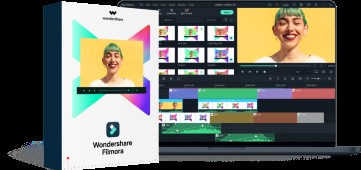
El grabador de pantalla y editor de video todo en uno
- Graba la pantalla del escritorio, la voz en off y la cámara web simultáneamente
- Edite clips grabados rápidamente con una amplia gama de herramientas profesionales
- Abundantes plantillas y efectos integrados
- Exportación a MP4, MOV, MKV, GIF y múltiples formatos
 Descarga segura
Descarga segura ¿Por qué convertir una presentación de PowerPoint en un video?
Causar una fuerte impresión en la audiencia durante una presentación es primordial, ya que tiene un período de tiempo corto para captar su atención. Es por eso que cambiar las diapositivas puede ser un poco complicado en ciertas configuraciones y, en lugar de cambiarlas manualmente, puede grabar la narración y crear su propio video. De esta manera, puede organizar previamente cada segmento de su presentación y asignarle una cantidad adecuada de tiempo.
Guardar sus presentaciones de PowerPoint como videos también puede ayudarlo a resolver una serie de problemas técnicos, en caso de que la computadora que está usando para la presentación no tenga PowerPoint o si el dispositivo no admite archivos PPT o PPTX. Además, convertir una presentación en un video puede ahorrarle la molestia de editar un video completo en un editor de video profesional como FCPX o Adobe Premiere Pro.
¿Cómo hacer videos en PowerPoint?
El proceso de hacer una presentación de video con PowerPoint es algo similar al proceso de editar un video, pero en lugar de clips de video, está trabajando con diapositivas. Así es como puede preparar una presentación de video en PowerPoint:
Animación de diapositivas
Para evitar crear un video estático, puede usar las funciones de animación de PowerPoint para introducir elementos gráficos. Diseñar las diapositivas para que se ajusten a la naturaleza dinámica del medio de video es de suma importancia porque la mayoría de las presentaciones comerciales tienden a estancarse. PowerPoint le permite animar texto y objetos o agregar transiciones entre diapositivas , que le permite crear una presentación visualmente atractiva.
Agregar música o narración
Combinar el sonido con las diapositivas que cree puede ayudarlo a transmitir información importante o crear una atmósfera agradable en un video. Para agregar un archivo de audio a una diapositiva, debe hacer clic en la pestaña Insertar. y luego seleccione la opción de audio . Tenga en cuenta que las etiquetas de estas opciones pueden no ser las mismas en diferentes versiones de PowerPoint. Después de hacer clic en Configuración de audio , debe arrastrar el icono de sonido fuera de la diapositiva y luego ve a la pestaña Animaciones y abre el panel de animación . Arrastre y suelte el archivo de audio en el panel de animación. y luego active la opción Empezar con el anterior . Sin embargo, si opta por este método de agregar animaciones a sus presentaciones, deberá usar la opción Comenzar con el anterior para todas las animaciones que desee agregar a una presentación.
Además de agregar archivos de audio a las diapositivas, PowerPoint también le permite grabar la narración , que puede ser bastante útil si está creando tutoriales en línea y otros tipos de presentaciones de video. Seleccione la primera diapositiva de la presentación y luego vaya a la pestaña Presentación de diapositivas. y seleccione Grabar presentación de diapositivas opción. Haga clic en Comenzar a grabar desde el principio y cuando Grabar presentación de diapositivas aparece un cuadro de diálogo en la pantalla, debe hacer clic en Iniciar grabación mientras sale de Tiempos y narraciones de diapositivas y animaciones, tinta y puntero láser casillas marcadas. Proceda a grabar la narración , pero ten en cuenta que tienes que cambiar las diapositivas manualmente. Antes de exportar un video, puede reajustar los tiempos o grabar una nueva voz en off para su presentación desde Crear un video. submenú, que se encuentra en el menú Exportar .
Configuración de los intervalos de diapositivas y adición de marcadores
PowerPoint permite sincronizar animaciones con archivos de audio y video mediante la configuración de marcadores y le permite definir con precisión cuánto tiempo estará cada diapositiva en la pantalla. Ve a la sección Horarios de la pestaña Transiciones y luego haga clic en la Diapositiva avanzada rasgo. Marca el después marque la casilla e inserte el nuevo valor para establecer la nueva duración para una diapositiva seleccionada . Puede cambiar la duración de la diapositiva sin esfuerzo, incluso después de haber grabado la narración, por lo que puede ajustar esta configuración antes de guardar la presentación como un archivo de video.
Exportación de un vídeo
Haga clic en el menú Archivo , seleccione la opción de exportación y luego procede a elegir una de las configuraciones que aparecen en el menú desplegable Calidad de la presentación . Si Usar tiempos y narraciones grabados Si se selecciona la opción, las diapositivas se mostrarán durante el mismo tiempo en la pantalla y podrá cambiar su duración insertando un nuevo valor en Segundos empleados en cada diapositiva caja.
Opcionalmente, puede hacer clic en Tiempos de grabación y narración función para grabar una nueva voz en off o para modificar la duración de las diapositivas en la presentación. Puede usar Los tiempos de vista previa y la narración opción si desea asegurarse de que la narración y los tiempos estén perfectamente configurados.
Haz clic en el icono Crear vídeo y usa la ventana Guardar como para cambiar el nombre del archivo, elija la ubicación en su disco duro donde se guardará el video o seleccione MP4 o WMW formatos de archivo.
Subir una presentación de PowerPoint a YouTube
Después de exportar el archivo de video que creó, es posible que desee compartirlo en YouTube o en cualquier otra plataforma para compartir videos en línea. PowerPoint no ofrece la opción de cargar videos en sus cuentas de redes sociales, razón por la cual debe cargar su presentación de video directamente en su canal de YouTube. Solo tienes que iniciar sesión en tu cuenta de YouTube , haz clic en el ícono Crear un video o publicar y seleccione Subir un video opción del menú desplegable. Siga este enlace para obtener más información sobre los diferentes métodos para subir videos a YouTube.
Conclusión
Aunque las herramientas de edición de video y audio que ofrece Microsoft PowerPoint son mucho menos poderosas que las proporcionadas por las aplicaciones profesionales de edición de video, aún puede usarlas para crear presentaciones de video cautivadoras. El proceso de guardar una presentación como video en PowerPoint es simple, pero aprender a usar animaciones y transiciones de manera efectiva o grabar narraciones puede requerir algo de práctica. ¿Sueles crear presentaciones de video con PowerPoint? Deje un comentario a continuación y comparta sus experiencias con nosotros.
