Cada miembro de un equipo es importante porque sin ellos sería imposible completar una película. Esa es la razón por la cual los créditos finales son parte de todas las películas que se han hecho desde los primeros días de Hollywood. Crear los créditos iniciales o finales es una tarea relativamente fácil, pero formatear ese texto puede ser un proceso laborioso y largo. Si desea aprender cómo crear créditos, está en el lugar correcto porque en este artículo le mostraremos un par de métodos diferentes que puede usar para crear créditos en Adobe Premiere Pro.
Agregar títulos y textos a videos con Premiere Alternative FilmoraPro
Si bien Premiere Pro es lo suficientemente potente, es posible que necesite tiempo suficiente para dominar cómo agregar títulos y texto. Por lo tanto, le recomendamos que pruebe un software de edición de video FilmoraPro de precio mucho más bajo y videos perfectos con texto y títulos fácilmente.
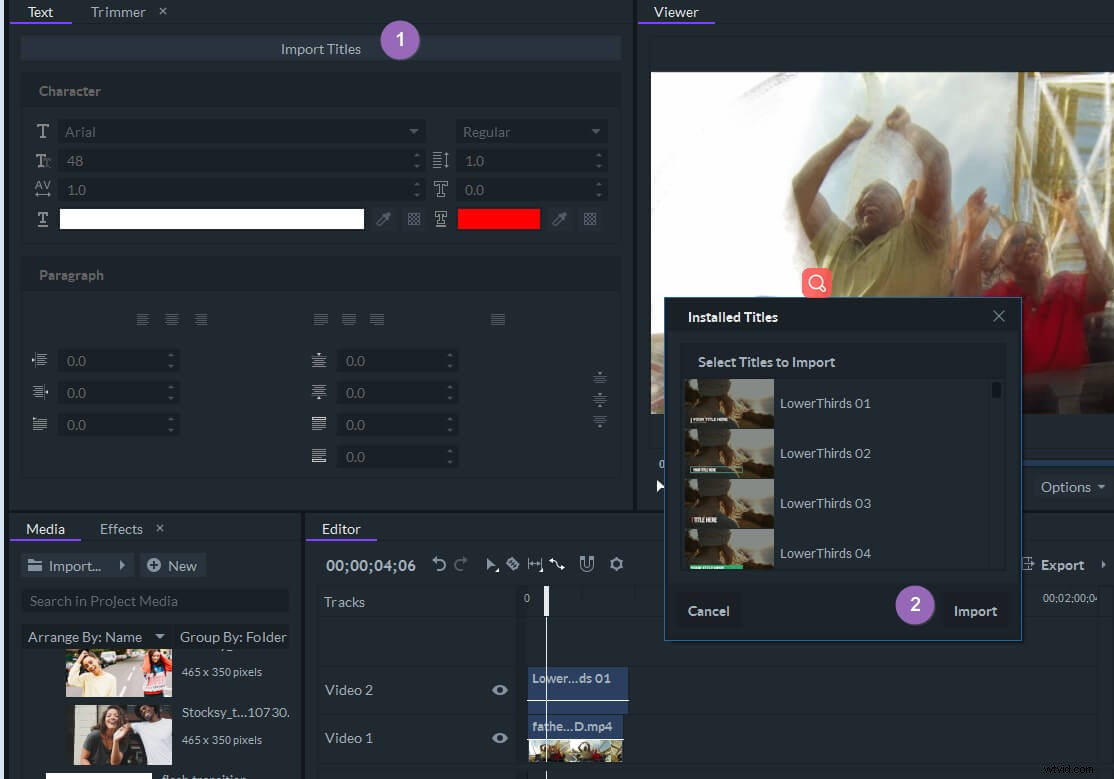
FilmoraPro ha incorporado algunos títulos y paquetes de texto impresionantes, puede agregarlos a los videos rápidamente. Además, puede personalizar la transformación de texto y la animación de texto haciendo doble clic en la línea de tiempo.
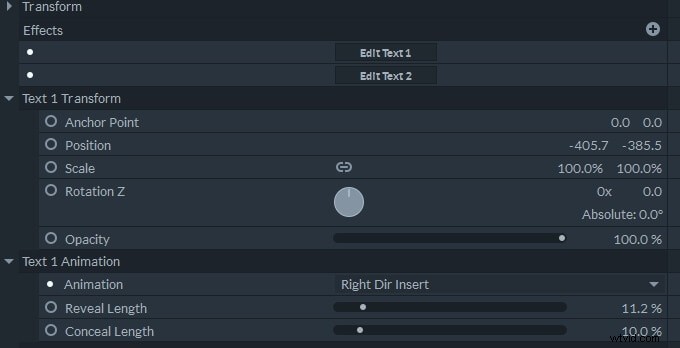
Además de agregar títulos, también puede agregar animación, corregir el color y crear cualquier cosa que pueda imaginar con estas sencillas herramientas profesionales. Descarga la versión de prueba gratuita y pruébalo gratis ahora.
3 formas de crear la lista de créditos en Adobe Premiere Pro
Título de Adobe Premiere Pro El panel ha sido reemplazado por el panel Gráficos esenciales , un par de años atras. Las últimas actualizaciones de este editor de video lanzadas en 2018 trajeron herramientas más poderosas que los cineastas pueden usar para crear créditos finales. Además del panel de gráficos esenciales, Adobe Premiere Pro también ofrece un par de formas rápidas y fáciles de agregar texto al principio o al final de un video. Entonces, echemos un vistazo a cómo puede crear créditos continuos en Premiere Pro.
1. Uso de los paquetes de créditos en el panel de gráficos esenciales
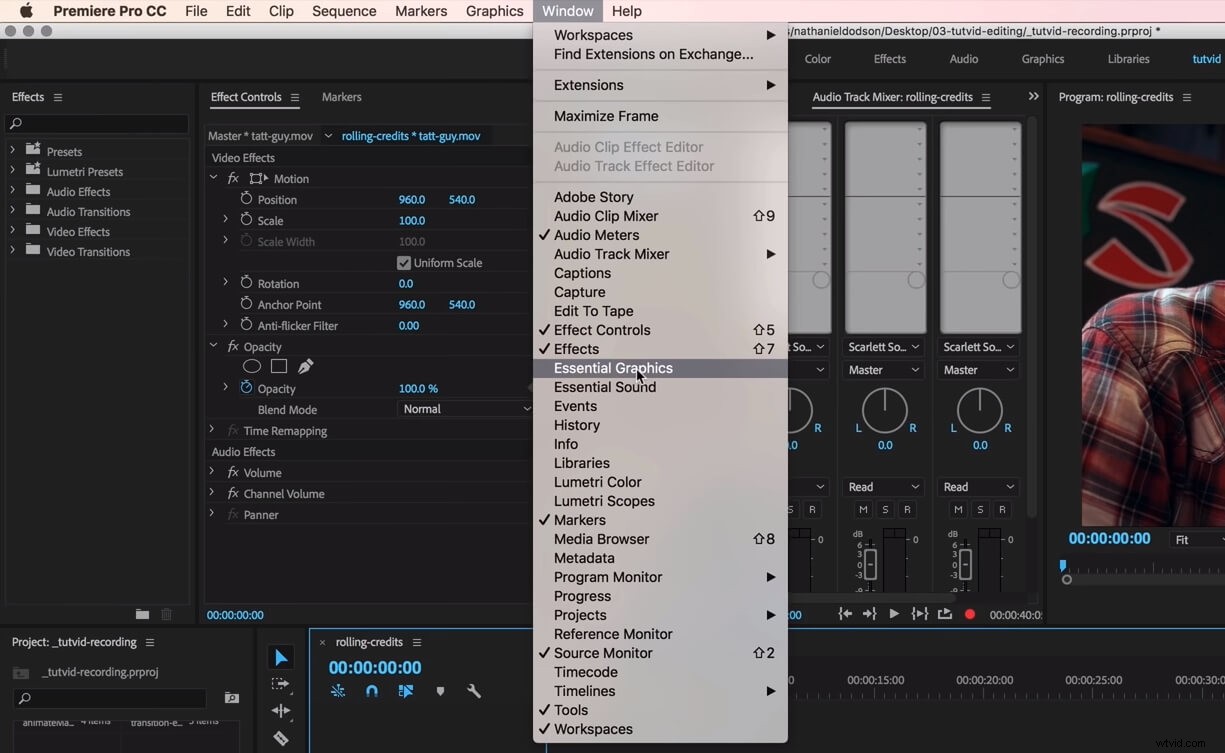
Tenga en cuenta que debe preparar el texto que va a usar en el video en el Bloc de notas o en cualquier otro editor de texto antes de comenzar a crear un crédito continuo. Una vez que tenga el material listo, inicie el proyecto en el que está trabajando y vaya al menú Ventana y asegúrese de que la opción Gráficos esenciales está chequeado. El panel Gráficos esenciales se mostrará dentro del diseño de Premiere Pro, por lo que solo tiene que hacer clic en el botón Examinar se muestra en la parte superior del panel.
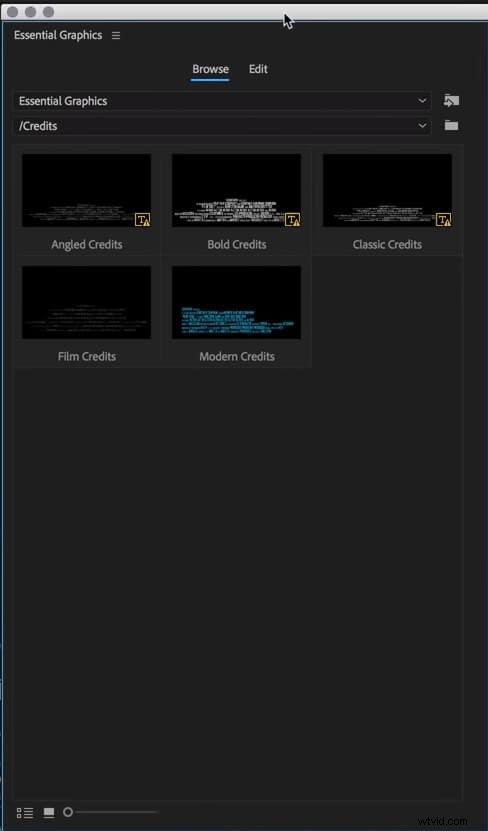
Haga clic en la carpeta de créditos , elija la opción de lista de créditos que más le guste y arrástrela y suéltela en el lugar exacto de la línea de tiempo donde desea que aparezcan los créditos en su video. El crédito que agregó contendrá el texto de marcador de posición , y para cambiarlo, debe volver al panel Gráficos esenciales . Haz clic en el botón Editar , ubicado junto a Examinar botón para insertar el nuevo texto o cambiar su fuente y tamaño . Después de terminar de formatear el texto, asegúrese de que todas las capas de texto estén deseleccionadas, para que pueda acceder al Diseño receptivo opciones Debajo de la Duración de introducción y final propiedades, verá la casilla de verificación Roll , así que simplemente haga clic en él para habilitarlo. A continuación, puede elegir si desea que los créditos comiencen y finalicen fuera de la pantalla , ajusta el Pre-roll y Post-roll configuración y Ease In o Ease Out Los creditos. Puede aumentar o disminuir la duración de una lista de créditos desde la línea de tiempo simplemente arrastrando uno de los extremos del objeto.
2. Animación de una imagen fija
Los editores de video que quieran tener un control creativo completo sobre el proceso de creación de los créditos finales pueden usar Adobe Photoshop para diseñarlos. Si decide utilizar este método para crear los créditos continuos, debe asegurarse de que el archivo esté guardado en formato PNG. . Una vez que su imagen esté lista, impórtela a Premiere Pro y agréguela a la línea de tiempo . Arrastre uno de sus extremos para ajustar la duración de la lista de créditos y luego coloque el cursor de reproducción en su comienzo. Arrastre la imagen que se muestra en el panel de vista previa fuera de la pantalla y establezca un fotograma clave . Arrastre la imagen completamente hacia arriba, hasta que su borde inferior salga de la pantalla y establezca otro fotograma clave. Coloque el cabezal de reproducción al comienzo de la imagen fija y presione reproducir para ver si la animó correctamente. Lo mejor de este método para crear la lista de créditos es el hecho de que puede usarlo en cualquier versión de Adobe Premiere Pro.
3. Uso de la herramienta de texto
Las capas de texto que creas con la herramienta de texto se puede animar o editar desde el Panel gráfico esencial. Simplemente haga clic en el icono de herramienta de texto en la barra de herramientas del editor y coloque la capa o capas de texto en la pantalla. Insertar y dar formato al texto y luego diríjase a la pestaña Editar del Panel gráfico esencial . Haz clic en la casilla de verificación Roll para obtener acceso a las opciones Comenzar fuera de pantalla y Terminar fuera de pantalla . Asegúrese de que estas opciones estén habilitadas, luego obtenga una vista previa de los créditos en caso de que se requieran más ajustes y eso es todo, ha creado los créditos continuos con la herramienta de texto de Premiere Pro.
Conclusión
A pesar de que puede crear una nueva lista de créditos con solo unos pocos clics, dominar las técnicas de formato de texto aún lleva algún tiempo. ¿Qué método para crear la lista de créditos en Adobe Premiere Pro le gusta usar más? Deje un comentario a continuación y háganoslo saber.
