Color Lumetri es una gran herramienta para hacer las debidas correcciones de color sobre el video. Básicamente, el panel Lumetri Color es un espacio donde los usuarios pueden ejecutar fácilmente una gradación de color simple junto con la configuración básica de exposición. Además, puede supervisar el color y la información de Lumetri con los parámetros de los osciloscopios de forma de onda y vector que aparecen en el panel Lumetri Scopes.
Entonces, si está buscando quemar la lámpara de medianoche, estamos aquí para dominarlo con el arte de usar debidamente Lumetri Panel presentado en Adobe Premiere Pro, que incluye creatividad, curvas, ruedas de color, HSL secundario y viñeta.
- Parte 1:panel Lumetri Color en Premiere Pro
- Parte 2:Alternativa al panel de color lumetri en FilmoraPro
Parte 1:Panel Lumetri Color en Premiere Pro
Adobe Premiere Pro es una herramienta reconocida por su función avanzada de Panel de color Lumetri. . Este software de edición de video es útil para crear marcos, editar y ajustar los colores, etc. Proporciona un grupo de funciones como Curvas, Viñeta, HSL secundario que abordaremos en la próxima sesión.
1. Creativo
No es necesario ser un profesional o un maestro para trabajar con el panel Lumetri Color. De hecho, hay varias maneras con las que uno puede hacer una imagen iluminada. Para dar alas a su imaginación, el panel Lumetri Color es sin duda una parte importante de la LUT. Con Creative Tab, los usuarios pueden disfrutar aplicando una racha creativa de LUT o "aspectos" sobre los fotogramas deseados. Se combina con su propio conjunto de controles deslizantes que incluyen Faded Film, Sharpness, Vibrance, así como también administran los niveles de saturación. Puede realizar los ajustes correspondientes utilizando el control deslizante de intensidad para aumentar o disminuir la cantidad de mirada.
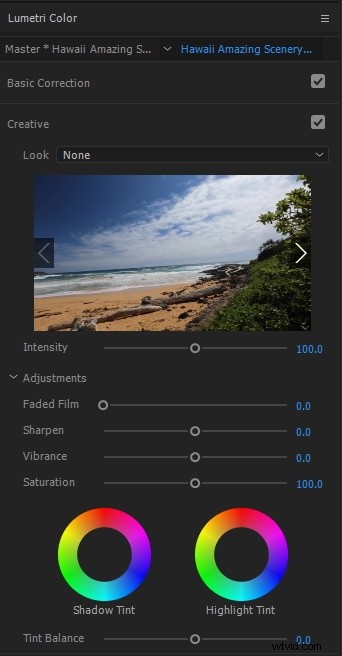
2. Curvas
Curves es una de las opciones avanzadas que ofrece Adobe Premier Pro. Principalmente, hay dos tipos de curvas. Uno que está asociado con la gestión del tono del marco con la infusión de las curvas de luminiscencia y puede funcionar sobre líneas separadas de curvas de canal. El otro es bastante común, la Curva de Tono/Saturación que sigue bajo la categoría de buque insignia rojo, verde y azul (RGB). Hacer los cambios debidos en el mismo puede mejorar el video en consecuencia.
Consejo :Utilice siempre la tecla "Shift" al arrastrar, será útil para no tener que correr para cambiar el tono ya sea demasiado hacia afuera o hacia adentro.
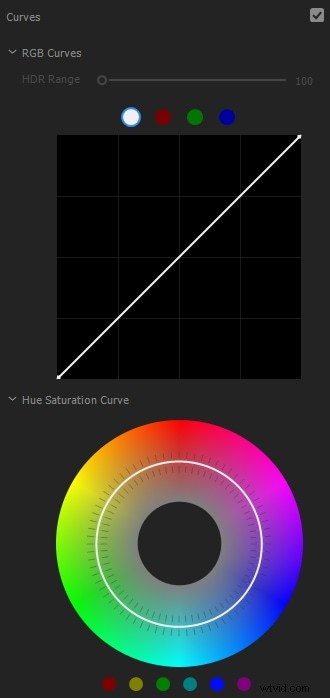
3. Ruedas de colores
Las paletas de colores almacenan varios tipos de tonos para un color en particular. Puede experimentar trabajando con los colores y tonos y optar por el adecuado. Una vez que haya definido bien los colores, puede hacer uso de la Comparación que le permitirá vigilar dos fotogramas simultáneamente. Combínalos empleando osciloscopios que también pueden cambiar automáticamente a la vista de comparación. Establezca el marco de referencia con un indicador de línea de tiempo y luego toque Aplicar coincidencia . Se pueden hacer ajustes ajustando el trabajo de combinación con ruedas de colores.
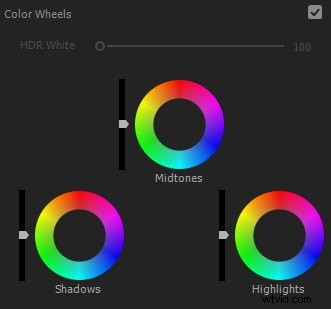
4. HSL secundaria
La función secundaria HSL es una de las características del panel de color lumetri que se usa para enfocar sobre un sujeto particular de la imagen, marco, etc. ligereza. Además, se pueden manipular fácilmente los tonos de piel y reenfocar las imágenes.
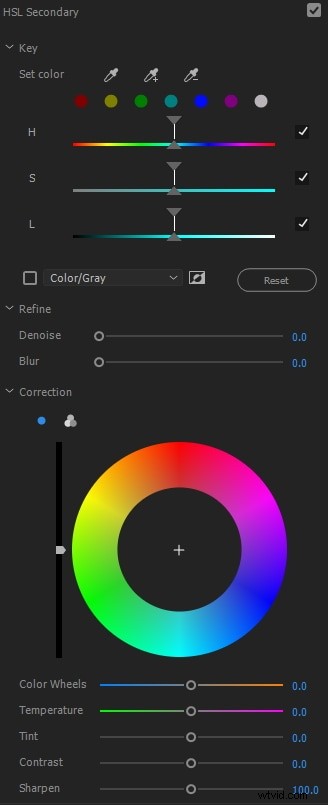
5. Viñeta
Si el marco o el clip que está utilizando exige un tipo especial de atención, entonces Vignette es algo que puede considerar usar. Enrolle en las secciones, solo busque los controles deslizantes para ajustar los niveles de oscuridad o claridad. En casos típicos, tiene poco o ningún uso de viñetas. El enfoque se puede hacer sobre el punto medio, la redondez y el difuminado. Actualmente, no se usa activamente, los usuarios optan por los modos de fusión del panel de color lumetri.
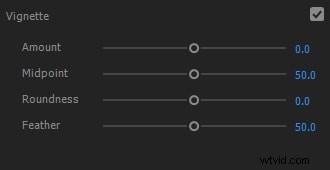
Parte 2:Alternativa al panel de color lumetri en FilmoraPro
Cuando se trata de creatividad, una de las opciones brillantes que puede usar para activar los procesos creativos es Wondershare ultra power, FilmoraPro, una herramienta de edición de video impecablemente poderosa que uno puede esperar. Está imbuido de una corrección de color espléndida que es capaz de dar una imagen luminosa sin tener que someterse a una escalera de procedimientos complejos. ¡Descárgalo ahora para probarlo (gratis)!
También te puede interesar:Cómo usar la corrección de color en Premiere Pro y FilmoraPro
1. Sección curva
Para hacer cierto grado de manipulaciones, la Sección Curva puede resultar una gran opción. Uno solo tiene que ingresar los parámetros adecuados, deslizar el eje de los gráficos y configurar un video ganador de premios. Se incorpora con dos ajustes preestablecidos:uno que restablece el gráfico a una línea lineal recta, el otro crea una curva en S sobre el gráfico. Este último se encarga de representar un contraste más suave al nivelarse las notas medias. Sin embargo, los detalles en las luces y las sombras se acuñan un poco más abajo. Por lo general, es esencial para enfocar el rostro de una persona.
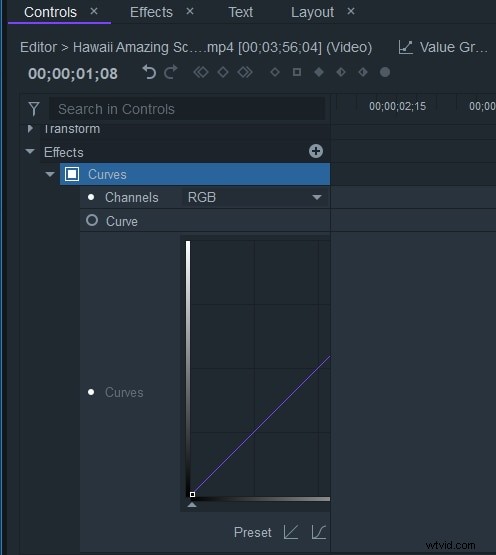
2. Corrección de color YUV
A diferencia de Adobe Premier Pro, FilmoraPro tiene una característica única en su panel de color Lumetri, la herramienta YUV es esencial para hacer una línea distintiva de la herramienta del brillo de la imagen de los datos de color:el canal U contiene datos de brillo mientras que los canales Y y V almacenan datos de color que se muestran sobre los ejes horizontal o vertical que funcionan sobre el centro de la rueda.
3. Matiz, saturación y luminosidad
Para dominar el arte de la perfección, manteniendo niveles adecuados de Matiz, Saturación y Luminosidad. Gestionarlos todos en el orden correcto puede permitirle hacer un video/clip holístico por completo. Aquí están los parámetros detallados explicados:
- Cambio de tono:le permite migrar o mezclar colores girándolos en la rueda de colores. Para realizar cambios en toda la imagen, asegúrese de utilizar el control maestro o, de lo contrario, es posible que el impacto no se refleje en el archivo.
- Saturación:define la intensidad general de los colores en una imagen. También puede dibujar el impacto de forma selectiva sobre el tono de color seleccionado.
- Luminosidad:si la imagen o el marco en cuestión se está volviendo demasiado oscuro o claro, los ajustes en los valores de luminosidad ciertamente pueden permitir que la imagen se vea menos saturada.
Veredicto final
Esperamos que ya esté familiarizado con las ideas sobre Lumetri Color, sus características y funciones proporcionadas por Adobe Premier y Wondershare FilmoraPro. Si está buscando una herramienta avanzada que sea capaz de brindarle una línea impecable de funciones, entonces FilmoraPro es la opción viable para usted. Su racha de funciones de corrección de color es mucho más fantástica que la anterior y puede usarse para producir un video asombroso. Siéntase libre de compartir sus pensamientos en la sección de comentarios a continuación.
