¿Está trabajando en Premiere Pro o en algunos proyectos largos y complicados? A menudo, suceden muchas cosas en su secuencia. Tales líos pueden dificultar la navegación. Puede haber cosas en las que ya haya aplicado efectos como duración o velocidad y desee agregar más efectos como Warp Stabilizer a los clips.
Para todos estos casos, Anidamiento de Premier Pro puede ser una gran opción. ¿Qué es anidar? El anidamiento de Premiere Pro es muy útil cuando necesita fusionar secuencias cortas en una secuencia maestra o cuando desea aplicar un efecto a varios clips. Le ahorra tiempo y reduce las complejidades de la edición de su video. Aprenda cómo anidar en Premiere Pro en este artículo.
- Parte 1:Cómo anidar secuencias en un maestro
- Parte 2:Cómo anidar clips en una secuencia
Parte 1:Cómo anidar secuencias en un maestro
Puede soltar 3 secuencias en Premiere Pro, a saber, primera, segunda y tercera:
En el ícono de Nuevo elemento, primero, suelte la primera secuencia para crear su primera secuencia y renómbrela como Maestra. Coincide con la primera secuencia de mi configuración.
En la Secuencia maestra, puede ver la primera opción con luz verde. Este signo significa que la secuencia está anidada en Premiere Pro. Para realizar cualquier cambio en la segunda secuencia anidada de Premiere Pro, solo tiene que hacer doble clic y abrir la secuencia original de Premiere Pro.

Puede ver el clip anidado en la secuencia maestra, que se puede editar haciendo doble clic en él. Ahora, también puede arrastrar la segunda y la tercera secuencia en la secuencia Maestra, lo que las anida y aparece en la secuencia Maestra como clips.
Para editar, debe hacer doble clic y realizar los cambios deseados en los clips. También puede aprender otros tutoriales de aprendizaje de Premiere Pro.
Parte 2:Cómo anidar clips en una secuencia
Al anidar las secuencias, no solo está obligado a traer una secuencia a la otra. También se puede anidar una serie de clips en la secuencia existente para dividir las ediciones en partes pequeñas y hacerlas más organizadas y manejables.
¿Sabe cómo anidar clips en la secuencia de Premiere Pro? En primer lugar , debe resaltar los clips y hacer clic derecho para seleccionar Nest. Automáticamente, los clips se ponen en secuencia cuando haces clic con el botón derecho en los clips y seleccionas Anidar.
En el proyecto, puede cambiar el nombre de las secuencias recién creadas, hacer doble clic para entrar en el nido y realizar las ediciones necesarias en los clips.
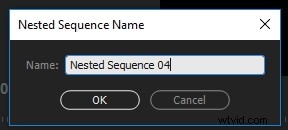
Cuando desea realizar ciertos cambios específicos en un grupo particular de clips, el anidamiento es una herramienta muy importante. En la línea de tiempo de Premiere Pro, puede soltar un efecto en una secuencia anidada. Este efecto también se puede modificar colocándolo en la secuencia anidada y arrastrando la secuencia a la ventana de origen. Ahora, ajuste la configuración de efectos en el panel de control de efectos.
Conclusión
Cuando utiliza el anidamiento, puede ahorrarle una buena cantidad de tiempo durante las etapas de posproducción del flujo de trabajo. También puede administrar bien su tarea cuando utiliza el anidamiento de Premiere Pro. Si no puede hacer el anidamiento de la manera correcta, por ejemplo, si extravía los clips en la secuencia anidada o si hay problemas de tiempo, el anidamiento puede ponerlo nervioso. Al igual que la edición de video requiere que sea metódico, de manera similar, si está anidando secuencias o clips mientras edita videos, no se equivoque ni trabaje al azar. Organízate para anidar tus clips fácilmente.
