Premiere Pro es uno de los mejores editores multimedia del mercado actual. Muchos profesionales confían en él para producir sus videos de YouTube, material de largometrajes, videos musicales y más. Desafortunadamente, el retraso en la reproducción es un problema bien conocido en Premiere Pro. Puede hacer que el flujo de trabajo para la producción de videos sea más complicado y estresante de lo que debe ser.
El retraso en la reproducción se refiere a la lentitud o entrecortado que un usuario puede experimentar al reproducir un video nuevo o editado. Puede hacer que los componentes de audio y video de un archivo se desincronicen durante la reproducción. Y para algunos usuarios, este retraso hace que las imágenes se apaguen durante la reproducción.
El retraso en la reproducción en Premiere Pro es un problema de rendimiento y, por lo general, es una señal de que es posible que su computadora no tenga las especificaciones adecuadas para manejar la edición de videos de alta resolución. También podría significar que Premiere Pro pierde fotogramas durante la reproducción.
También te puede interesar:Final Cut Pro VS Adobe Premiere:¿Cuál es el mejor?
- Parte 1:¿Cómo puedo saber si el video está retrasado?
- Parte 2:Cómo solucionar el problema de retraso en la reproducción de Premiere Pro
Parte 1:¿Cómo puedo saber si el video está retrasado
A veces, es obvio que Premiere Pro ha perdido fotogramas durante la reproducción porque el metraje no es fluido y por cómo se mueve el cabezal de reproducción a lo largo de la línea de tiempo. Si el cabezal de reproducción da pequeños saltos o saltos en lugar de deslizarse suavemente a lo largo de la línea de tiempo, eso podría ser una señal de que se han perdido algunos fotogramas.
Otra forma de saber si se han perdido fotogramas es activar el 'INDICADOR DE MOSTRAR FOTOGRAMA CAÍDO' que se puede encontrar en la configuración del monitor de programa (el icono de llave inglesa en la parte inferior derecha de la pantalla de reproducción). El indicador se vuelve amarillo cuando se pierden fotogramas durante la reproducción.
Parte 2:Cómo solucionar el problema de retraso en la reproducción de Premiere Pro
1. Cambiar la resolución de reproducción
Puede cambiar la resolución de reproducción de su video sin alterar su resolución de exportación. Esto puede reducir significativamente el retraso de la reproducción. Para realizar este cambio, haga clic en el menú desplegable de resolución de reproducción (el botón "completo") y seleccione cualquiera de las 4 opciones para reducir la resolución de reproducción a una fracción de la resolución nativa (1/2, 1/4, 1/6, o 1/8).

2. Recuerda desactivar la reproducción de calidad
Si bien la reproducción de alta calidad es deseable, ya que le permite ver su video en una resolución más cercana a cómo se verá cuando se exporte o cargue en YouTube. Esta opción puede reducir el rendimiento de Premiere Pro. Deshabilitar la opción de reproducción de alta calidad también es otra forma de resolver rápidamente el retraso de la reproducción. Simplemente vaya a la configuración del monitor de programa y anule la selección de la opción de reproducción de alta calidad.
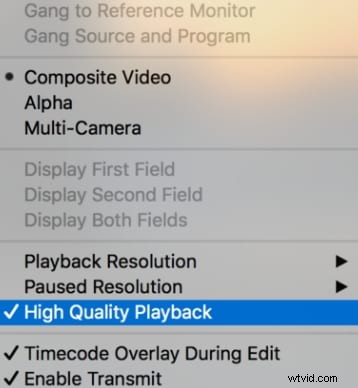
3. Usa videos proxy en tu flujo de trabajo
Los videos proxy son copias de menor resolución de un video original y Premiere Pro admite archivos proxy. Trabajar con un proxy puede garantizar que no experimentará retrasos durante la reproducción. Más información sobre el uso del proxy.
Hay 2 formas de crear un video proxy en Premiere Pro. La primera es a través de la ventana del nuevo proyecto. Vaya a la pestaña "configuración de ingesta", marque el botón "ingerir" y seleccione "copiar y crear proxies" en el menú desplegable junto al botón de ingesta. La segunda es a través del menú del proyecto. Simplemente resalte y haga clic con el botón derecho en los proyectos para los que desea crear proxies y, en el menú contextual, seleccione 'proxies' y luego 'crear proxies'.
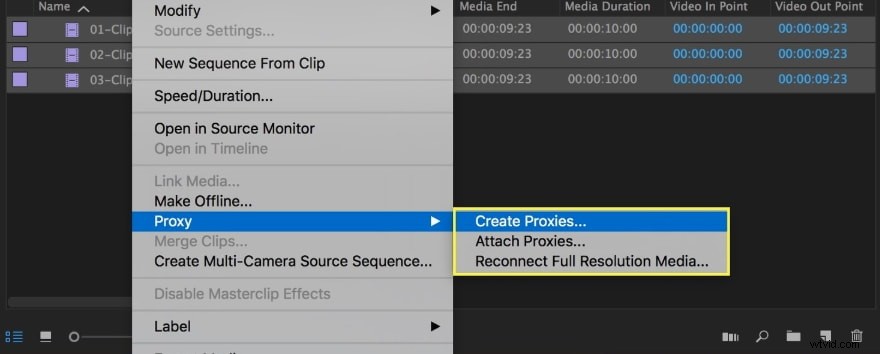
4. Silenciar efectos
Los efectos visuales y de audio pueden aumentar significativamente el tamaño de trabajo de un archivo de video. Esta es la razón por la que desactivar los efectos puede mejorar la calidad de la reproducción y eliminar el retraso.
Para desactivar los efectos, haga clic en el botón 'Global FX Mute', que debería ser uno de los íconos en la barra de herramientas de reproducción debajo de la pantalla de reproducción. Si el botón FX no está en la barra de herramientas, haga clic en el botón '+' en el lado inferior derecho de la pantalla y arrastre el botón FX a la barra de herramientas.

5. Aumentar la asignación de memoria
En la opción de memoria dentro del menú de preferencias, encontrará que una cierta cantidad de RAM se ha reservado para otras aplicaciones. Desafortunadamente, cuanto mayor sea la RAM reservada, menor será la cantidad de RAM disponible para Premiere Pro. Por lo tanto, reducir la RAM reservada aumentará la capacidad de memoria para Premiere Pro y cualquier otro programa de Adobe que pueda tener instalado. Además, debe conocer el almacenamiento máximo de memoria en Premiere Pro.
Para aumentar la asignación de memoria, vaya a la opción de memoria dentro del menú de preferencias y reduzca la RAM reservada para otras aplicaciones al nivel más bajo posible.
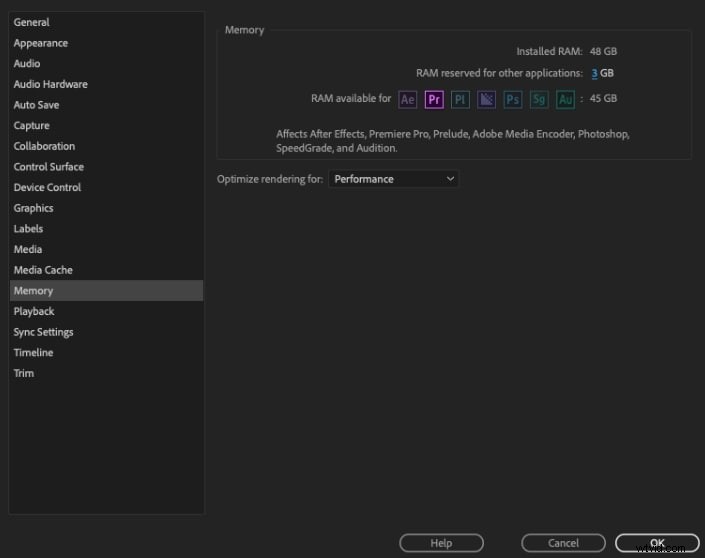
6. Procesar videos de vista previa
Premiere Pro codifica con colores la línea de tiempo del video para mostrar cuándo la reproducción es en tiempo real o no. El color verde significa que la reproducción es en tiempo real, mientras que el amarillo y el rojo muestran que la reproducción no es en tiempo real. Las interrupciones y el retraso aumentan cuando la reproducción no es en tiempo real.
Al renderizar videos de vista previa de todo o parte de su metraje, puede reducir el retraso de reproducción. Para renderizar vistas previas, comience configurando puntos de entrada y salida para el video de vista previa que desea crear. Luego, vaya al menú de secuencia y seleccione 'renderizar de entrada a salida'. Cuando se complete el renderizado, el color de la línea de tiempo debería cambiar a verde.

7. Optimizar el renderizado para el rendimiento
Premiere Pro permite a los usuarios optimizar la representación para el rendimiento o la memoria. La optimización de la memoria puede ser útil si experimenta errores de memoria. De lo contrario, es mejor optimizar el renderizado para el rendimiento. Para hacer esto, vaya a la configuración de memoria dentro del menú de preferencias y seleccione rendimiento en el menú desplegable al lado de la opción 'optimizar renderizado para'.
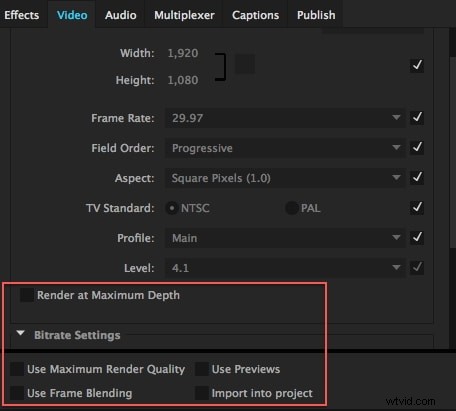
8. Cierra el panel de lumetri scopes
El Panel de ámbitos de Lumetri es uno de los muchos ámbitos disponibles en Premiere Pro para respaldar el cumplimiento de los estándares de la industria. Si está activo durante la reproducción, el panel Lumetri realmente analiza el color y la iluminación del metraje. Esto no siempre es necesario y puede aumentar la cantidad de trabajo que tiene que hacer Premiere Pro durante la reproducción, lo que genera problemas de rendimiento.
Entonces, al cerrar el panel de Lumetri, puede reducir el retraso de la reproducción. Para cerrar el panel, haga clic en el botón de menú junto al nombre del panel y seleccione 'cerrar panel'.
También te puede interesar:Cómo usar fácilmente Lumetri Color en FilmoraPro y Premiere Pro
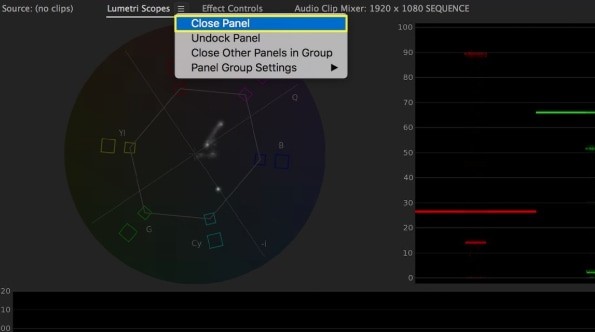
Conclusión
Estas son algunas formas de mejorar el rendimiento de Premiere Pro y acelerar su flujo de trabajo al reducir el retraso en la reproducción. Tenga en cuenta que, a veces, puede ser más efectivo aplicar una combinación de estas configuraciones en lugar de solo una.
Otras cosas que puede hacer para mejorar el rendimiento de Premiere Pro incluyen deshabilitar la opción 'actualizar automáticamente los archivos en crecimiento' en las preferencias de medios y aplicar efectos a una línea de tiempo vacía, para que pueda deshabilitarlos fácilmente durante la reproducción.
