Cuando se trata de cómo cambiar el formato de video, tiene una amplia gama de soluciones disponibles en el mercado. Pero no todos son lo suficientemente potentes o confiables para cambiar el formato de video con calidad sin pérdidas.
¿De acuerdo?
Y es por eso que estás navegando por Internet para encontrar la mejor herramienta para cambiar el formato de un video, ya sea a mp4 o cualquier otro. En ese sentido, nos complace que haya llegado al lugar correcto.
Hemos redactado específicamente la publicación de hoy para ayudarlo con las 6 mejores soluciones sobre cómo cambiar el formato de video en Mac/Windows/en línea. Además, también hemos incluido su tutorial paso a paso sobre cómo cambiar el formato de un video con la herramienta respectiva.
¡Explorémoslos!
- ¿Por qué es necesario cambiar el formato de video?
- ¿Cuáles son los formatos de video más compatibles y por qué?
- ¿Cómo cambiar el formato de un video?
¿Por qué es necesario cambiar el formato de video?
Antes de pasar a las mejores herramientas para cambiar el formato de video y sus tutoriales, primero comprendamos por qué es necesario cambiar el formato de video.
La respuesta es bastante obvia, no todos los formatos de archivos de video son compatibles con los dispositivos multimedia que usamos en la vida cotidiana. Por ejemplo, no todos los teléfonos inteligentes admiten el formato de archivo de video MKV, WebM, etc., no todos los televisores inteligentes o reproductores de DVD admiten los formatos de archivo FLV, MKV, WebM, etc.
Ahora, ¿cómo verías y disfrutarías tus videos favoritos de la ceremonia de matrimonio de tu hermano o vlog de viajes? Aquí es vital cambiar tanto el formato de video de un video para que pueda reproducir y ver fácilmente sus videos favoritos en el dispositivo de medios respectivo, ya sea un teléfono inteligente, un televisor inteligente o un reproductor de DVD, etc.
Ahora puede preguntarse si hay algún formato de video que sea ampliamente compatible con todos los dispositivos de medios, ¿correcto? Bueno, para su sorpresa, hay algunos formatos de archivo de video ampliamente compatibles con todos los dispositivos multimedia. Para conocerlos, salta a la sección justo debajo.
¿Cuáles son los formatos de video más compatibles y por qué?
Aunque hay innumerables formatos de archivo de video disponibles para diversos propósitos, el único problema con ellos es que simplemente no son compatibles con los dispositivos multimedia. Es por eso que necesita buscar herramientas que puedan ayudarlo a cambiar los formatos de video.
Pero también hay formatos de archivos de video que comúnmente son compatibles con varios dispositivos de medios que usamos en la vida cotidiana. Sí, leyó bien, si tiene su archivo de video en cualquiera de los formatos que se enumeran a continuación, es posible que no necesite cambiar el formato de video con tanta frecuencia.
El formato de video MP4 es, con mucho, el más cercano al estándar universal, ya que es compatible con casi todos los principales dispositivos de medios, ya sea Smart TV, reproductor de DVD, teléfonos inteligentes, etc. Este formato de archivo de video puede utilizar todas las versiones de MPEG-4 y H. 264.
Además, si su formato de archivo de video está en el contenedor .MP4, entonces tienden a tener un tamaño de archivo relativamente menor y también con alta calidad. Además, los servicios de transmisión de video en línea más grandes del mundo, ya sea YouTube y Vimeo, también prefieren el formato de archivo de video .MP4.
AVI significa Audio Video Interleave, es uno de los formatos de archivo de video más antiguos y ampliamente compatibles. Este formato de archivo de video puede utilizar una enorme variedad de códecs, lo que da como resultado una variedad de configuraciones de archivo diferentes.
Aunque los archivos .AVI también se pueden reproducir fácilmente en varios dispositivos multimedia, los tamaños de archivo para este formato de video tienden a ser mayores. Y por lo tanto, no se prefiere mucho para descargar o transmitir.
MOV es un formato de video desarrollado por Apple que se puede reproducir en su reproductor Quicktime. Los archivos de video que están en formato .MOV generalmente tienden a tener tamaños de archivo bastante grandes pero con una calidad muy alta.
FLV significa Flash Live Video, desarrollado para el reproductor Flash de Adobe. Los videos con formato de archivo .FLV tienen un tamaño de archivo extremadamente pequeño y son ampliamente compatibles durante varios años. Además, este formato de archivo también es compatible con reproductores de video Flash de terceros y una amplia gama de complementos de navegador. Pero recientemente, ha habido una disminución significativa en su popularidad.
Windows Media Videos o WMV es otro formato de archivo de video que resulta ser una buena opción cuando se trata de enviar videos por correo electrónico u otras fuentes, gracias a su tendencia a tener el tamaño de archivo más pequeño. Sin embargo, la desventaja de este formato de archivo de video es que la caída significativa en el tamaño del archivo también reduce la calidad del video.
¿Cómo cambiar el formato de un video?
Ahora que sabemos todo sobre los formatos de archivo de video más compatibles y por qué es necesario cambiar el formato de video. Ahora es el momento de revelar las herramientas más populares con las que puede cambiar el formato de video de manera fácil y efectiva.
Entonces, sin esperar más, exploremos cómo cambiar el formato de video en la PC usando las herramientas mencionadas a continuación.
Soluciones de cambio de formato de video en Mac y Windows:
1. Filmora
SO compatible:Mac y Windows
Manteniendo el primer puesto en la lista de las mejores herramientas para cambiar el formato de video a mp4 u otro, Filmora demuestra ser la opción más viable. Filmora es una herramienta rápida y poderosa que le da alas a tu imaginación con su conjunto de funciones avanzadas.
- No solo puede cambiar el formato de video a mp4, sino que también puede mejorar sus videos editándolos, agregándoles efectos o controlando la reducción de ruido.
- Con Filmora, puedes importar y exportar tus archivos multimedia a una velocidad muy alta.
- Además, Filmora es compatible con ambos sistemas operativos, es decir, Windows y Mac, y se considera una solución perfecta debido a su ejecución fluida.
Comprendamos el tutorial paso a paso sobre cómo cambiar el formato de video a mp4 usando Filmora en un proceso paso a paso.
Paso 1:descarga e instala Filmora
Lo primero es lo primero, debe visitar el sitio web de Filmora o simplemente hacer clic en los iconos de arriba para elegir la versión de su editor y descargar su copia del software. Instale el kit de herramientas y ejecútelo después. Tan pronto como tenga el Fimora funcionando en su PC, haga clic en "Nuevo proyecto" en la pantalla principal.
Paso 2:Importar vídeo
Ahora debe importar el archivo de video requerido a la interfaz de Filmora. Para esto, simplemente puede arrastrar y soltar el archivo de video en la interfaz principal.
Alternativamente, puede presionar la opción "Importar archivos multimedia" disponible en la pestaña "Importar" y luego buscar el archivo en el almacenamiento de su computadora.
Paso 3:elija el formato de salida para exportar
Luego, arrastra y suelta el video sobre la línea de tiempo de Filmora. Y una vez que lo tenga allí, debe presionar el botón "Exportar". En la próxima pantalla, acceda a "Local" y luego seleccione el formato de salida de video preferido, es decir, "MP4".
Paso 4:Iniciar la exportación
Poco después de que esté satisfecho con su configuración, simplemente presione el botón "Exportar" para iniciar el proceso. En poco tiempo, su video se convertirá con éxito.
Y con esto, tu guía sobre cómo cambiar el formato de video a mp4 usando Filmora ahora está completa.
2. Reproductor multimedia VLC
SO compatible:Mac y Windows
La siguiente herramienta para ayudarlo a cambiar el formato de video es a través del reproductor multimedia VLC. ¡Sí, eso es verdad! Este reproductor multimedia multiplataforma gratuito también es una herramienta de código abierto con la que puede cambiar el formato de un archivo de video. Aquí está el tutorial detallado sobre cómo cambiar el formato de video a mp4 usando el reproductor multimedia VLC.
Paso 1: Ya sabes que hacer. Descargue, instale y ejecute el reproductor multimedia VLC. Ahora, haga clic en el botón "Medios" y opte por la opción "Convertir/Guardar".
Paso 2: Ahora, para importar los archivos de video, presione el botón "Agregar".
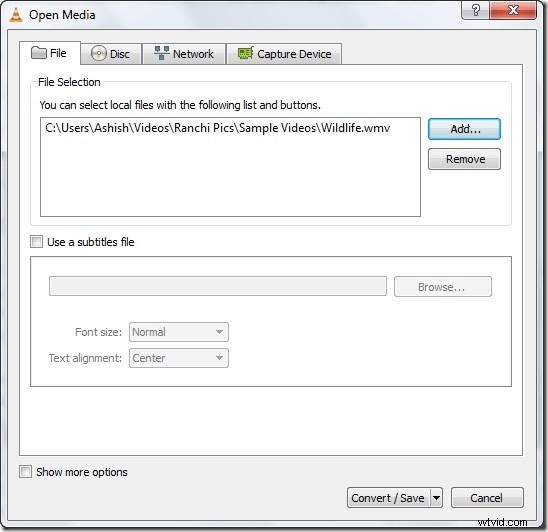
Paso 3: A continuación, debe presionar el botón "Convertir/Guardar" en la parte inferior y luego optar por el preajuste "MP4" en el menú desplegable junto a "Perfil".
Paso 4: Por último, establezca la ubicación de destino del archivo presionando "Examinar". Presiona el botón "Guardar" seguido de "Iniciar" para iniciar la conversión.
3. iMovie
SO compatible:Mac
¿Has oído hablar de iMovie? Sí, esa es otra herramienta de edición de video de renombre para dispositivos Apple. Repleto de varias funcionalidades, iMovie ocupa el siguiente lugar en nuestra lista de las mejores herramientas para cambiar el formato de video. Exploremos el tutorial detallado sobre cómo cambiar el formato de video a mp4 usando iMovie.
Paso 1: Inicie la caja de herramientas de iMovie y luego importe sus archivos a través de su interfaz usando el botón "Importar".
Paso 2: Ahora, una vez que haya importado su archivo de video, simplemente arrástrelo y suéltelo en el guión gráfico. Incluso puedes editar el video según tus preferencias.
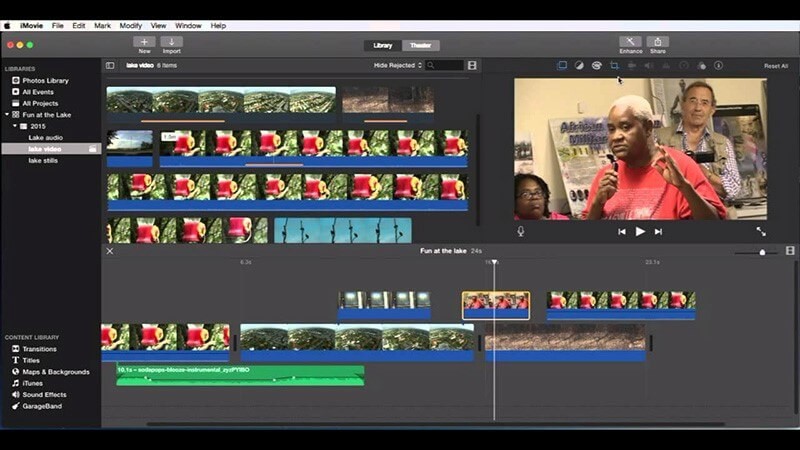
Paso 3: Una vez que haya terminado con las ediciones, presione "Compartir" y opte por la opción "Archivo" en el menú que aparece.
Paso 4: Ahora debe ingresar un título y una descripción para su videoclip. Además, opta por el formato de archivo, la resolución y la calidad. Presione "Siguiente" después, seleccione la ubicación de destino y toque "Guardar" por último para iniciar el cambio de formato de video a mp4.
4. Convertidor de vídeo Freemake
Sistema operativo compatible:Windows
Otra solución superior para cambiar el formato de video a mp4 es a través de una herramienta Freemake Video Converter. Con esta herramienta, puede convertir fácilmente archivos de video a varios formatos de video diferentes. La herramienta es de uso absolutamente gratuito. Esto es lo que debe hacer para cambiar el formato de video a mp4 usando Freemake Video Converter.
Paso 1: El ejercicio sigue siendo el mismo, descargue, instale y ejecute el kit de herramientas Freemake. Ahora, presione el botón "+ Video" para importar el video del que desea cambiar el formato de video.
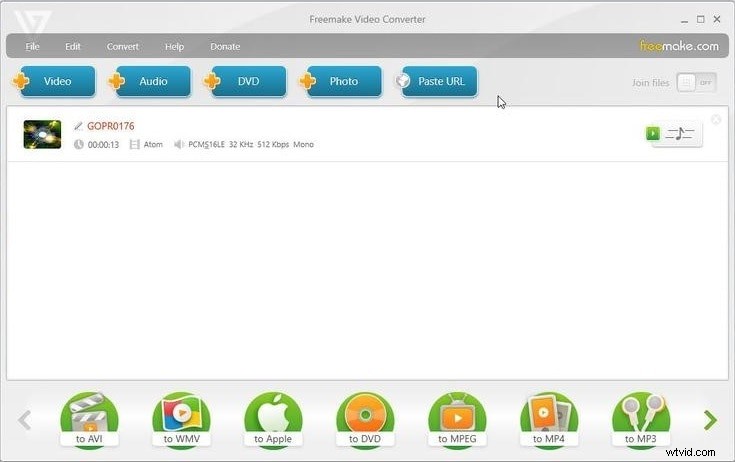
Paso 2: Una vez que el archivo se agrega a la interfaz, presione el botón "a MP4" disponible en la parte inferior de la interfaz del software. Presiona el botón "..." para establecer la ubicación de destino del video convertido.
Paso 3: Por último, presione el botón "Convertir" para iniciar el proceso para cambiar el formato de video a mp4. Espere a que se complete el proceso.
En un breve intervalo de tiempo, cambiará con éxito el formato del video usando Freemake Video Converter.
Soluciones de cambio de formato de video en línea:
5. Conversor de vídeo en línea
Cuando se trata de cambiar el formato de video a mp4 usando una herramienta en línea, OnlineVideoConverter es la apuesta más segura. Aquí se explica cómo cambiar el formato de video en línea con esta poderosa herramienta.
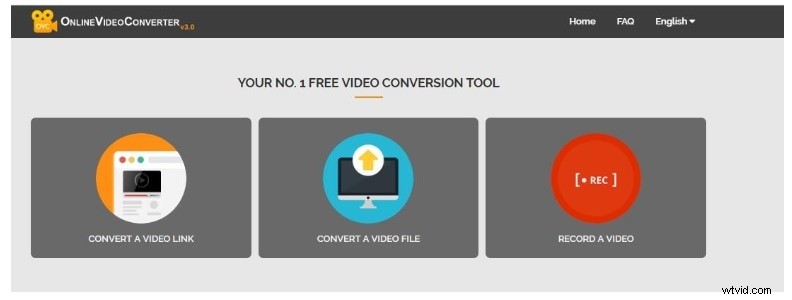
Paso 1: Visite la página web de esta herramienta en línea y luego, arrastre y suelte el video que desea cambiar de formato de video. Tan pronto como lo haga, comenzará a cargar su archivo.
Paso 2: Una vez hecho esto, será redirigido a una nueva interfaz donde deberá seleccionar el formato del archivo de salida. Seleccione "MP4" en el menú desplegable y presione "Inicio".
6. Convertir archivos con las herramientas de Dan
Otra forma de cambiar el formato de video en línea es a través de Convertir archivos. La herramienta tiene una interfaz fácil de usar e incluso puede seleccionar la calidad de salida que necesita según sus preferencias. Comprendamos el tutorial sobre cómo cambiar el formato de video en línea.
Paso 1:Dirígete a la página web de esta herramienta y presiona "Seleccionar archivo" para importar el video requerido.
Paso 2:A continuación, opte por el formato de salida como MP4 u otro según sus necesidades. Luego, seleccione la calidad de salida que necesita.
Paso 3:finalmente, presione el botón "Convertir" y espere a que se complete el proceso.
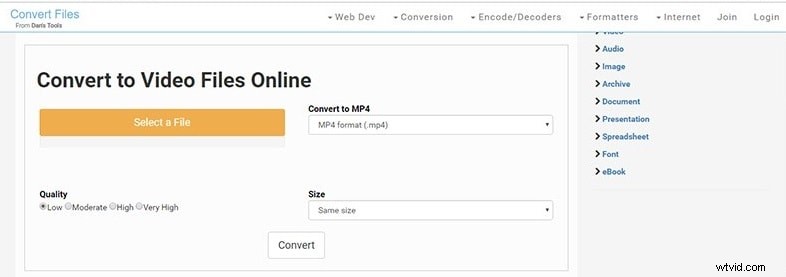
Palabras finales
¡Uf! ¡Qué publicación más detallada sobre cómo cambiar el formato de video a mp4 (u otro) en Mac/Windows/Online!
¿No?
Bueno, después de este extenso intercambio de información, ahora es el momento de pasar a las palabras finales de la publicación de hoy. Esperamos que le hayan gustado nuestros esfuerzos y que haya conocido la forma más adecuada para usted sobre cómo cambiar el formato de video a mp4 u otro.
Si es así, considere compartir esta publicación en su círculo para que otros también puedan beneficiarse de ella. ¡Después de todo, el conocimiento crece solo cuando se comparte!
O, si tiene alguna consulta, no dude en comentar a continuación, ¡nos encantaría iniciar la conversación!
