Seguimiento de cámara de Blender es la combinación perfecta de habilidad artística y técnica para reproducir el recorrido de la cámara, seguido por una cámara en tiempo real. Forma parte integral de la postproducción. Si bien el seguimiento de la cámara es un poco confuso en Blender para los principiantes, un tutorial adecuado lo facilitará, y el artículo de hoy trata de eso.

Parte 1:¿Qué es el seguimiento de cámara en Blender?
Suponga que desea convertir un video de corta duración grabado en su teléfono en un video 3D de la vida real. ¿Te preocupa que la mera inserción de un modelo 3D encima de tu metraje no le dé un toque realista al video? Puede optar por animar el modelo por fotogramas en tales circunstancias, donde un seguidor de cámara blender viene a tu rescate. Usar seguimiento de cámara blender 2.8 modo, puede lograrlo sin esfuerzo.
Seguimiento de cámara de Blender se emplea para extraer el movimiento del metraje de la cámara y generar un video digital. Los pasos son casi los mismos para ambas versiones de seguimiento de cámara de blender, a saber. 2.7 y 2.8. Sus aplicaciones de uso común se pueden clasificar de la siguiente manera:
- Centralizar el metraje: Puede especificar los marcadores para estabilizar el metraje.
- Presenta modelos 3D: Puede insertar modelos 3D en su escena grabada.
- Añadir efectos 2D: Con el seguimiento de cámara de Blender, también puede agregar modelos 2D y varios otros efectos para que su video se vea más vivo.
Parte 2:¿Cómo aplicar el seguimiento de cámara en Blender en Mac?
El sencillo procedimiento involucrado en el seguimiento de la cámara de Blender se ha resumido en seis sencillos pasos, como se menciona a continuación:
Paso 1:Grabar el metraje base
- Debe sostener la cámara en modo de imagen fija perfecta y no agitar las manos. Esta acción garantiza que el video no sea demasiado borroso.
- Grabe un videoclip de su habitación o el espacio requerido de duración tan pequeña como 10 segundos. La resolución de la cámara debe ser alta, junto con el brillo deseado.
- Ahora transfiera el video a su PC.
- Luego, use Video Sequencer para importar el video y guardarlo en formato PNG.
- Mientras procesa el video, asegúrese de no comprometer la calidad.
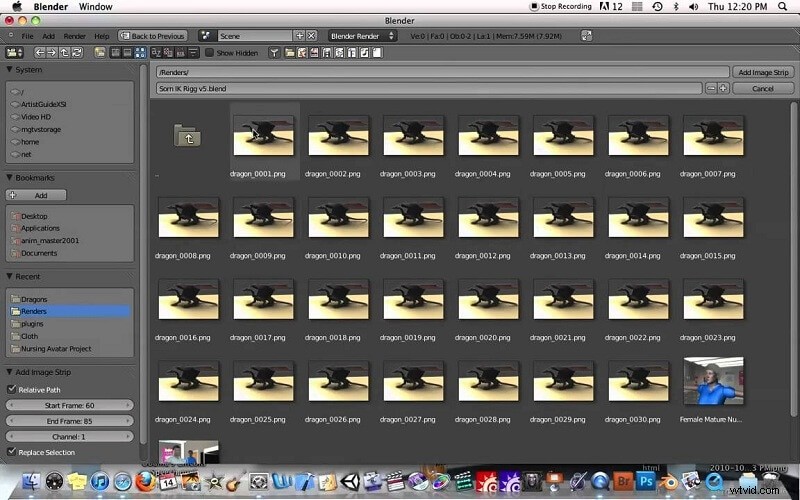
Paso 2:Importar la secuencia de imágenes a Blender
- A medida que obtenga el video en forma de una colección de imágenes, inicie una nueva instancia de Blender.
- En el Editor de imágenes en movimiento, seleccione todas las imágenes a la vez.
- A estas alturas, deberías poder ver qué tan lento se reproducirá el video dentro de Blender.
- Para ajustarlo, haga clic en el botón "Precargar" y seleccione la opción "Establecer fotogramas de escena" para ajustar los fotogramas especificados en Blender dentro del número total de fotogramas de video proporcionados.
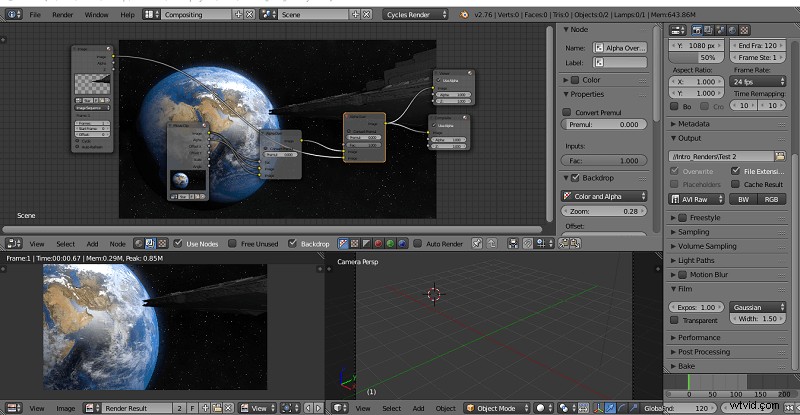
Paso 3:agregar marcadores de seguimiento
En este paso, puede realizar algunos cambios en la Configuración:
- Alterar el "Modelo de movimiento" de "Loc" a "Afín".
- Marque la casilla de verificación "Normalizar".
- Cambie el valor de "Correlación" de 0,75 a 0,9 en "Configuración de seguimiento adicional".
Mantenga presionada la tecla Control y haga clic con el botón derecho en áreas prominentes de alto contraste, como objetos de colores claros sobre un fondo de color oscuro.
Coloca al menos ocho de estos marcadores en la escena. Además, puede ampliarlos manteniendo presionada la tecla "S".
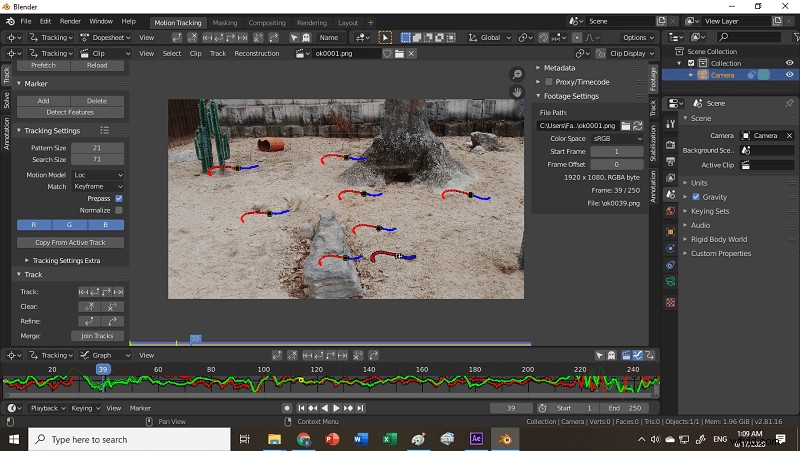
Paso 4:Seguimiento del metraje
Una vez que los marcadores estén listos, presione "Alt + Derecha" para rastrear el siguiente cuadro, mientras que para rastrear todos los cuadros a la vez, presione "Ctrl + T".
Paso 5:resuelve el movimiento de la cámara
Cuando esté listo con objetos de seguimiento de cámara de Blender 2.8 , ahora empieza a programar y calcula su movimiento aproximado.
- Navegue por la pestaña "Resolver" ubicada en la sección izquierda.
- Marque la casilla de verificación "Fotograma clave".
- En el menú, actualice "Perfeccionar", de "Nada" a "Distancia focal, Centro óptico, K1, K2".
- Seleccione el botón "Resolver movimiento de cámara".
- Ahora el Blender Camera Tracker creará una trayectoria de cámara con un "error promedio" cercano a 0,5.
- Para mantener bajo el error promedio, debe ver el valor de error de todos los rastreadores colocados en el metraje. Para habilitarlo, seleccione "Visualización de clips" y habilite el cuadro "Información".
- Te permitirá borrar los marcadores con mayor error. En el menú "Pista", deslice el control deslizante "Peso" a un valor inferior a 0,6.
Paso 6:Configuración de la escena 3D
- En el menú "Configuración de escena", seleccione "Configurar escena de seguimiento".
- En el menú "Orientación" del "Editor de imágenes en movimiento". encontrará varias opciones para configurar el eje, el origen, el piso y la pared.
- Después de dejar a un lado un rastreador como origen, seleccione los otros como "eje X" y "eje Y".
- Seleccione el suelo y la pared.
- Además, recuerde establecer una escala adecuada para dos rastreadores preseleccionados.
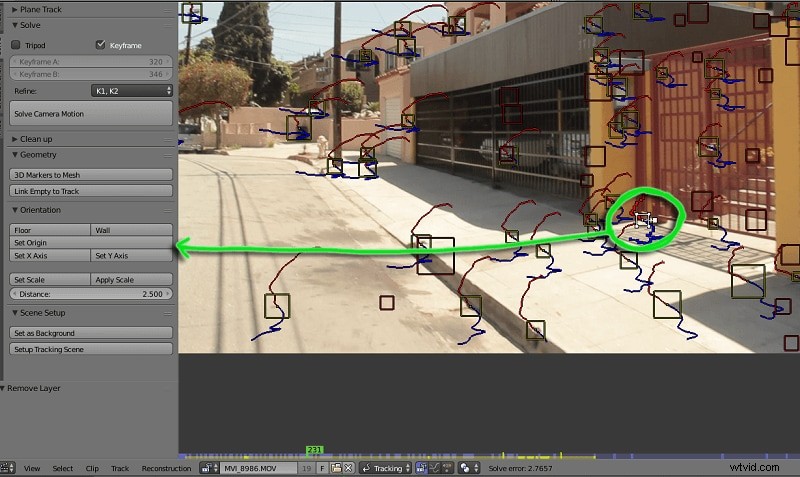
Parte 3:Problemas comunes de seguimiento de cámara en Blender Camera Tracker
A pesar de los sencillos pasos, a los principiantes les resulta difícil y a menudo se encuentran con problemas específicos en el seguimiento de cámara de Blender. . Veamos cómo los expertos han solucionado los obstáculos:
Problema 1:a veces, los marcadores se vuelven rojos y el seguimiento se detiene, especialmente cuando el metraje base es difícil de rastrear.
De esta manera, creará un nuevo cuadro para seguir el metraje correctamente al final. Sigue repitiendo el paso anterior. Puede cambiar el tamaño de cada uno de los marcadores más de una vez. Incluso después de cambiar el tamaño de los marcadores, el seguimiento se detiene a mitad de camino. Eso indica que el metraje está borroso. Deje el marcador como está y agregue uno nuevo.
Problema 2:la configuración de la escena de seguimiento no funciona en Blender 2.8 Camera Tracker
Problema 3:Enfrentando un problema con la orientación de la cámara en el seguimiento de movimiento
Conclusión
Después de pasar por la vívida descripción de cada paso sobre cómo usar Blender guru camera tracking , debería poder disfrutar de una experiencia perfecta. Sin embargo, si se atasca, consulte la columna de solución de problemas. Por último, volveremos pronto con más soluciones a los problemas que se enfrentan con frecuencia en el seguimiento de cámara de Blender 2.8 .
