¿Tiene problemas cuando quiere cortar un video en VLC en macOS?
VLC Media Player, también conocido como VLC, es un sistema y reproductor multimedia multiplataforma principal y versátil. Incluye numerosas características y ha desarrollado un gran nombre en la industria de la edición de video digital. Tiene varias capacidades de edición. Puede editar o cortar su video y ejecutar otras actividades de edición.
Este artículo lo ayudará a comprender cómo cortar/recortar convenientemente videos en VLC usando macOS. Sigue leyendo el artículo para descubrir más.
También te puede interesar:
- Consejos para jugadores de VLC:10 funciones ocultas>>
- VLC Trimmer Mac:la mejor manera de recortar VLC sin perder calidad>>
Sección 1. ¿Cómo cortar videos en VLC en Mac?
Los usuarios de Mac pueden preguntarse si hay variaciones al cortar video VLC en computadoras macOS. En verdad, la diferenciación es menor. Pero podría ser difícil para cualquiera encontrar el video guardado en Mac. Te recomiendo que configures la posición del directorio predeterminado antes de cortar/recortar videos en Mac con VLC.
Tenga en cuenta que en realidad VLC no admite cortes ni recortes operaciones, pero puede grabar la parte del video que necesita para lograr este objetivo. Consulte la siguiente guía paso a paso para grabar parte del video en VLC.
Paso 1:Seleccione el directorio de salida de video (donde irá el video recortado).
- Defina la posición de la carpeta predeterminada donde necesita guardar su versión editada moviéndose a Preferencias de VLC. Simplemente haga clic en Preferencias desde el menú VLC.
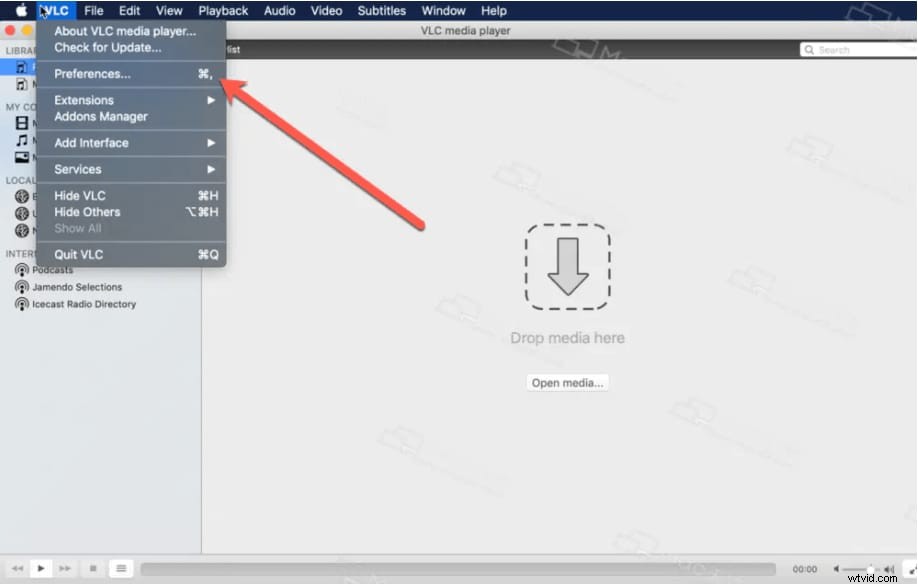
- Cambie a Entrada/Códecs pestaña, luego elija una ubicación para almacenar el archivo recortado haciendo clic en Examinar botón debajo del directorio de registro o nombre de archivo .
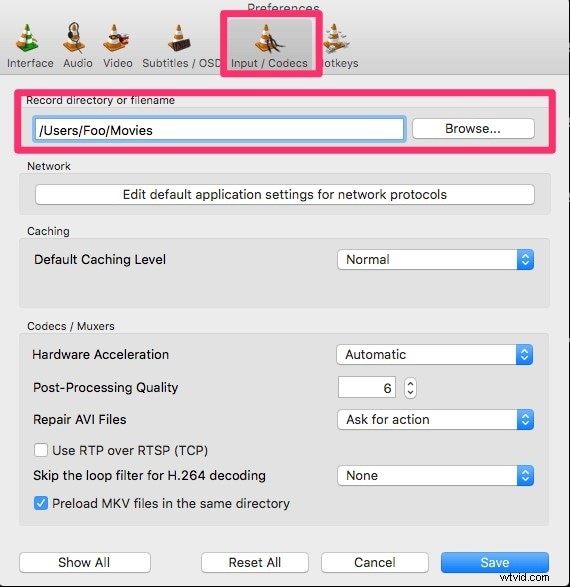
- Haga clic en Guardar botón para confirmar.
Paso 2:Agrega el video que deseas cortar o recortar en la lista de reproducción.
- Puede agregar el archivo de video mediante la operación de arrastrar y soltar fácilmente.
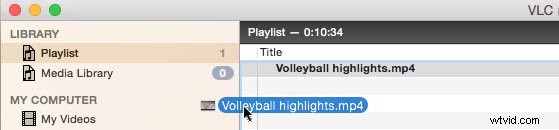
Paso 3:comienza a cortar el video en VLC.
- Muévase a "Ver> Controles avanzados> Menú de reproducción" y presione "Grabar". (Esta función es idéntica a "cortar/recortar" y funciona bien).

- Reanude el VLC y reproduzca el archivo importado, deténgalo antes de llegar a la parte que desea retener presionando el botón rojo.
- Busque su video editado en la carpeta de registro que configuró en el Paso 1.
Solución más fácil para recortar videos - Wondershare Filmora
Filmora es un software de edición de video más conveniente y eficiente que VLC. Le permite dividir videos en varias partes y ofrece una variedad de herramientas de edición de video para ayudarlo a crear un video perfecto. Algunas de sus características extraordinarias se enumeran a continuación:
- Seguimiento de movimiento:le permite verificar objetos en movimiento en el video y agregarle elementos.
- Ripple Delete:elimine clips en blanco en su pista de video.
- Viene con muchos títulos, transiciones y efectos.
- Stock Media:Coopere con Giphy, Pixabay, Unsplash para que pueda acceder fácilmente a recursos de imágenes/gifs/videos gratuitos dentro del software.
- Nuevos Blue FX y Boris FX:le brindan efectos al estilo de Hollywood.
- Admite exportación 4K.
También es intuitivo recortar videos en Filmora. Puede consultar los videos a continuación para obtener información sobre cómo recortar videos con Filmora.
Si no tiene tiempo para ver el video, consulte las instrucciones a continuación.
Paso 1. Puede tocar "Importar" y elegir archivos, o hacer clic rápidamente y arrastrar archivos a la biblioteca de medios antes de transferirlos a la línea de tiempo para editarlos.
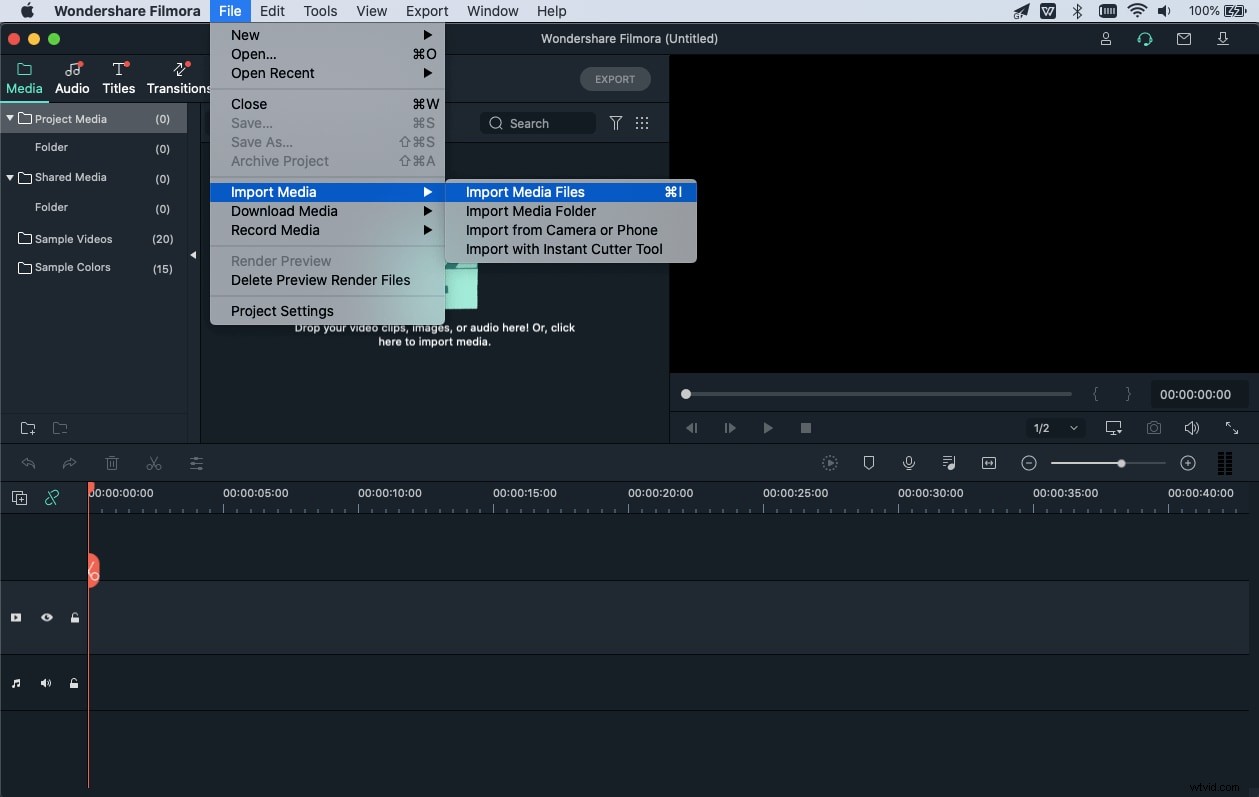
Paso 2. Si su clip tiene varias escenas diferentes, la "Detección de escena" función le permitirá encontrar la pieza que le gustaría eliminar rápidamente. Resuma el video en la Biblioteca multimedia, haga clic con el botón derecho en él y luego elija "Detección de escena" para acceder a la ventana Detección de escena.
Paso 3. Seleccione Detectar y Filmora puede dividir instantáneamente sus videos en varias secciones según los cambios de escena.
Paso 4. Luego puede eliminar las escenas no deseadas presionando el ícono Eliminar al lado del clip y luego obtener rápidamente la sección deseada. Seleccione el botón Agregar a la línea de tiempo y esto importará diferentes partes del video directamente a la línea de tiempo.
Sección 2. Consejos para usar VLC Video Player en Mac
Aunque la mayoría de la gente usa VLC como reproductor de video principal, es mucho más que eso. Se han introducido varias características a lo largo de los siglos. Nos hemos reunido para mostrarte algunos de los consejos simples que quizás no conozcas y que puedas usar con VLC.
1. ¿Cómo cortar una parte de un video en VLC?
- Vaya a Ver> Controles avanzados usando la barra de menú desde su pantalla habitual de VLC.
- Los botones de grabación se mostrarán encima de los botones de control del reproductor estándar.
- Abre el video que intentas cortar.
- Ejecute/reproduzca un video o desplácese hasta el punto de inicio donde desee recortar.
2. ¿Es posible recortar audio con VLC?
Vaya a "Ver" en el menú principal en la ventana de VLC y seleccione la función "Controles avanzados". Ahora acceda al archivo MP3 usando el reproductor multimedia VLC y luego diríjase a la parte inferior y seleccione lo que desea para comenzar a recortar el archivo MP3 y presione el botón rojo en la parte inferior izquierda del navegador.
3. ¿VLC puede editar audio?
Si bien VLC Media Player, un popular reproductor multimedia, no se usa comúnmente como editor de audio o video, sin embargo, puede realizar métodos básicos de edición, como recortar el anverso y el reverso de un archivo MP3, cambiar los niveles del ecualizador para producir el correcto. sonido y conversión...
4. ¿Cómo deshabilitar VLC como reproductor predeterminado?
Presione el botón Inicio y luego seleccione Configuración. Haga clic en Aplicaciones predeterminadas. Desde aquí puede elegir las aplicaciones predeterminadas que se pueden usar para acceder a sus archivos populares. Cambie la opción en Reproductor de video y Reproductor de música a VLC Media Player de forma predeterminada.
5. ¿Cómo acelerar VLC?
- VLC es un conversor de video muy eficiente que puede recortar y transformar videos rápidamente.
- Todo lo que tiene que hacer es ir a Medios->Convertir/Guardar
- Seleccione su archivo y presione 'Mostrar más opciones' en el cuadro Editar opciones
- Escriba:rate=0.5 para la mitad de la velocidad o:rate=2.0 para el doble de la velocidad al final de la línea.
Conclusión
En conclusión, las formas utilizadas para recortar y cortar videos usando VLC Media Player en Mac se discuten en este artículo. Al ser una herramienta de reproducción de medios gratuita, VLC es decente por su éxito como reproductor de medios. Incluye una gran cantidad de herramientas de edición simples para editar videos, pero aún así, no es tan bueno como editor de video.
En comparación, Filmora es una aplicación de edición más flexible que no solo simplifica el corte/recorte, sino que también tiene varias otras características valiosas de edición de video. Esta edición de video no solo es amigable para principiantes sino también para especialistas. Recomendamos firmemente a Filmora como la mejor edición de video para usuarios de Mac. ¡Debes instalar esta excelente herramienta de edición de video para experimentarla!
