“¿Cómo exporto iMovie a MP4 en Mac?”
O,
“¿Cómo cambio mi configuración de exportación en iMovie?”
Aunque exportar iMovie a MP4 es bastante sencillo, puede cometer errores inevitables, que nos gustaría discutir en esta publicación. También es posible que haya tenido dificultades para exportar iMovie a MP4 directamente, ya que el formato de exportación de salida cambia automáticamente a MOV. Entonces, consideremos la vista previa de exportación en iMovie.
Primero, debe hacer clic en Compartir icono en la esquina superior derecha. Desde allí, posiblemente irá a Archivo para buscar su opción de formato de exportación. Pero luego, no encontrará nada más que "Audio" y "Video y audio". Entonces, leamos lo que puede hacer para exportar iMovie a MP4 directamente o mediante el software más sencillo disponible.
Parte 1:Cómo exportar videos como MP4 con la mejor alternativa de iMovie: Wondershare Filmora
A pesar de ingresar a la configuración complicada de iMovie, primero debe leer la mejor alternativa de iMovie. Wondershare Filmora ofrece la interfaz más fácil y profesional. También proporciona opciones facilitadoras para exportar videos en diferentes formatos a su computadora Mac. Sin embargo, nuestra principal preocupación es exportar un proyecto en formato MP4 directamente.
Características clave de Wondershare Filmora para Mac:
- Wondershare Filmora admite varios formatos de exportación, incluidos WMV, MP4, AVI, MOV, MKV, F4V, 3GP, TS, WEBM, GIF, etc.
- También ofrece amplias configuraciones de exportación donde puede ajustar la calidad del video, la resolución, la calidad del audio, etc.
- Hay una instalación completa para exportar directamente su proyecto a varios dispositivos, incluidos iPhone, iPad, Apple TV, Samsung Galaxy, etc. También puede exportar sus proyectos de video directamente a YouTube, Vimeo y DVD.
Entonces, veamos cómo Wondershare Filmora puede ayudarlo a lograr esto en la siguiente sección.
Guía paso a paso para exportar videos a MP4 con Wondershare Filmora para Mac
Paso 1:Inicie Wondershare Filmora para Mac
Descarga e instala Wondershare Filmora en tu computadora Mac. Inícielo cuando se complete la instalación.
Paso 2:Importar medios/Importar medios de iMovie exportados
Haga clic en haga clic aquí para importar medios después de abrir la interfaz principal. Explore los medios que desea editar y continúe con el siguiente paso.
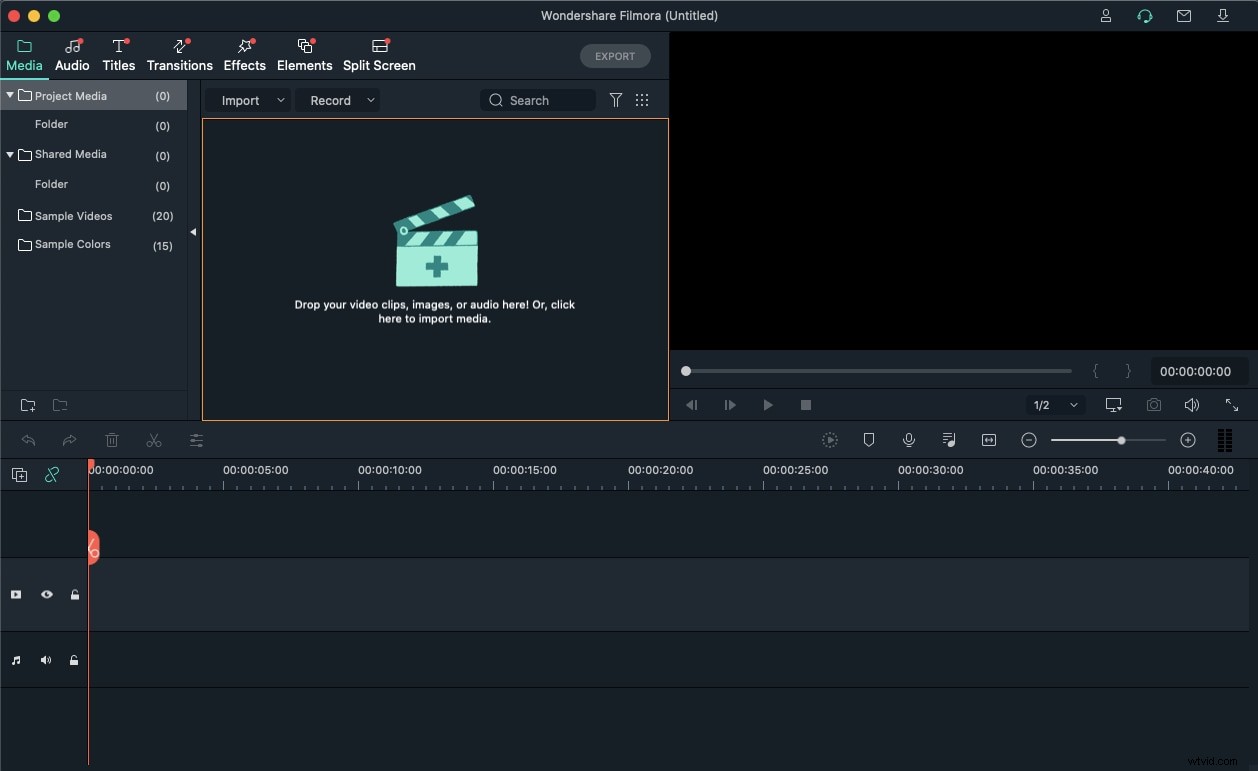
Filmora ofrece una amplia instalación de importación, como se muestra en la imagen a continuación. Por lo tanto, también puede hacer clic en Importar medios botón para explorar más opciones.
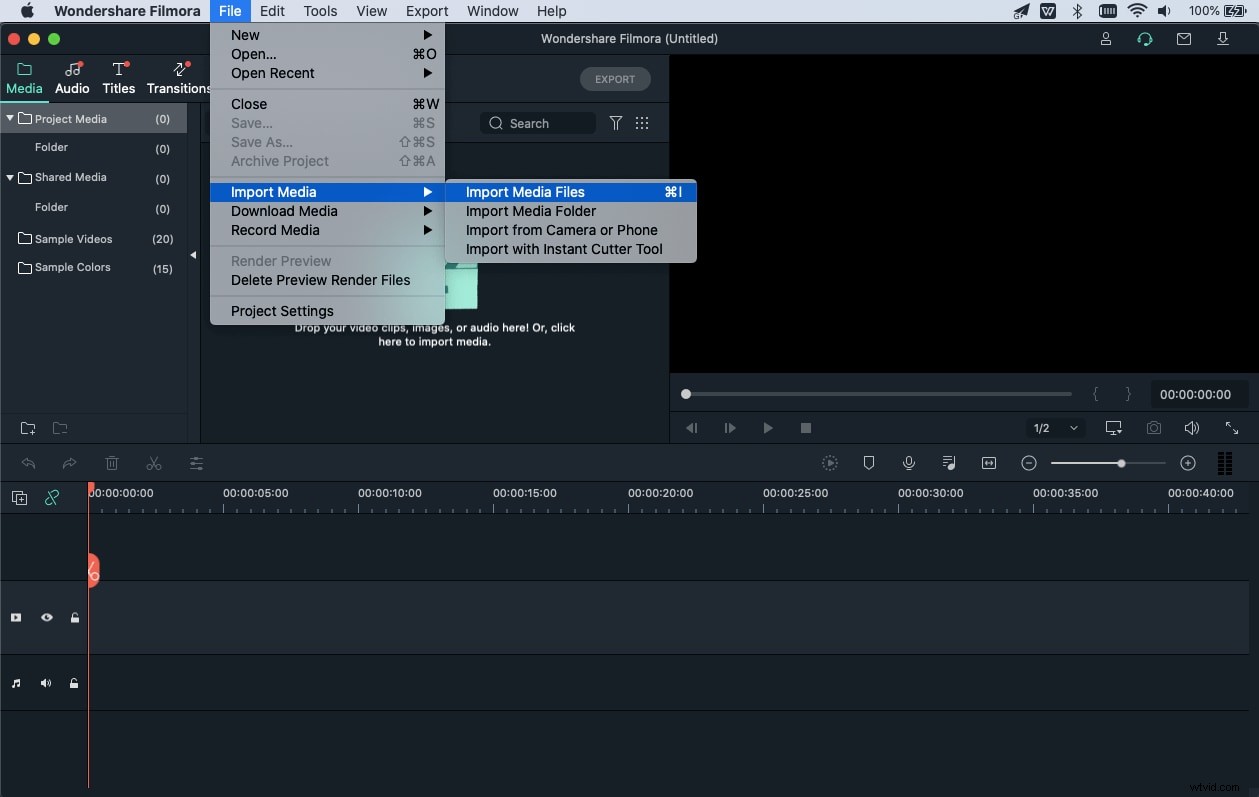
Paso 3:edita tus videos
Es hora de intensificar y editar los videos como desee. Justo al lado de Medios pestaña, tiene varias opciones para agregar Audio , Transición , Títulos , Elementos y Efectos en su proyecto.
Paso 4:exporta tus videos
Exportar es bastante fácil con Wondershare Filmora, ya que debe hacer clic en el botón verde Exportar botón dado en el menú superior. Allí, tiene opciones de formato de salida, incluidos MP4, MOV, AVI, WMV, F4V, etc.
También puede pulsar el botón AJUSTES botón para modificar la calidad del video, la resolución y los ajustes de audio.
Luego, también puede seleccionar el dispositivo de exportación entre varias opciones, como se muestra en la imagen a continuación.
Así de simple exportar iMovie a MP4 es cuando lo haces con Wondershare Filmora para Mac. Obtiene la opción directa mientras exporta el video y, por lo tanto, evita que se entregue a configuraciones complicadas.
Parte 2:¿Cómo exportar un proyecto de iMovie a MP4 en Mac?
Consideremos ahora el vacío legal al que se puede enfrentar al exportar el proyecto de iMovie a MP4. Siga la guía que se proporciona a continuación para exportar el archivo de iMovie a MP4.
Paso 1:iniciar la exportación
Una vez que complete la edición de su proyecto en iMovie, estará listo para exportar este archivo a MP4 en Mac. Por lo tanto, debe hacer clic en Compartir icono como se muestra en la imagen de abajo.
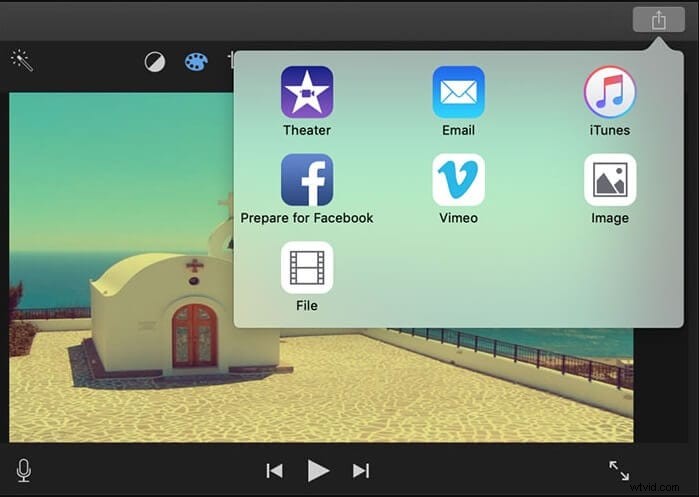
Paso 2:Hacer modificaciones
Este paso requiere que seleccione el Título , Descripciones , Etiquetas , Resolución , Formato , Calidad y Compresión .
En la Calidad pestaña, seleccione entre Bajo , Medio , Alto y Personalizado excepto el Mejor (ProRes) .
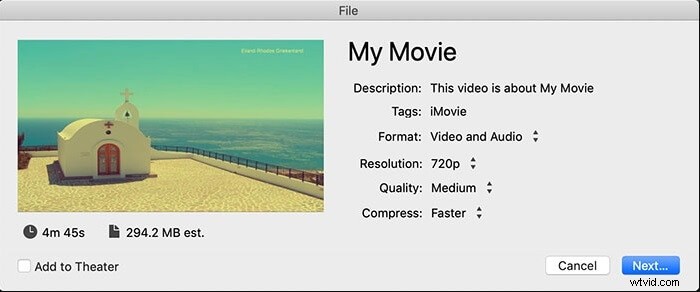
Después de realizar las modificaciones requeridas, haga clic en Siguiente botón, y listo. Deberá elegir la ubicación para guardar después. Luego, presiona Guardar botón. Puede consultar el informe de progreso desde el indicador de progreso que aparece en el lado derecho de la barra de herramientas.
Sin embargo, muchos usuarios aún enfrentan la dificultad de obtener formatos de exportación distintos al MP4. Por lo tanto, el soporte de herramientas externas es fundamental para obtener su video directamente en el formato de exportación deseado. Por lo tanto, puede cambiar a usar Wondershare Filmora para Mac si está buscando un proyecto iMovie de exportación rápido y sin complicaciones a MP4.
Conclusión
Entonces, estas eran las dos formas de exportar el proyecto de iMovie a MP4 en Mac. En primer lugar, hemos intentado ofrecer la mejor alternativa de iMovie si te resulta un poco complejo en iMovie exportar cualquier proyecto a MP4. En segundo lugar, hay una discusión sobre una laguna o un error que puede estar cometiendo al exportar el archivo de iMovie a MP4 .
Por lo tanto, asegúrese de seguir el camino correcto, profesional y fácil con Wondershare Filmora, ya que aún puede enfrentar un problema de formato de exportación en iMovie incluso después de realizar la configuración requerida.
