“Es posible añadir varios vídeos en una pantalla a gusto?”
Superposición de video o pantalla dividida es una técnica popular de edición de video que se usa en la historia del cine. En esta era digital de la cinematografía, es la técnica preferida la que divide la pantalla en dos o más partes y muestra la vista de diferentes puntos de cámara al mismo tiempo. Se utiliza para representar una escena en múltiples ángulos o para revelar a los personajes en una ubicación diferente como una conversación telefónica, para agregar múltiples videos en una pantalla que se eleva en una situación diferente para hacer una comparación directa, dos o más perspectivas como la de “500 Days of Summer”, y efectos de clonación.
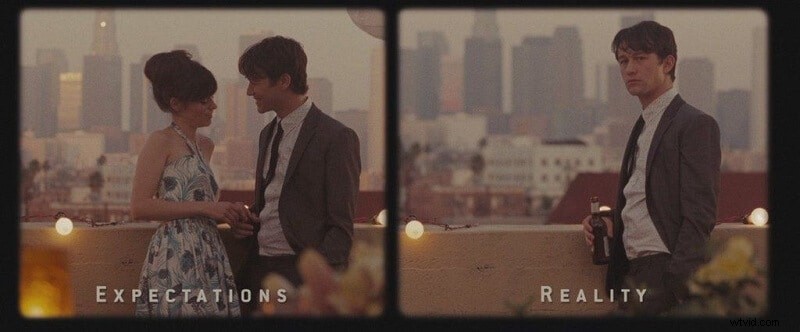
Como personificación del espacio entre la era analógica y la digital, la impresora óptica y las tiras refotografiadas se utilizaron para crear tales efectos de pantalla dividida en las últimas décadas. Sin embargo, en la actualidad, el escenario está completamente al revés. Sí, con la ayuda de aplicaciones de terceros, también puedes crear efectos de pantalla dividida, como el similar a “The Parent Trap (1961).
¿Necesitas saber cómo hacer uno por tu cuenta? Entonces, nos gustaría recomendar un editor de video intuitivo:Wondershare Filmora , que está disponible tanto en Mac como en Windows. Es la mejor opción para ayudarlo a agregar varios videos en una pantalla.
En Wondershare Filmora para Mac, se le proporcionan dos métodos para agregar múltiples videos en una pantalla. Uno es con el PiP (Picture-in-Picture) y el otro es con las plantillas de pantalla dividida incorporadas . Veamos cada método en detalle con una implementación paso a paso a continuación.
Parte 1:Agregue varios videos en una pantalla en Mac usando PiP
Aquí viene el primer método.
El efecto PiP (Picture-in-Picture) es un efecto de vídeo en el que un clip de vídeo se superpone a otro. Con una visualización de dos o más videos simultáneamente en la misma pantalla, este modo de superposición de video es ideal para videos de juegos, tutoriales y demostraciones de productos.
Para agregar el efecto PiP en Filmora para Mac, sigue los pasos a continuación.
Paso 1:Soltar superposición y clips de fondo
Abra Wondershare Filmora en su dispositivo Mac, importe los videoclips y arrastre y suelte los clips superpuestos y de fondo en la línea de tiempo.
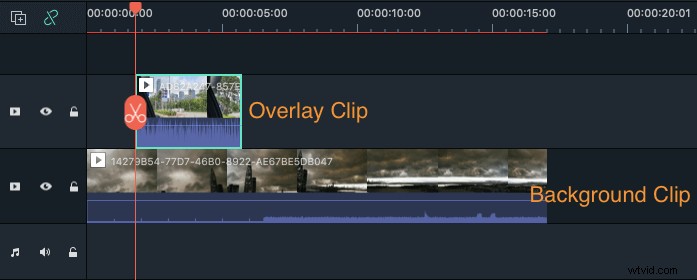
Paso 2:Ajuste y coloque el clip superpuesto
Ahora puede ajustar el tamaño y la posición del clip superpuesto arrastrando los bordes y las esquinas en la interfaz de vista previa.
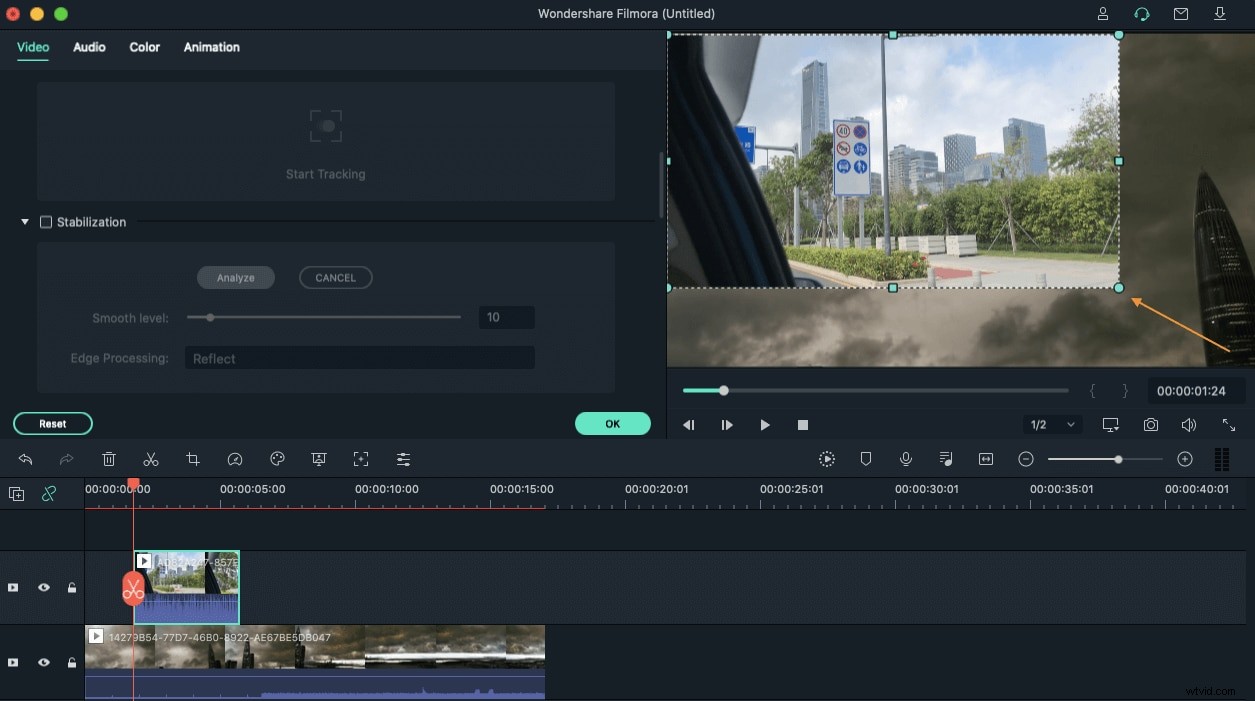
Paso 3:Vista previa y exportación
Ahora, edite el video agregando efectos como pantalla verde, composición y, una vez hecho esto, obtenga una vista previa del video y toque Exportar botón.
Parte 2:Cree fácilmente un video de pantalla dividida con plantillas
Otro método para agregar varios videos en una pantalla es usar las plantillas de pantalla dividida integradas donde la pantalla se divide en segmentos.
Filmora ofrece más de 30 plantillas de pantalla dividida listas para usar para elegir, con las que puede acomodar o reproducir de dos a seis videos diferentes en una sola pantalla simultáneamente.
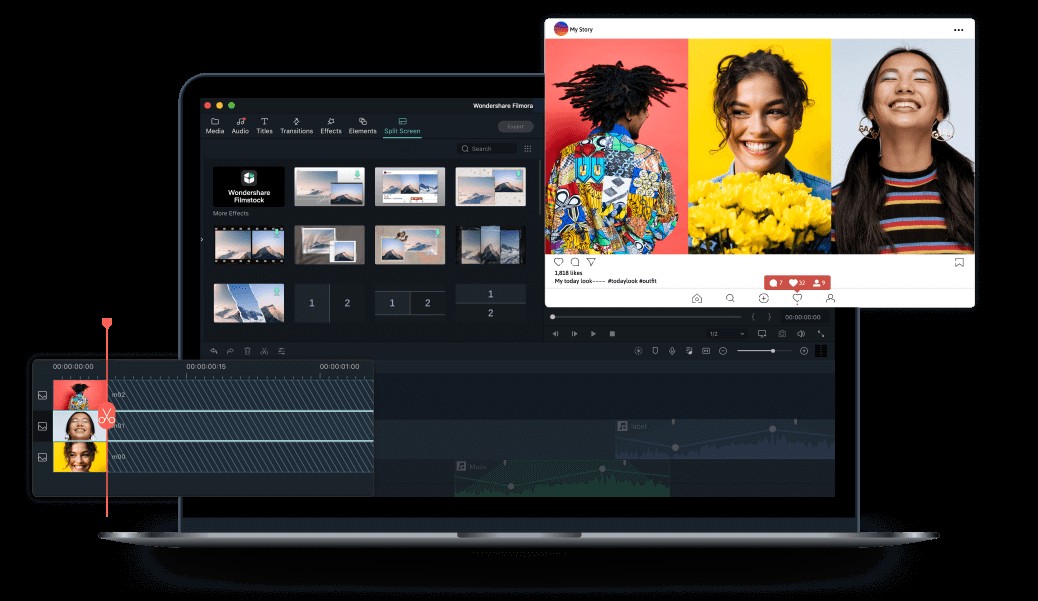
Además, en el reciente Filmora para Mac V10.2, se agregó una amplia gama de nuevas plantillas de pantalla dividida, ideales para plataformas de redes sociales como Facebook, Instagram y YouTube. ¡Puedes divertirte con esas plantillas y revelar la historia más rápido!
Puede agregar varios videos en una pantalla con una simple acción de arrastrar y soltar sin necesidad de conocimientos técnicos. Con corrección de color, efectos animados, seguimiento de movimiento, atenuación de audio, reencuadre automático y fotogramas clave, puede mejorar o personalizar aún más el video de pantalla dividida en Wondershare Filmora. Usar esas plantillas de pantalla dividida es fácil y así es como se hace.
Paso 1:Importar archivos de video
Haz clic en Pruébalo gratis botón de arriba para actualizar Wondershare Filmora a la última versión e iniciar la aplicación. En la interfaz principal, arrastre y suelte los archivos de video o toque la opción "Importar" o ejecute "Menú> Archivo> Importar medios".
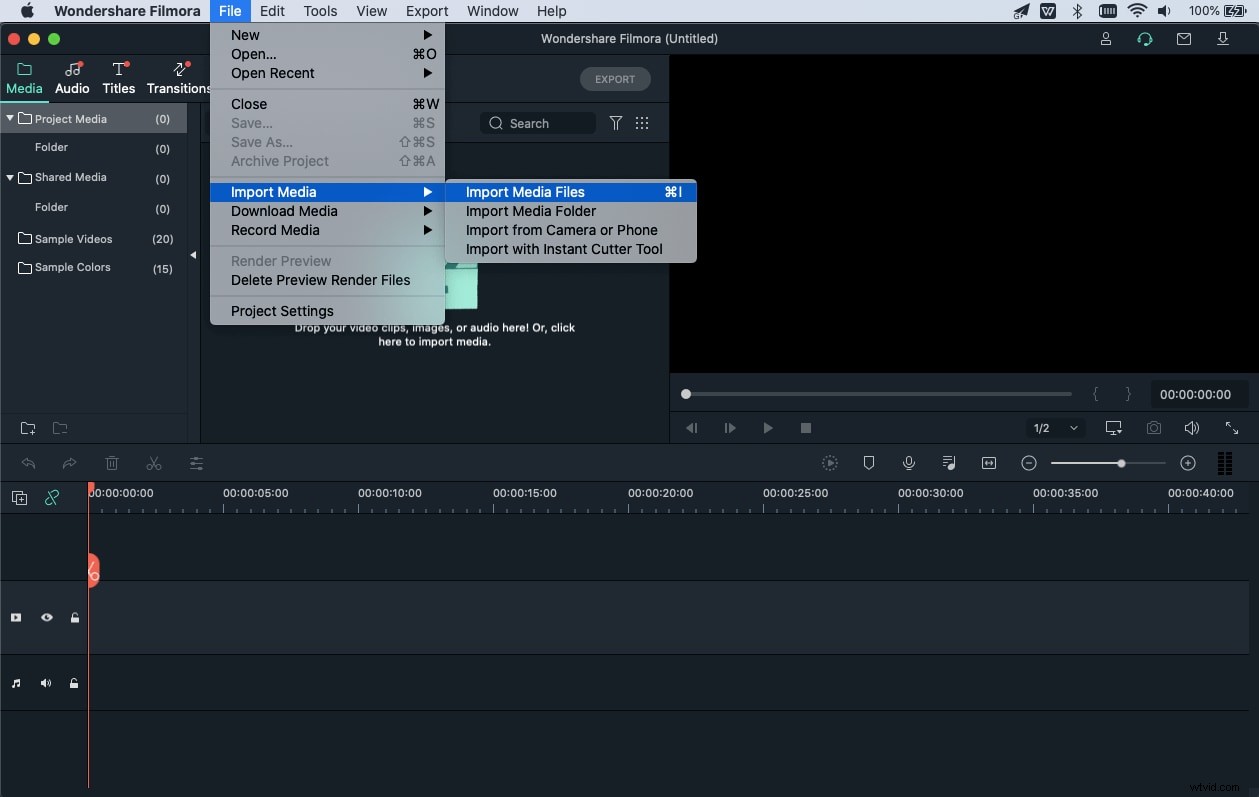
Paso 2:Elija una plantilla de pantalla dividida
En la barra de herramientas superior, navegue hasta Pantalla dividida sesión, desde donde puede navegar a través de una amplia gama de plantillas para elegir. Simplemente haga doble clic en él para obtener una vista previa y arrástrelo a la línea de tiempo para usar la plantilla.
Paso 3:Agregue videoclips al diseño
Antes de agregar los videoclips, puede modificar o editar la plantilla en términos de duración. Sí, como la duración predeterminada de una plantilla es de solo cinco segundos, puede editarla o cambiarla según sus requisitos de video.
Para agregar clips a los respectivos cuadros divididos, haga clic en Dropbox en el panel de diseño de pantalla dividida de vista previa, seguido del video que se colocará o agregará.
Paso 4:Agrega efectos y exporta el video
Una vez que se agregan todos los videoclips, puede realizar ediciones como efectos de movimiento, composición, rotación, etc. con las herramientas en la parte superior.
Una vez que haya terminado con la edición, simplemente presione Exportar opción para obtener el video de pantalla dividida de inmediato!
Conclusión
Entonces, esta fue la forma de agregar múltiples videos en una pantalla en Mac con Wondershare Filmora. Con la guía anterior y especialmente las plantillas de pantalla dividida recientemente agregadas, su tarea de hacer que el video de pantalla dividida sea aún más accesible. Entonces, con menos esfuerzo y la guía discutida, elige un diseño de plantilla y ¡comienza con Filmora!
