Una vez que haya terminado de editar el metraje y el video esté listo para su distribución, una última cosa que quizás desee agregar es el texto para hacer que el clip sea más elaborado e informativo para que incluso las masas de otras regiones del mundo puedan obtener la idea que estás tratando de transmitir.
Debido a que el texto juega un papel vital en un video, ya sea en forma de tercios inferiores, subtítulos o simplemente colocado allí para informar a la audiencia sobre una escena particular que está en la pantalla, la fuente, el estilo y el formato deben ser lo suficientemente adecuado para que las palabras sean claramente visibles para los espectadores.
Dicho esto, las siguientes secciones explican cómo resaltar textos en un video de varias maneras usando Wondershare Filmora X.
Parte 1:¿Cómo resaltar textos en Filmora X?
Esta sección explica cómo agregar textos y resaltarlos de varias maneras, para que todo el video se vea atractivo y profesional. El proceso paso a paso para hacer esto se da a continuación:
Paso 1:Importe un video y agréguelo a la línea de tiempo
Después de iniciar Wondershare Filmora X en su computadora Mac o Windows (aquí se usa una PC con Windows 10 como ilustración), haga clic en cualquier lugar dentro de los Medios ventana e importe el vídeo de origen a la aplicación. A continuación, pase el mouse sobre la miniatura del metraje y haga clic en + icono de su esquina inferior derecha. Cuando aparezca el cuadro de confirmación, haga clic en el botón de resolución debajo de Coincidir con los medios o Mantener la configuración del proyecto para agregar el clip a la línea de tiempo.
Paso 2:agregar textos al video y resaltar
Para agregar un texto, haga clic en Títulos desde la barra de herramientas estándar presente en la parte superior de la interfaz, explore todos los ajustes preestablecidos de título que están disponibles y se pueden agregar. Puede usar la barra de búsqueda para encontrar el título y el texto relacionados, elegir el que más le guste y luego arrastrarlo a la pista sobre el video en la línea de tiempo.
Utilice los botones y menús de la Fuente sección para ajustar el tamaño, la alineación, el peso y el estilo del texto. Las opciones en Configuración le permite elegir el color del texto, los espacios entre los caracteres y las líneas, y ajustar la alineación. La Transformación y Composición Las secciones le permiten escalar y rotar el texto, definir su posición en la pantalla con mayor precisión y especificar el tipo de fusión y el nivel de transparencia respectivamente.
Resaltar ciertas palabras en textos y títulos
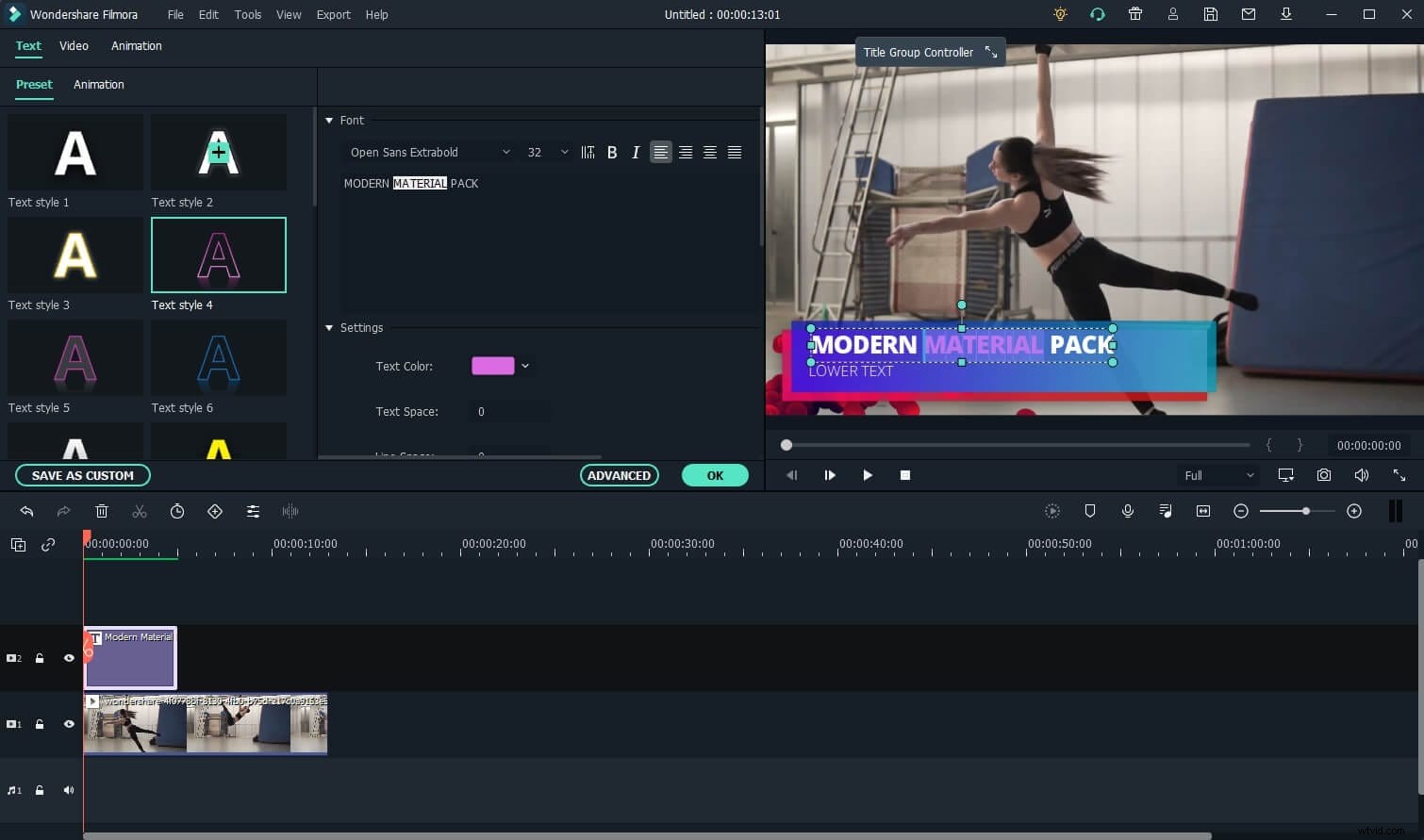
Seleccione las palabras en el texto y luego cambie el color del texto según corresponda para resaltar las palabras. O haga clic en AVANZADO desde la sección inferior de la ventana, y en la Edición avanzada de texto cuadro que se abre a continuación, asegúrese de que Personalizar se selecciona la pestaña. Ahora, seleccione un carácter o una palabra en la Vista previa ventana, desplácese hacia abajo hasta el Relleno de texto sección, haga clic y abra la sección Color paleta y elija un color diferente para la palabra seleccionada. Opcionalmente, mientras mantiene la palabra seleccionada, puede usar otras opciones como Efecto , Opacidad y Desenfoque para modificar aún más su apariencia.
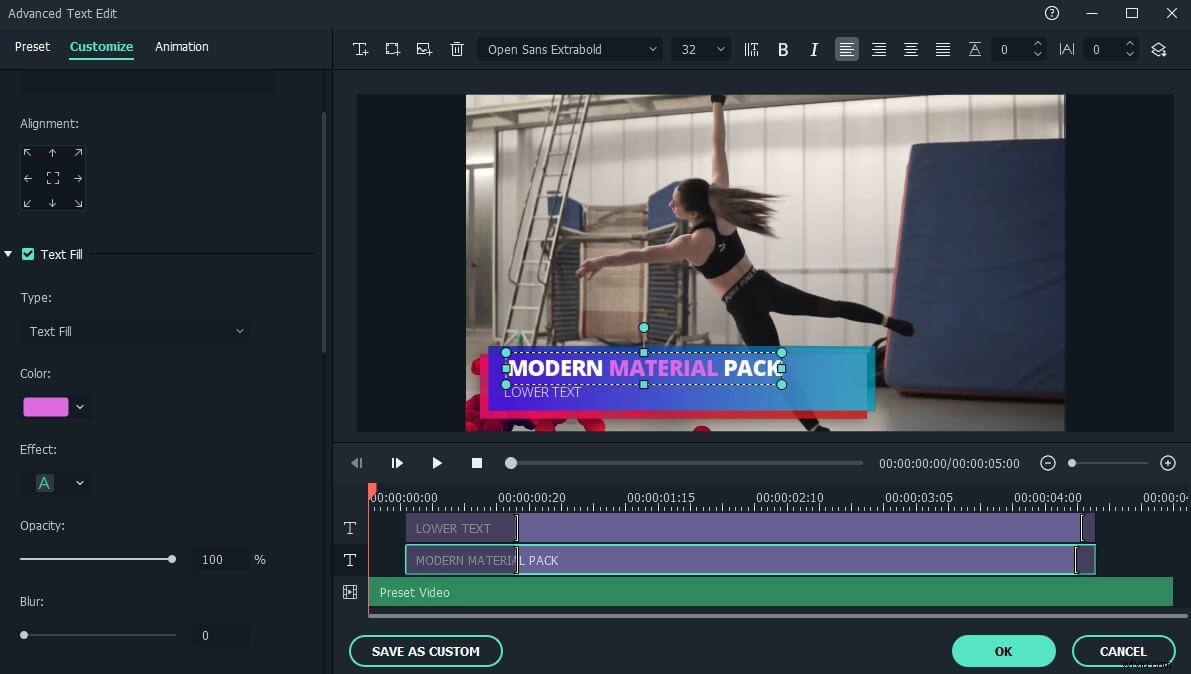
A continuación, seleccione todo el texto, desplácese hacia abajo y marque la Sombra de texto cuadro presente en la parte inferior para habilitar el efecto de sombra paralela para una visibilidad clara. Puede hacer clic en Tipo para revelar las opciones de sombra disponibles y elija la que mejor se adapte a los requisitos de su proyecto. Además, utilice el Color cuadro para elegir un color para la sombra, y la Opacidad , Desenfoque y Distancia controles deslizantes para una mayor personalización según sus necesidades.
Finalmente, haga clic en Aceptar para guardar los cambios y volver a la interfaz anterior. Aquí, haga clic en Aceptar de nuevo para salir del modo de edición de texto.
Resaltar fondo de texto
Para resaltar todo el cuadro de fondo de texto, vaya a la interfaz de edición de texto avanzada, haga clic en el icono de cuadro de adición y luego seleccione la forma de texto deseada.
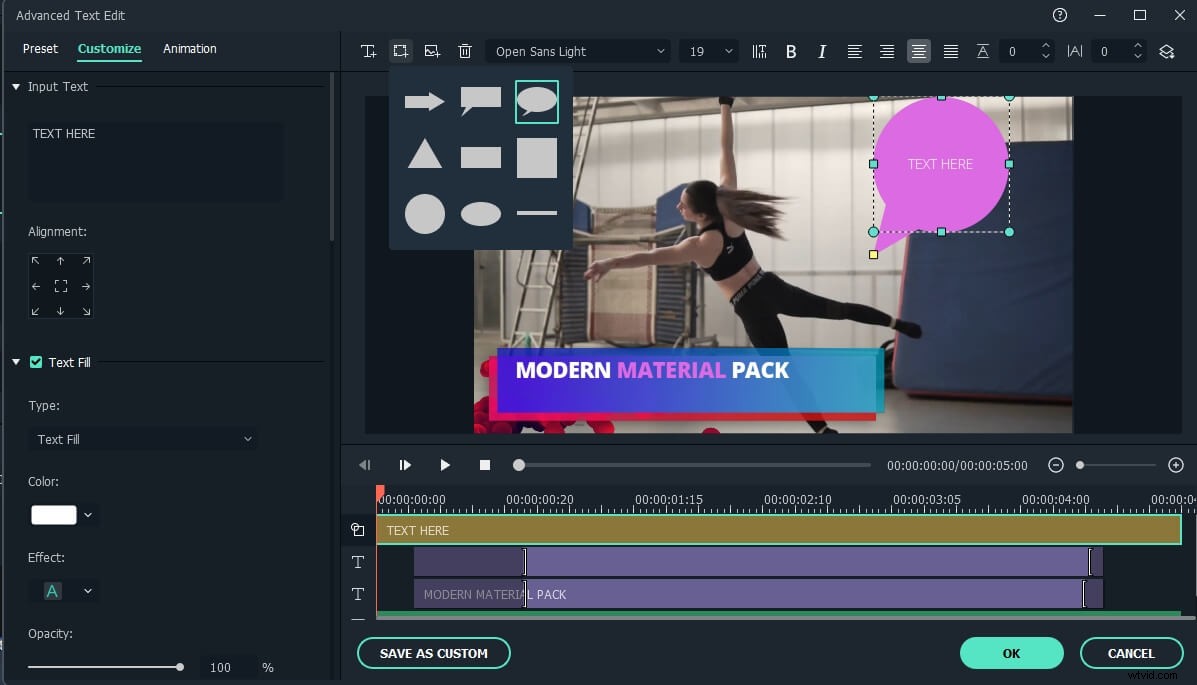
Para resaltar el cuadro de texto, desplácese hacia abajo en la configuración de texto en la pestaña Personalizar y luego cambie el Color en Relleno de forma. Puede cambiar el color del relleno de color o el relleno degradado para encontrar el mejor resultado.

Paso 3:Guardar y exportar
A partir de este momento, puede hacer clic en el botón Reproducir botón debajo de Vista previa ventana para revisar el metraje con el texto resaltado y, a continuación, haga clic en EXPORTAR desde la parte superior de la interfaz para exportar el video final para su distribución.
Parte 2:¿Cómo crear un efecto de resaltado Vox en Filmora X?
Por si acaso, el efecto de resaltado de Vox es cuando un texto (una palabra o una oración) que aparece en la pantalla se resalta gradualmente, generalmente cuando el locutor o el cantante pronuncian esa palabra u oración en particular. Aunque existen varias herramientas para hacer esto, siendo Adobe After Effects la más popular, el proceso en esas aplicaciones es muy complejo y tedioso.
Al comprender las preocupaciones de los usuarios, Filmora ahora ha integrado un par de opciones que hacen que su tarea de resaltado de Vox sea bastante conveniente. Puede aprender cómo hacerlo siguiendo las instrucciones que se explican en esta sección.
Nota: Antes de continuar, sería bueno si recopila todos los ingredientes necesarios, como una imagen de una página rayada o normal, un archivo de audio con el sonido de escritura y el texto en el que desea tener el efecto Vox escrito en un editor de texto para que no tienes que escribirlo en la pantalla y puedes copiarlo y pegarlo mientras trabajas con Wondershare Filmora X.
Para empezar, utilice el método explicado anteriormente para iniciar Wondershare Filmora X, importe la foto de la página y el archivo de audio a los Medios y luego continúe con los pasos que se indican a continuación:
Paso 1:Agregar y ajustar la imagen de la página
Arrastre la imagen de la página con líneas desde el Medios y colóquelo en la línea de tiempo. Selecciona la foto en la Vista previa y utilice los controladores de escala para aumentar su tamaño y cubrir todo el lienzo. Esto producirá un video de pantalla completa.
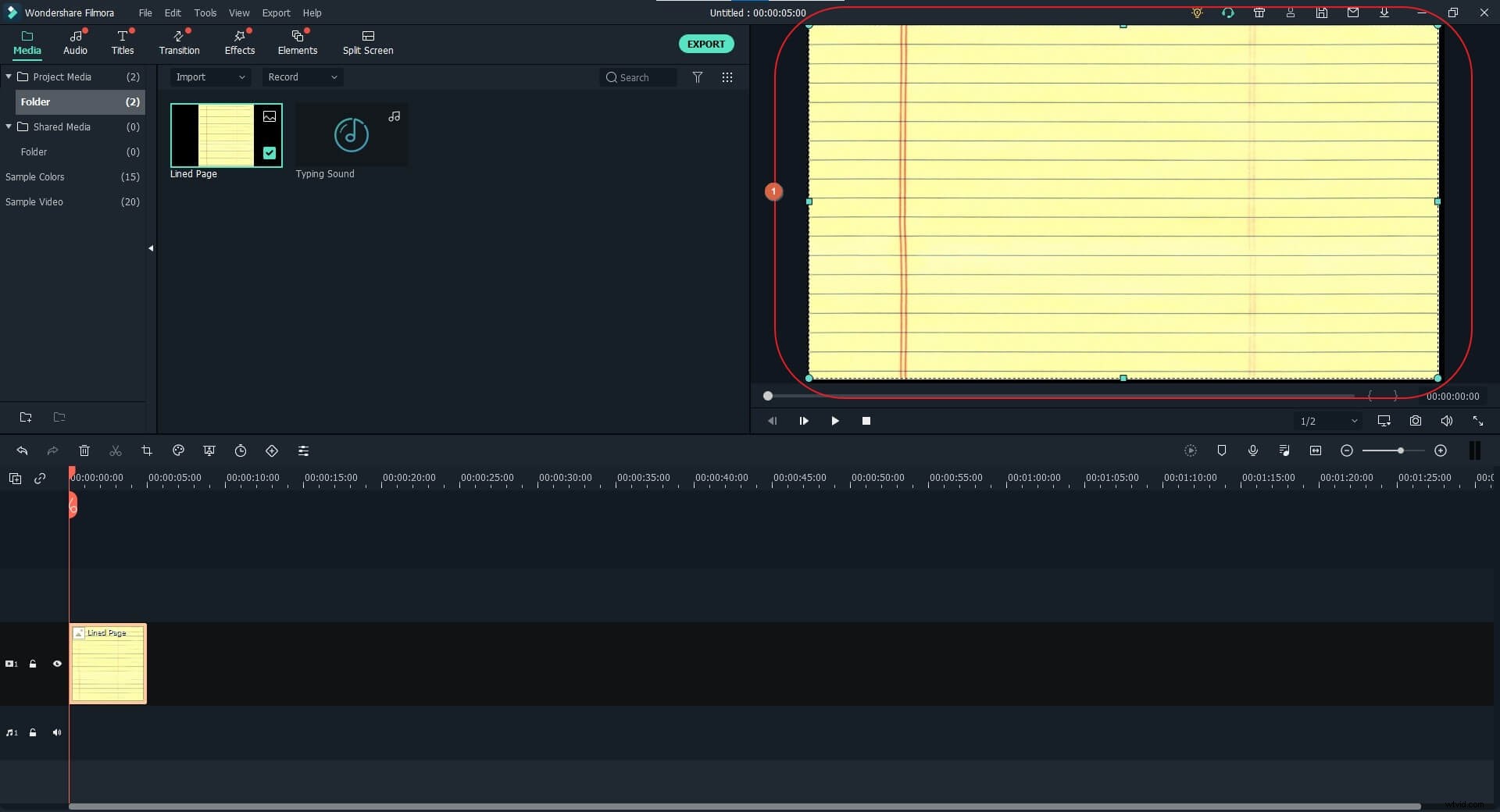
Paso 2:Agregar texto y ajustar la alineación
Haga clic en Títulos desde la barra de herramientas estándar en la parte superior, arrastre el Título predeterminado predeterminado de los Títulos y colóquelo en una nueva capa en la línea de tiempo.
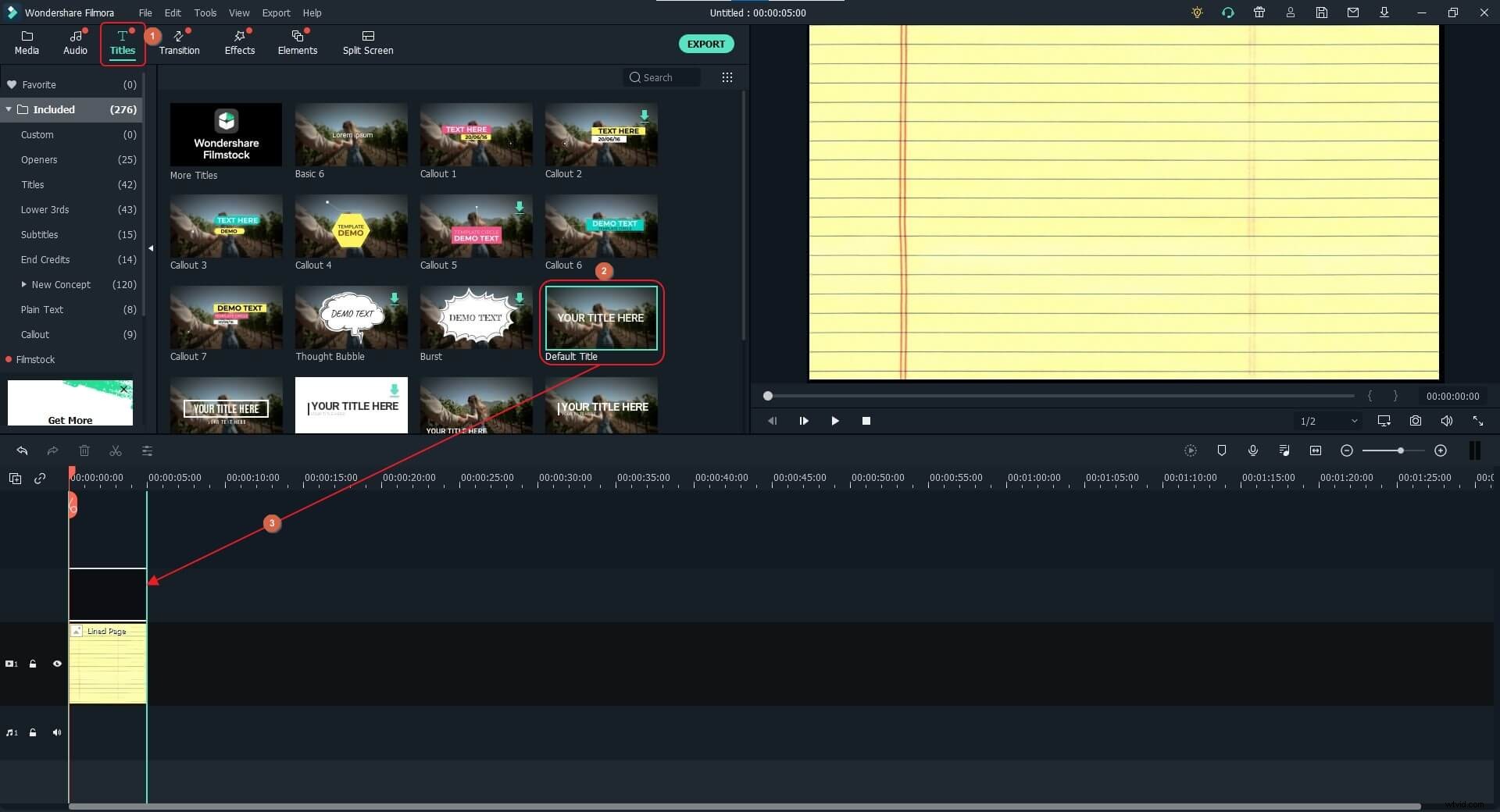
A continuación, haga doble clic en el Título capa en la propia línea de tiempo, y cuando el Editor de texto se abre la ventana, copie y pegue el texto en el campo de entrada. Después de esto, utilice los métodos explicados anteriormente para cambiar el color, la alineación, el tamaño y la fuente del texto según sea necesario.
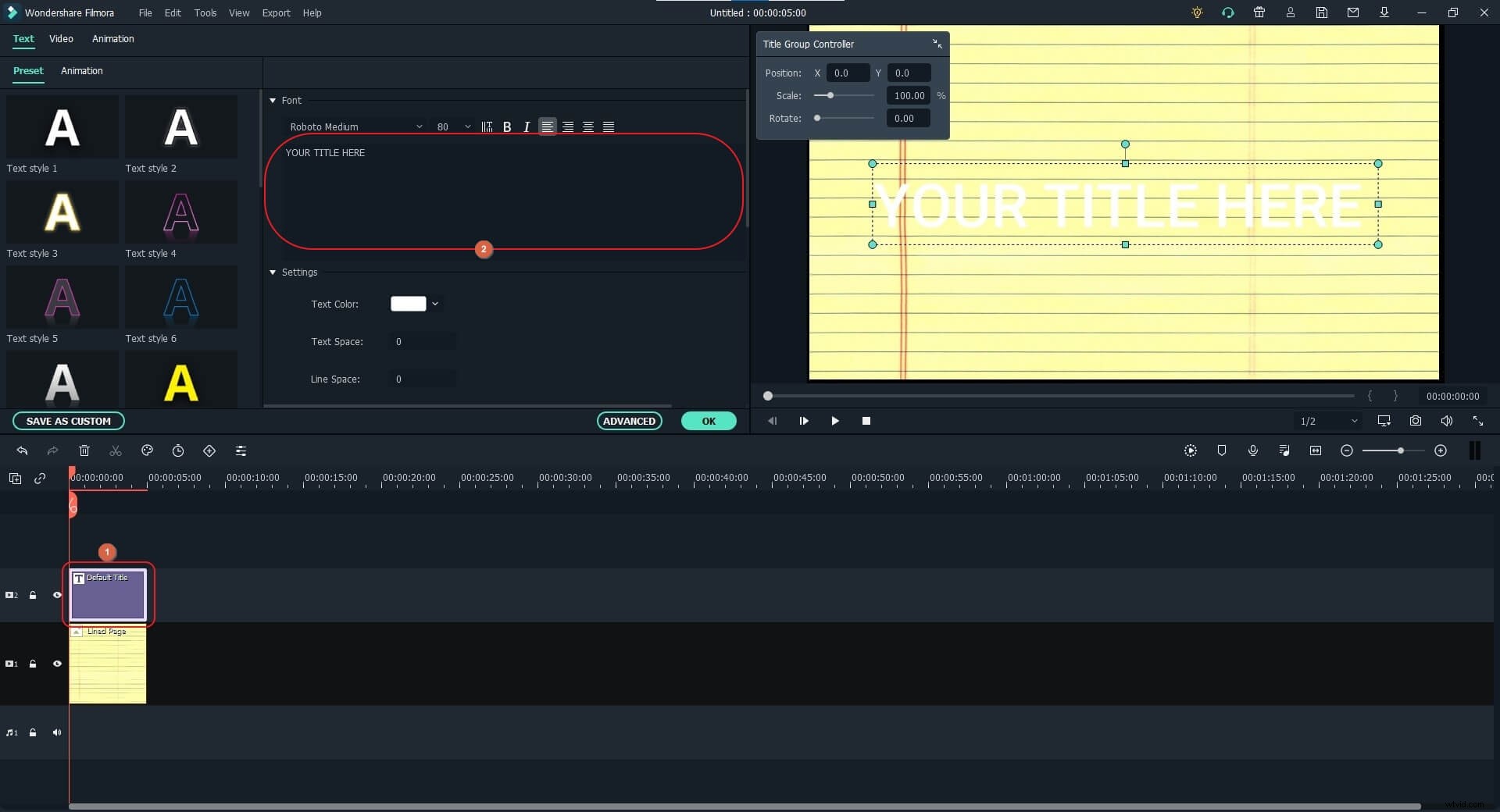
Si es necesario, no dude en cambiar el tamaño de la foto de la página en la Vista previa ventana para que el texto permanezca correctamente alineado, especialmente si está utilizando una imagen de una página rayada.
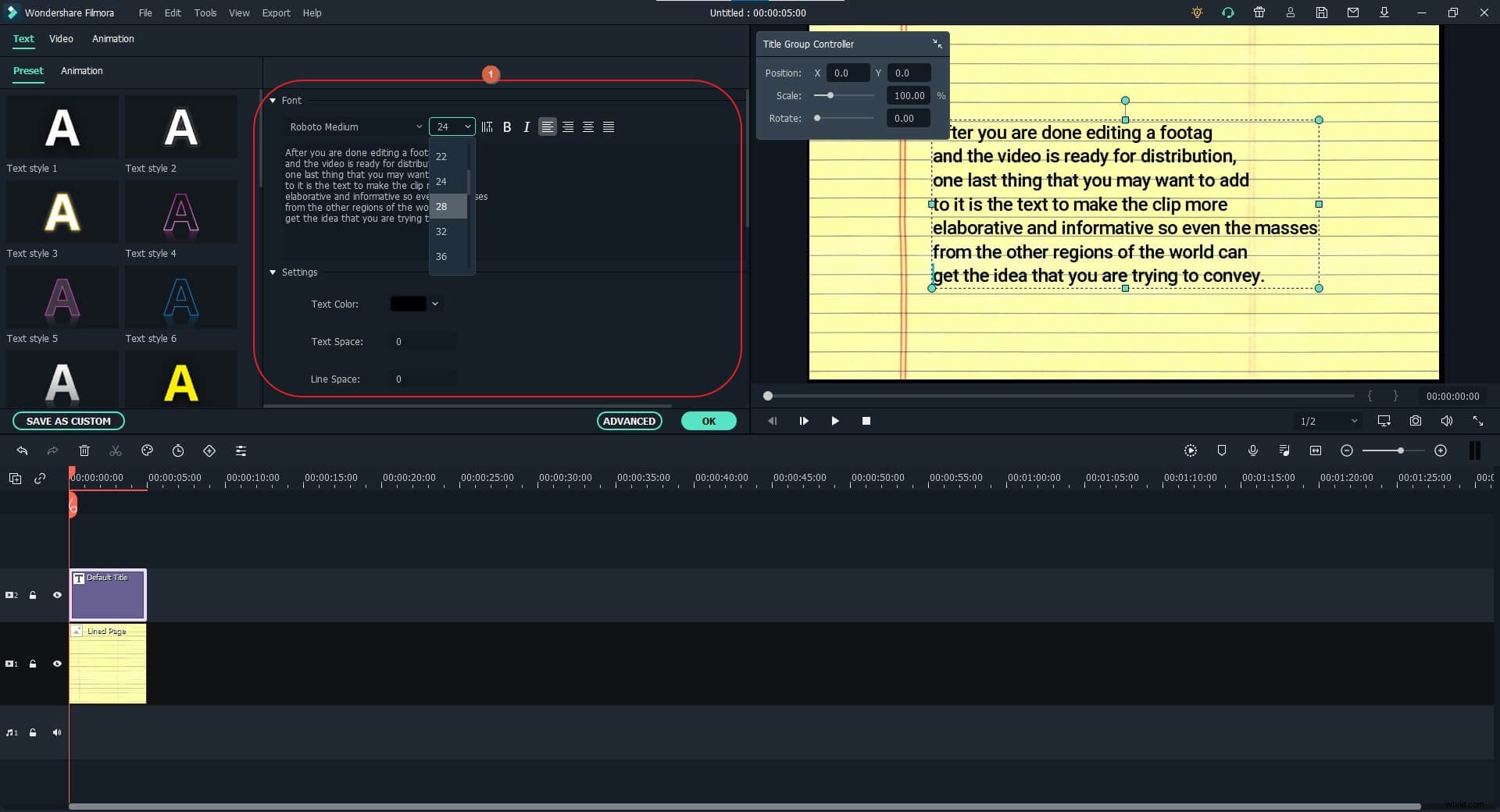
Nota: Puede utilizar la Configuración de visualización y calidad de vista previa botón presente en la esquina superior derecha de la línea de tiempo para ir al nivel de zoom menú y reducir el tamaño de vista previa a 25% o 10% para una mejor visibilidad. Establecer el nivel de zoom volver a Ajuste cuando la página se redimensiona correctamente. Es posible que también deba dar varios saltos de línea al contenido manualmente, de modo que todo el párrafo permanezca dentro de la pantalla.
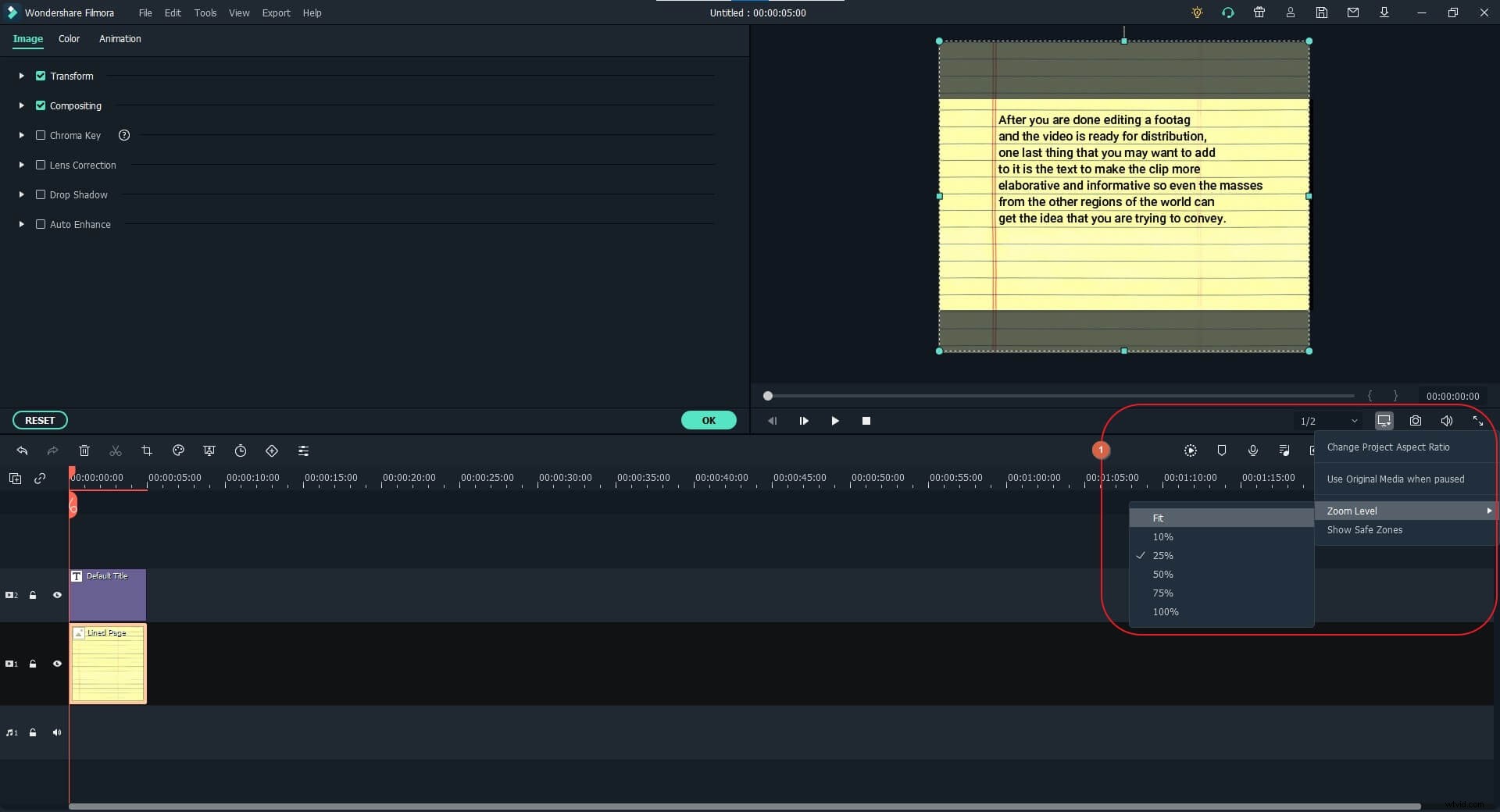
Cambiar la X y Y Puesto valores en el Title Group Controller casilla para ajustar la posición del texto según la imagen de la página. Haga clic en Aceptar en el Editor de texto ventana cuando haya terminado para guardar los cambios.
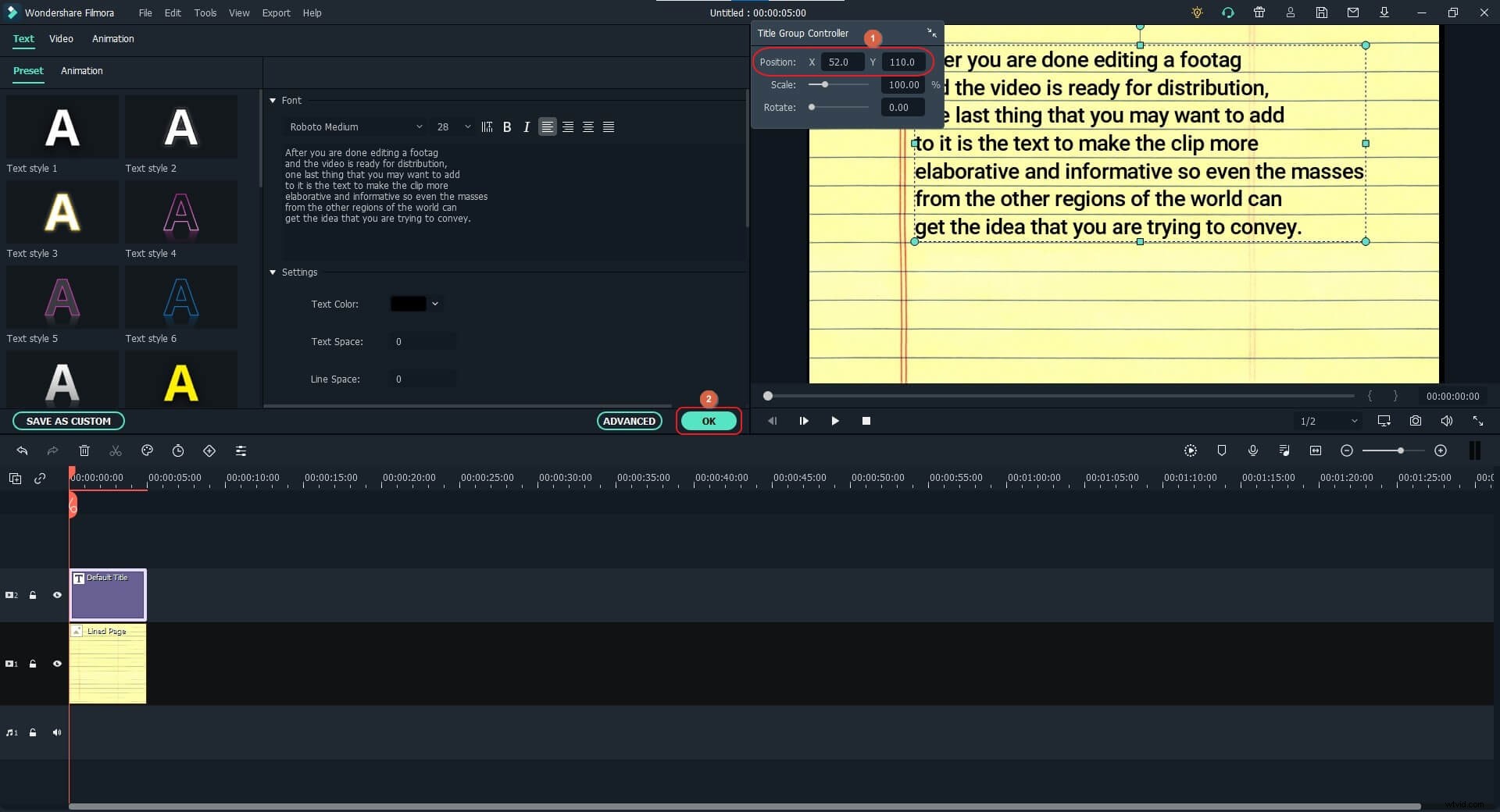
Paso 3:agregue y administre el color de resaltado
Antes de continuar, arrastre para mover el Título pista de capa 2 a capa 3 . Ahora, seleccione Medios en la barra de herramientas estándar, haga clic en Colores de muestra desde el panel de navegación de la izquierda y arrastre su color preferido de los colores de muestra disponibles a Capa 2 de la línea de tiempo. Manteniendo el Color capa seleccionada, use los controladores de escala en la Vista previa ventana para reducir el tamaño del color para cubrir solo la primera línea del texto.
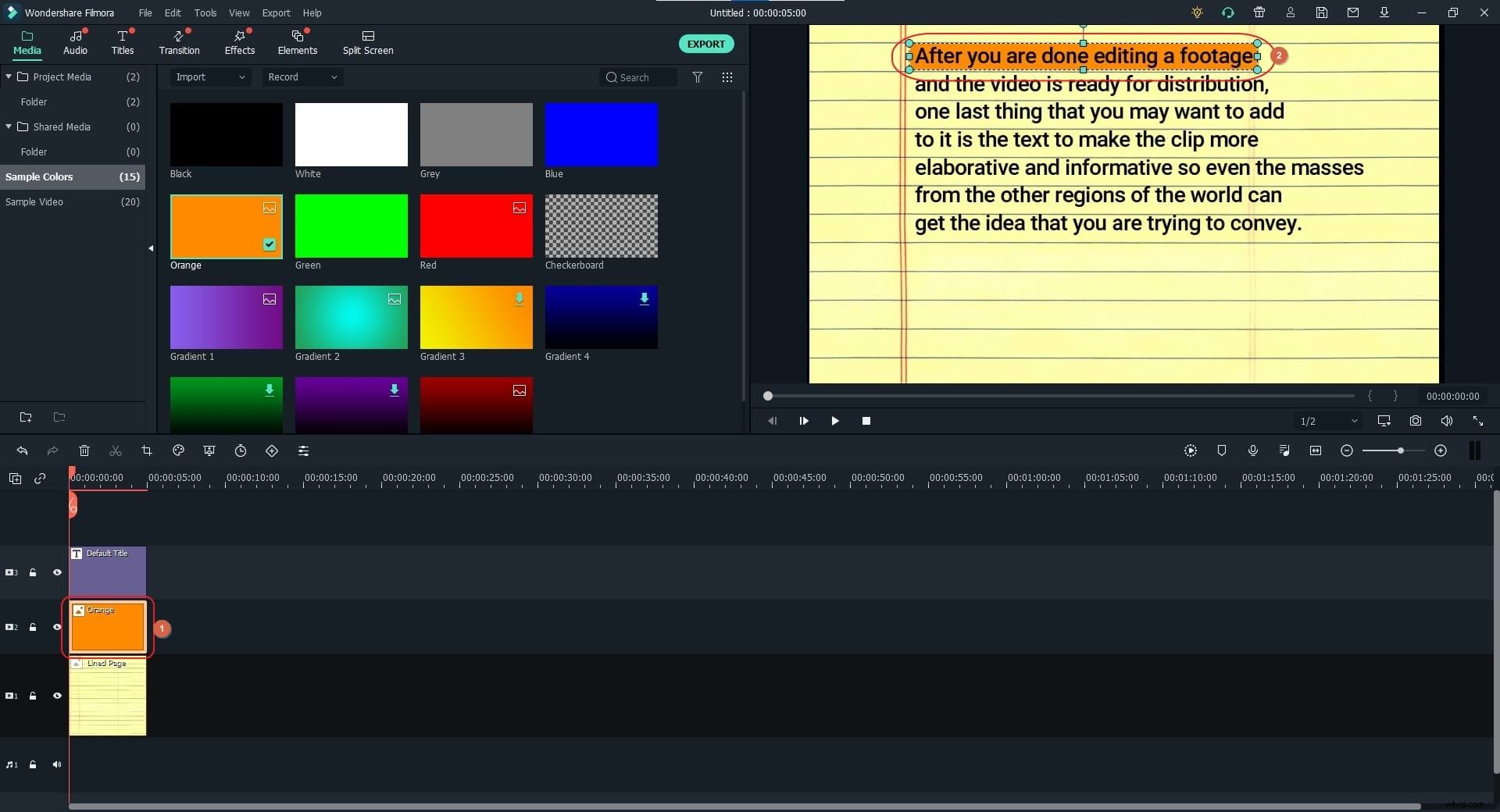
Seleccione las tres capas en la línea de tiempo y arrastre el controlador derecho de cualquiera de ellas para aumentar la duración de las tres.
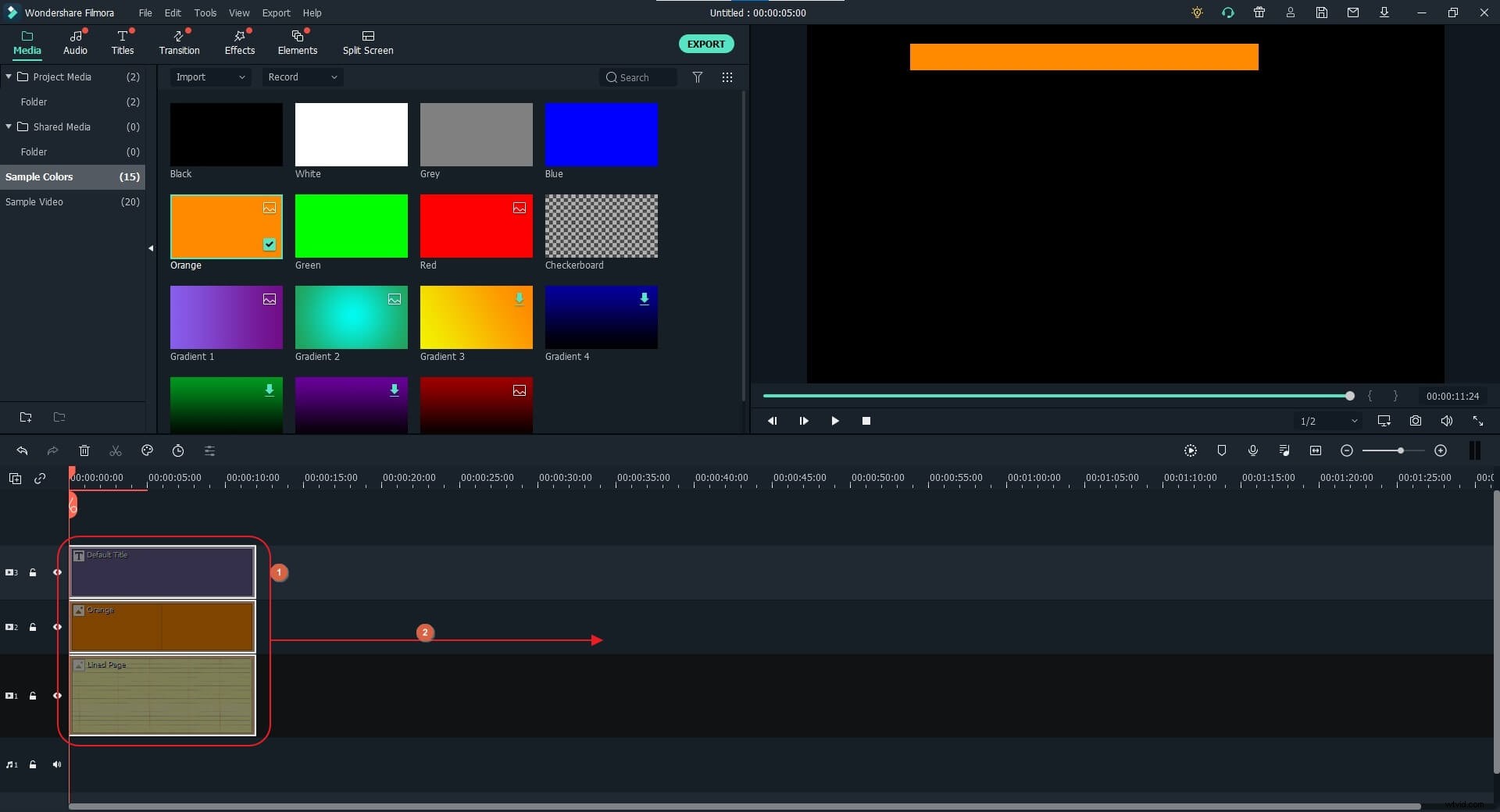
A continuación, cuente el número de líneas del texto en la Vista previa ventana. Ahora, selecciona el Color pista, coloque el Skimmer ( cabezal de reproducción ) en algún lugar alrededor del 15% o 20% de la duración total de la visibilidad y haga clic en Dividir desde la barra de herramientas superior izquierda de la línea de tiempo. Repita este proceso para dividir el Color seguimiento según el número de líneas (por ejemplo, 7 partes para 7 líneas en este ejemplo).
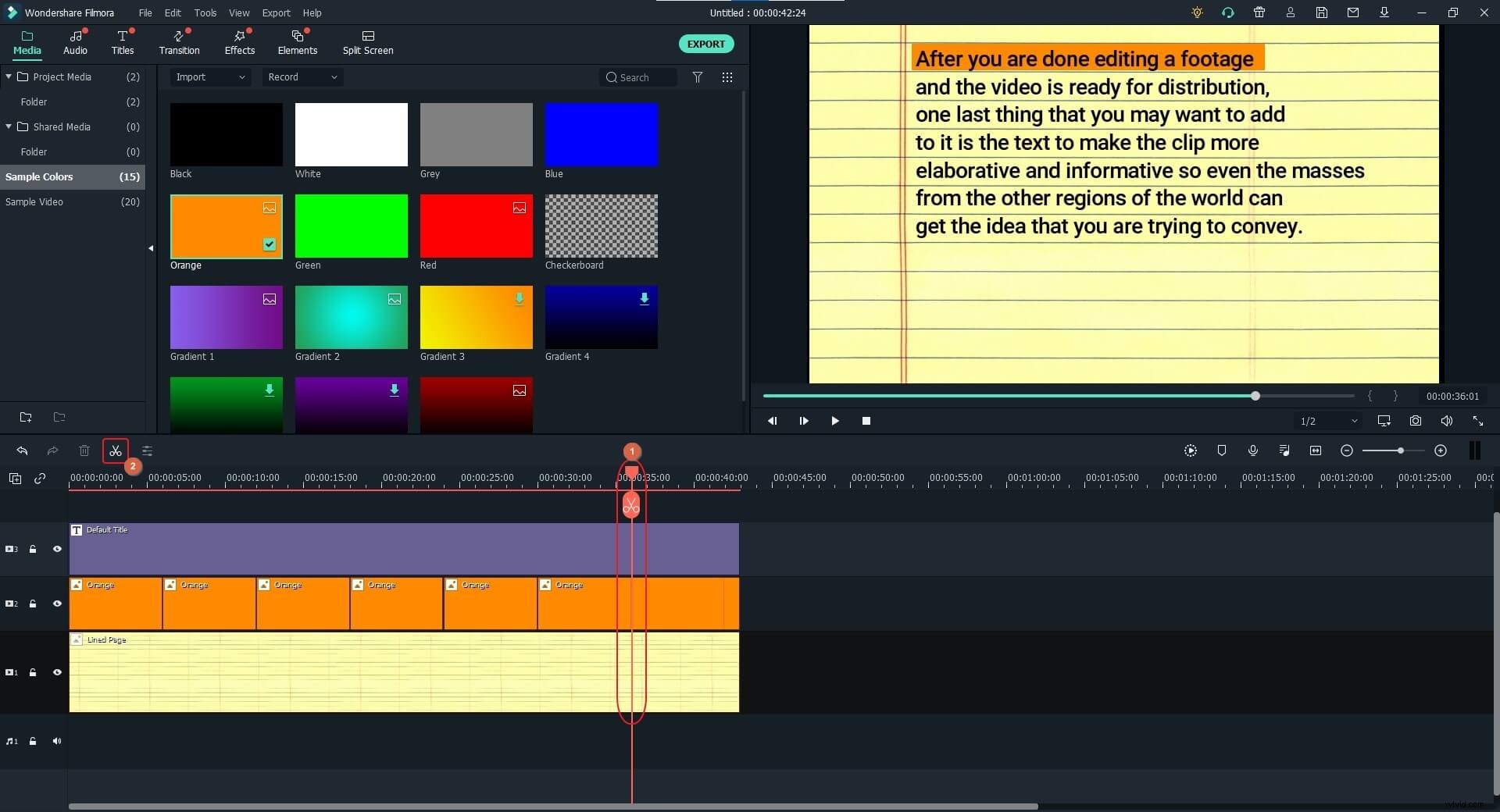
Debido a que la primera parte de la capa Color está colocada correctamente, haga doble clic en la segunda parte, expanda Transformar en el panel izquierdo de la pestaña Imagen y modifique la Posición Y valor en la ventana derecha para arrastrar esta parte Color a la segunda línea del texto. Si es necesario, ajuste la escala del Color en la Vista previa ventana para que cubra toda la oración en la línea. Repita este proceso para mover todas las partes de la capa Color para cubrir sus líneas correspondientes del texto. Haga clic en Aceptar cuando haya terminado.
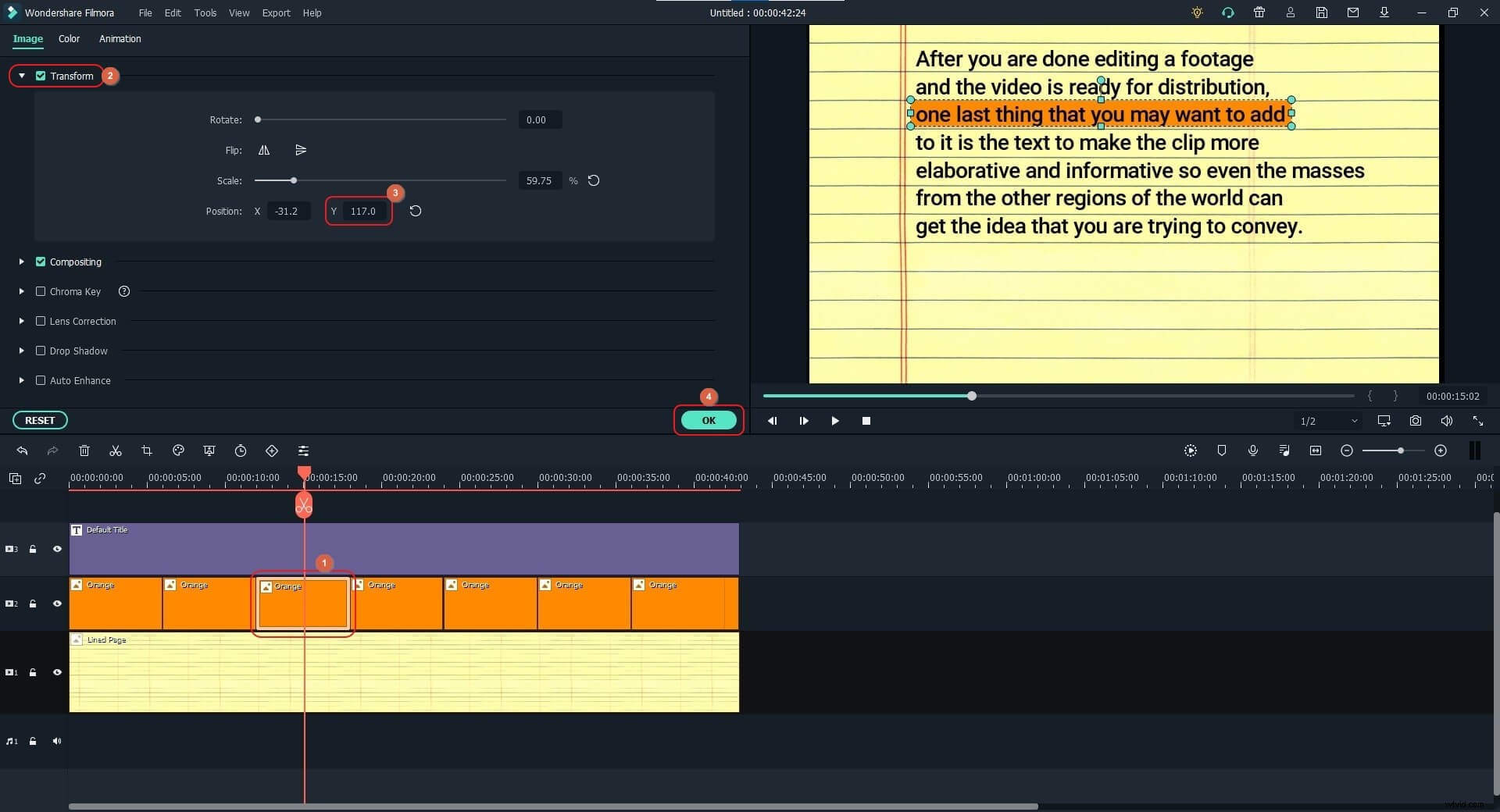
Paso 4:agregue Vox y efectos de sonido
Pase el mouse sobre la regla de la línea de tiempo en la parte superior y arrástrela hacia la derecha para ampliar los cuadros. A continuación, coloque el cursor de reproducción en el último fotograma de la primera parte de la capa Color. Mientras aún está en el modo de edición, vaya a Animación en la pestaña de la parte superior del panel izquierdo, haga clic en Personalizar y haga clic en Añadir para agregar un fotograma clave al fotograma.
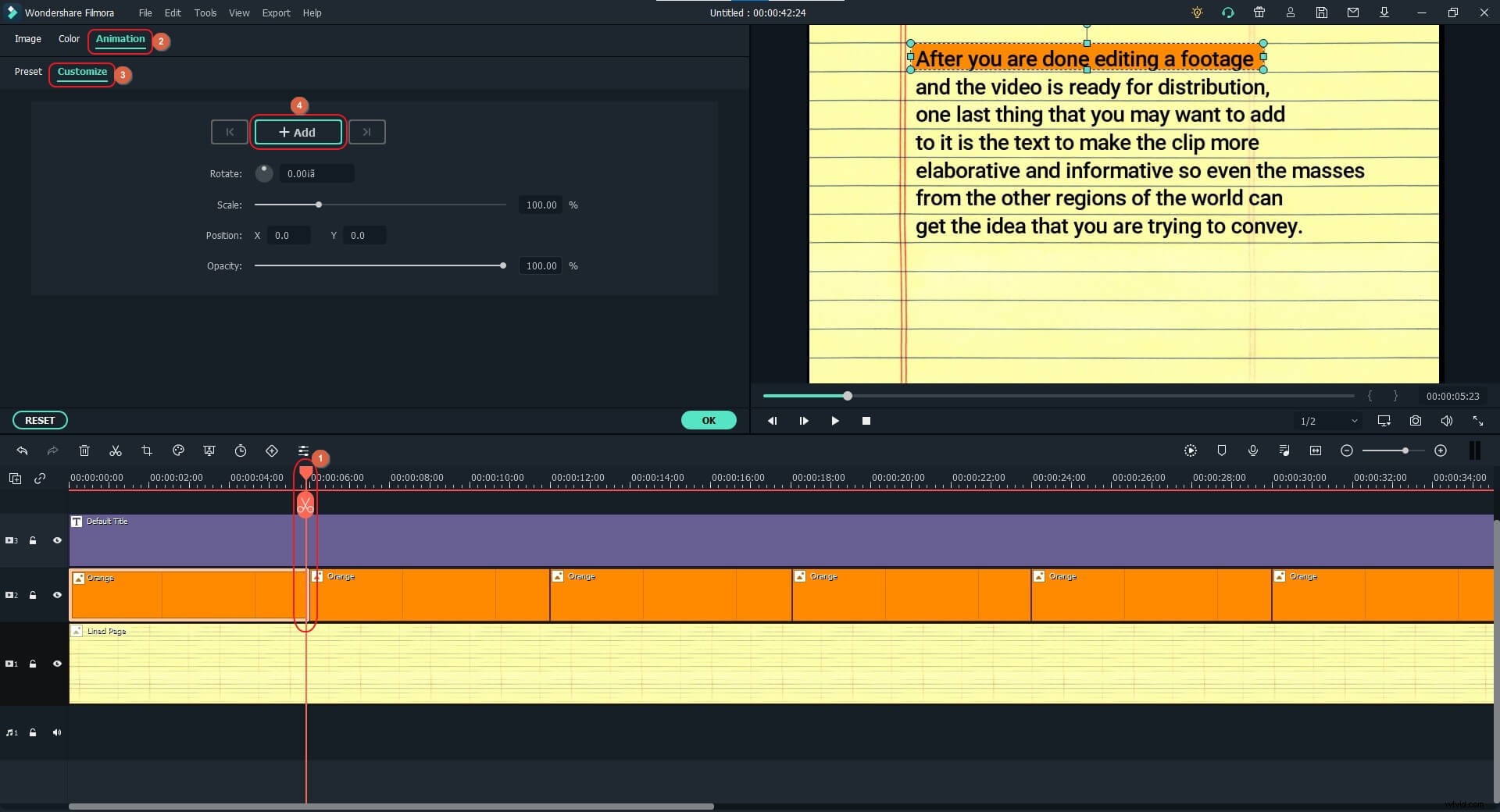
Ahora, coloque el cabezal de reproducción en el primer fotograma del clip y haga clic en Añadir. nuevamente para agregar un fotograma clave aquí también.
Una vez hecho esto, mientras está en el primer fotograma clave, haga doble clic en esta parte de la capa de Color y arrastre el controlador de escala derecho del Color en la Vista previa ventana a la izquierda para reducir el tamaño del color que cubre el texto. En este punto, puede hacer clic en el botón Reproducir botón debajo de Vista previa ventana para ver cómo se aplica el efecto Vox a la primera línea del texto.
Repita este proceso para todas las partes restantes de la capa Color agregando los fotogramas clave en su primer y último fotograma, y ajustando el tamaño del Color en la Vista previa ventana en consecuencia. Haga clic en Aceptar cuando haya terminado.
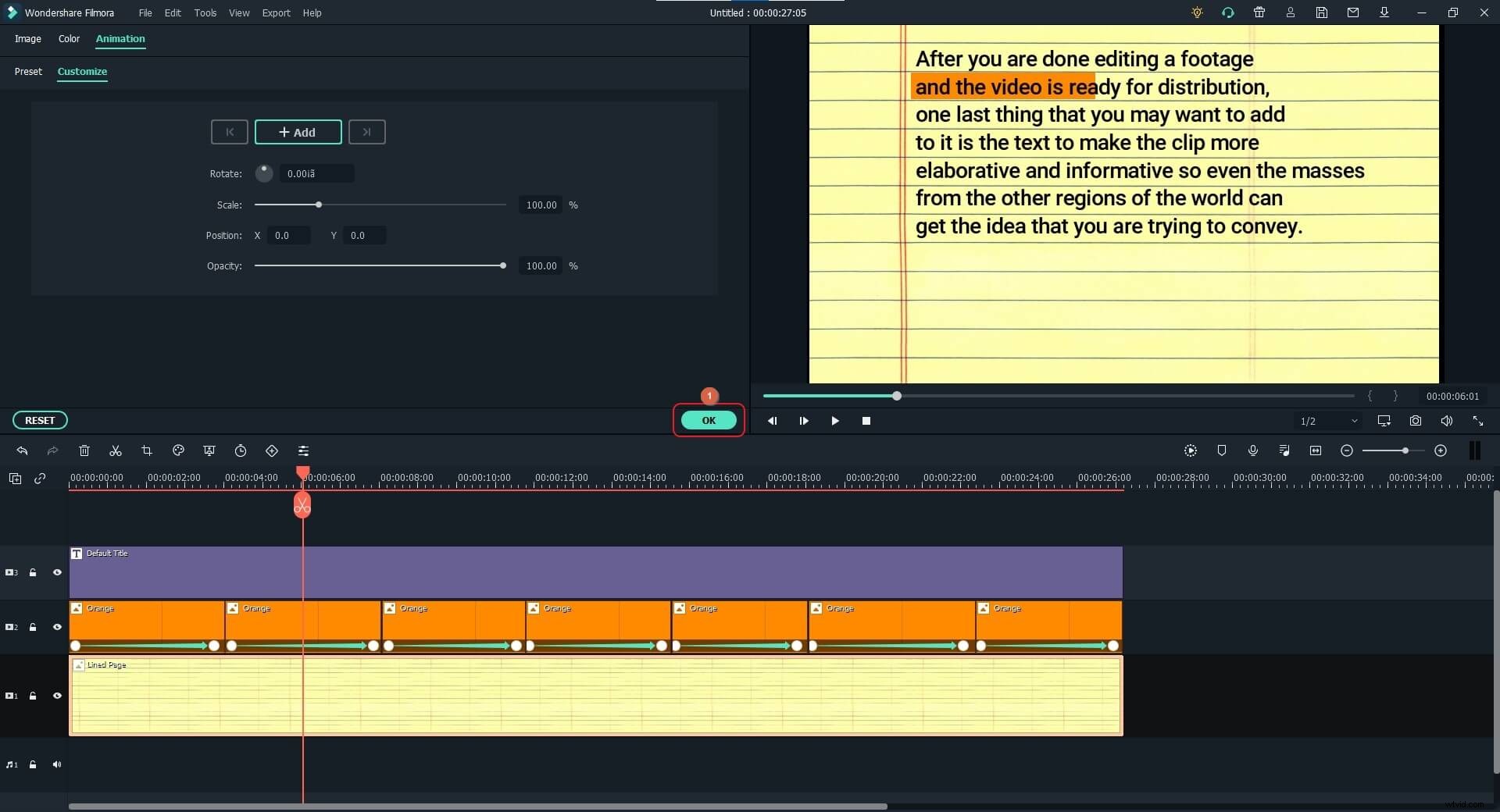
Nota: Antes de hacer clic en Aceptar , puede seleccionar y mover el último fotograma clave desde cualquier parte de la capa Color hacia la izquierda o hacia la derecha para hacer que la animación sea más rápida o más lenta, respectivamente, y luego ajustar la duración de la parte en sí usando sus controles laterales según sea necesario. Si está haciendo esto, asegúrese de ajustar también la duración de las capas de texto e imagen.
Opcionalmente, puede ir a Efectos desde la barra de herramientas estándar y agregue la cinta y/o Textil ajustes preestablecidos en la línea de tiempo para aplicar esos efectos al video.
Para aplicar el efecto de sonido, una vez más, vaya a Medios en la barra de herramientas estándar, seleccione Medios de proyecto desde el panel izquierdo y arrastre el archivo de audio desde Medios ventana al Audio capa en la línea de tiempo.
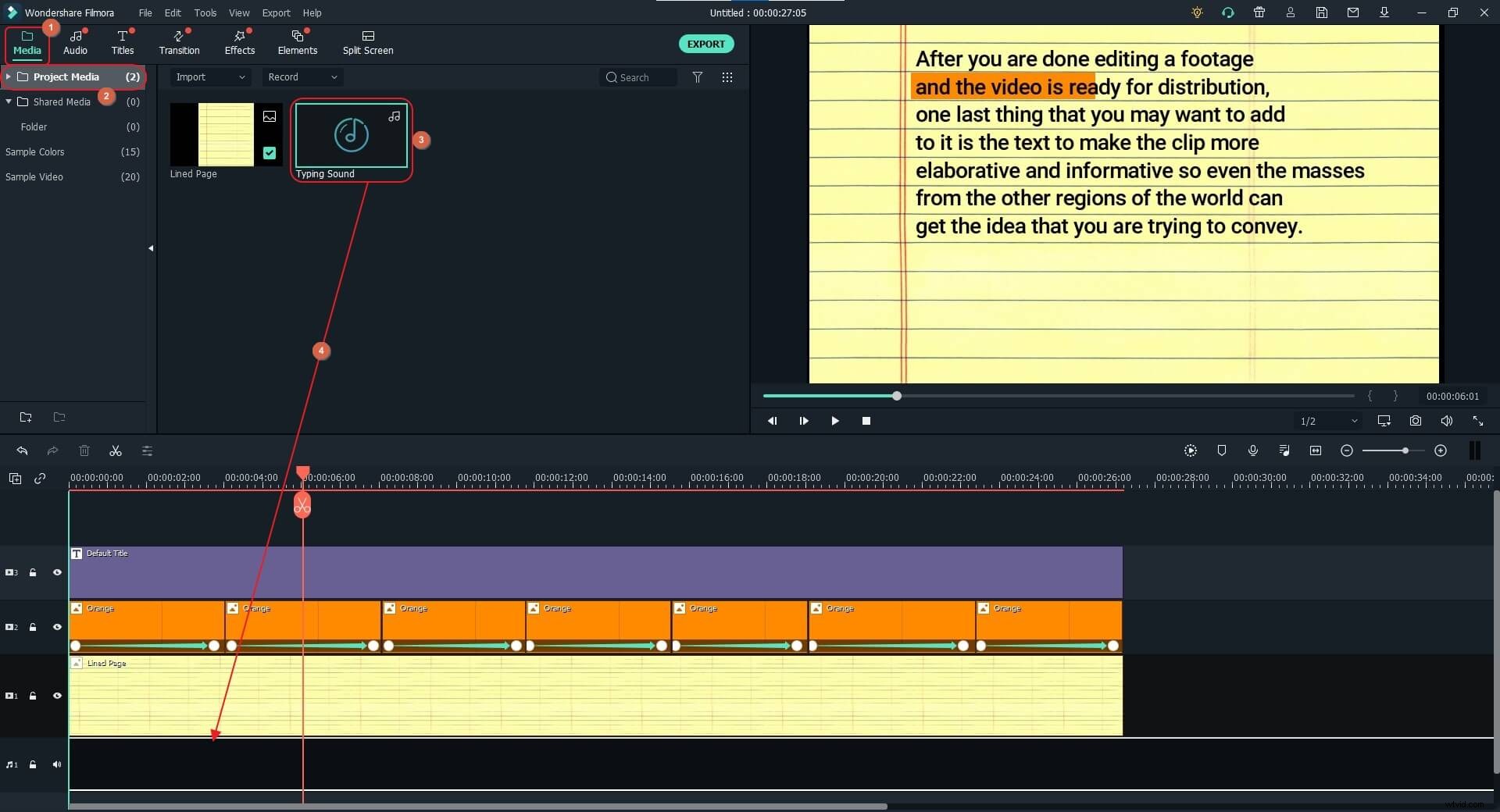
Coloque el cabezal de reproducción en el primer fotograma, haga clic en Reproducir botón debajo de Vista previa y detenga la reproducción cuando el cabezal de reproducción alcance el último fotograma clave de la primera parte y el Color cubra la primera línea del texto. Mientras mantiene el cabezal de reproducción en este fotograma, seleccione la pista de audio y haga clic en Dividir en la barra de herramientas situada encima de la línea de tiempo, seleccione la parte restante del audio y pulse Eliminar en el teclado para deshacerse de esa parte.
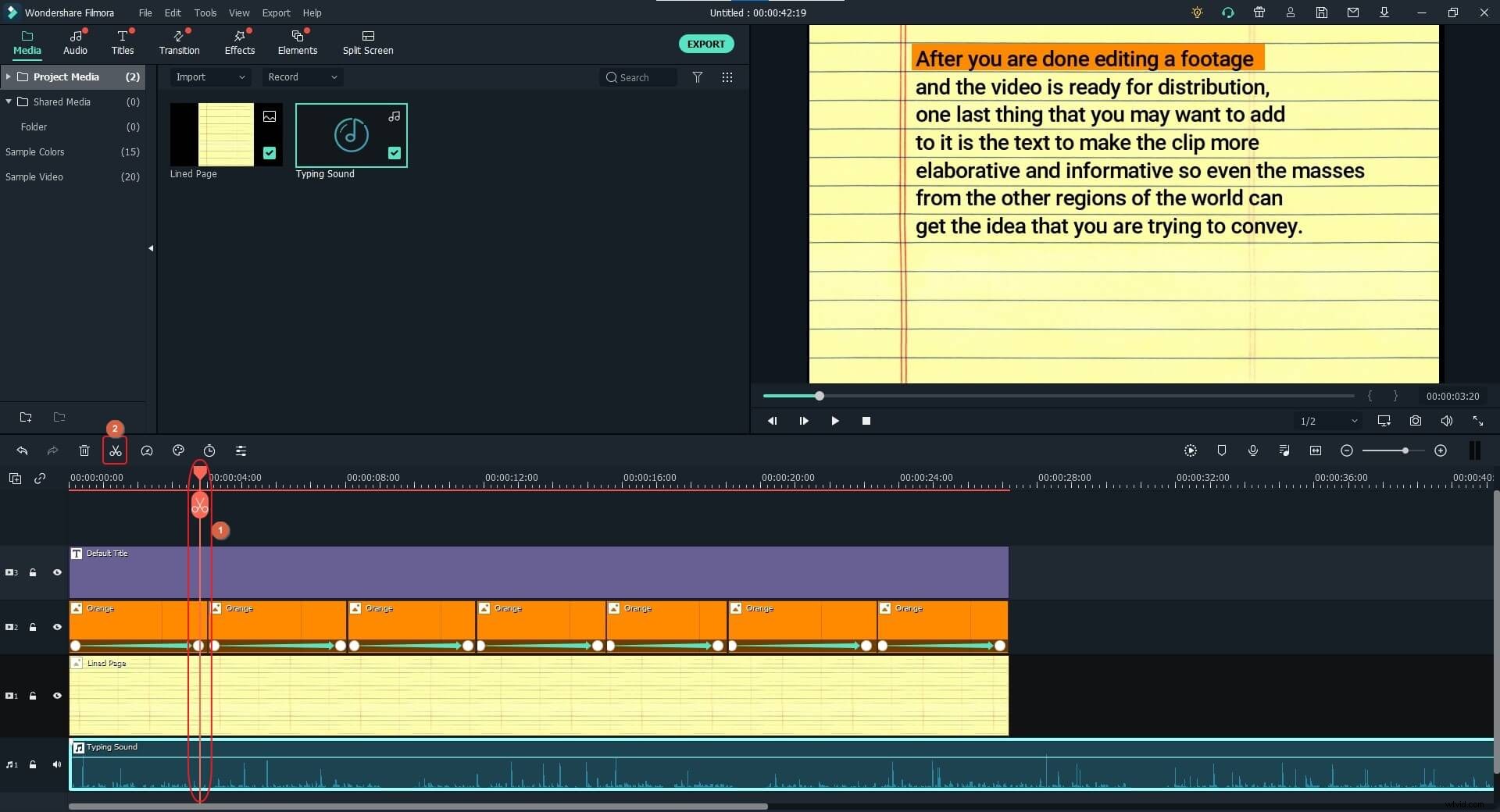
Haga clic con el botón derecho en la parte restante de la pista de audio y haga clic en Copiar del menú contextual. Coloque el cabezal de reproducción en el primer fotograma clave de la segunda parte de la capa Color, haga clic con el botón derecho en la pista de audio y haga clic en Pegar . Control + arrastrar el controlador de escala derecho de esta parte de audio para extenderlo (o reducirlo) al segundo fotograma clave de esta parte. Repita este proceso para todas las demás partes de la capa Color.
Haga clic en Reproducir botón debajo de Vista previa ventana para revisar la animación completa y, si se considera aceptable, exportar el video final para su distribución.
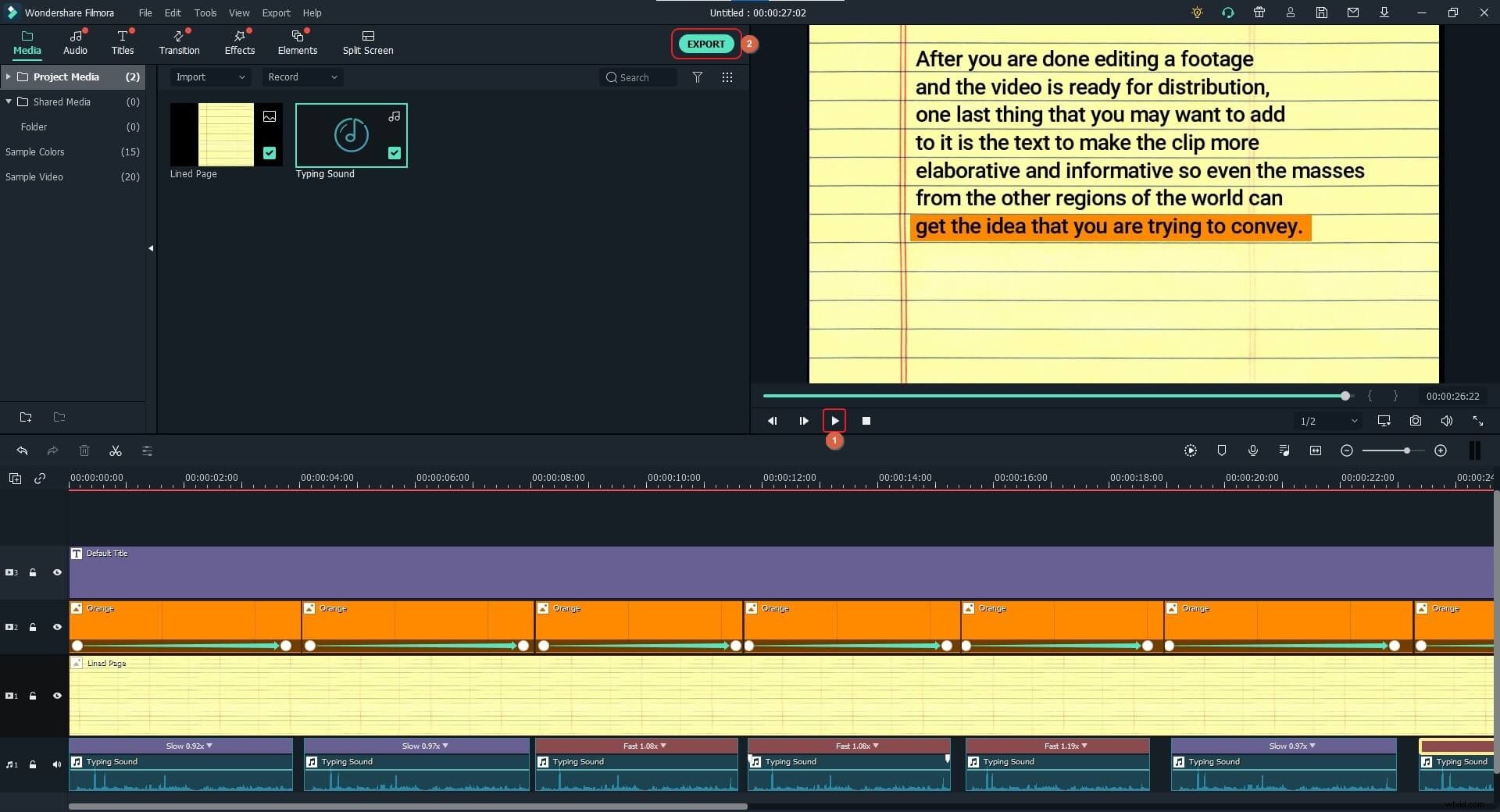
A continuación se muestra un tutorial en video detallado sobre cómo crear el Efecto Resaltador Vox en Filmora X. Sigue mirando y resalta el texto en el video ahora.
Conclusión
Wondershare Filmora X te permite resaltar el texto, agregarle un fondo e incluso cambiar el color de una sola palabra o carácter en el contenido. Agregar sombras, ajustar el nivel de transparencia y aplicar el efecto de desenfoque usando las opciones disponibles en la aplicación son algunas cosas que hacen que el texto se vea más claro. Además, las animaciones orientadas a fotogramas clave se pueden usar para tener un efecto de resaltado de Vox en el texto en el caso de videos de voz en off o de karaoke.
