¿Alguna vez te has preguntado cómo las personas agregan texto, imágenes u otros elementos tan grandes en la parte inferior de cada correo electrónico que envían? No lo hacen por separado para cada correo electrónico que escriben. Usan la firma para hacer que ese texto sea permanente en sus correos electrónicos. La firma es una de las mejores fuentes para resaltar algunos de los puntos críticos y principales sobre usted, su puesto, la empresa en la que trabaja y todos los detalles de contacto que desea incluir en sus correos electrónicos. Lo mejor de Outlook es su capacidad para agregar varios elementos diferentes, como imágenes y tarjetas de presentación, para que sus correos electrónicos se vean profesionales y personalizados. En este artículo, le mostraremos cómo agregar firmas en Outlook de dos maneras. Puede seleccionar una firma predeterminada que se agregará automáticamente a cada correo electrónico que escriba, o también puede elegir una firma para cada correo electrónico por separado según sus necesidades.
Cómo agregar una firma en Outlook
Antes de usar firmas en sus correos electrónicos, primero es necesario agregar firmas en Outlook. Puede agregar varias firmas en Outlook y luego elegir una firma según la necesidad y el requisito del correo electrónico. Entonces, comencemos.
Paso 01: Abra Outlook y asegúrese de iniciar sesión en su cuenta con su correo electrónico y contraseña.
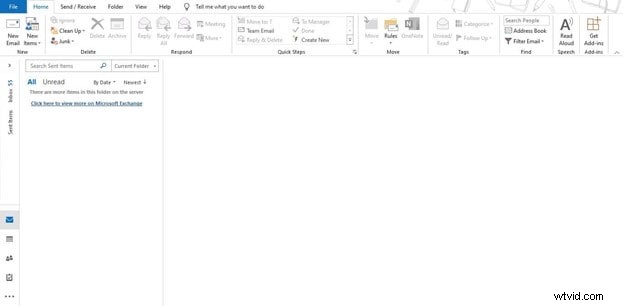
Paso 02: En la pestaña Inicio, haga clic en "Nuevo correo electrónico". Se abrirá una nueva ventana para redactar un correo electrónico y enviarlo.
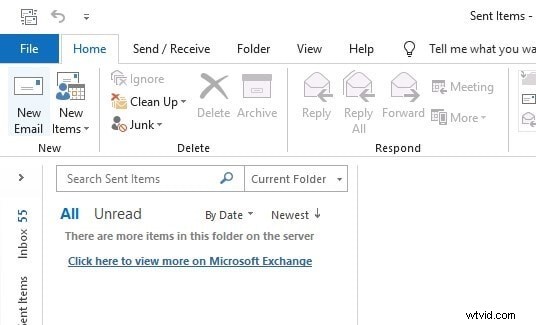
Paso 03: Debajo de esta ventana Nuevo correo electrónico, puede encontrar un botón llamado firma. Haga clic en "Firma", si nunca ha agregado una firma, no le mostrará ninguna firma aquí. En el menú desplegable, vaya a "Firmas...". Abrirá todas las configuraciones relacionadas con las firmas, donde podemos agregar firmas nuevas, editar firmas anteriores y seleccionar una firma predeterminada.
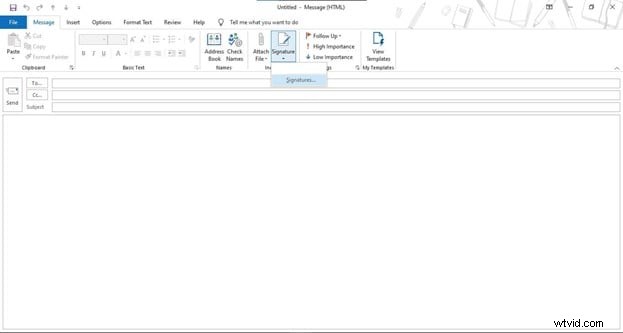
Paso 04: Debajo de esta ventana "Firma y papelería", haga clic en "Nuevo" para agregar una nueva firma en Outlook.
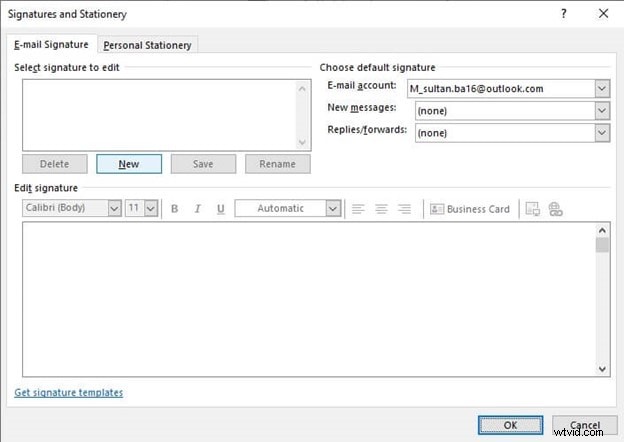
Paso 05: Escriba un nombre que desee asignar a su firma. Le ayudará a diferenciar si planea agregar varias firmas. Escriba cualquier nombre y presione Aceptar.
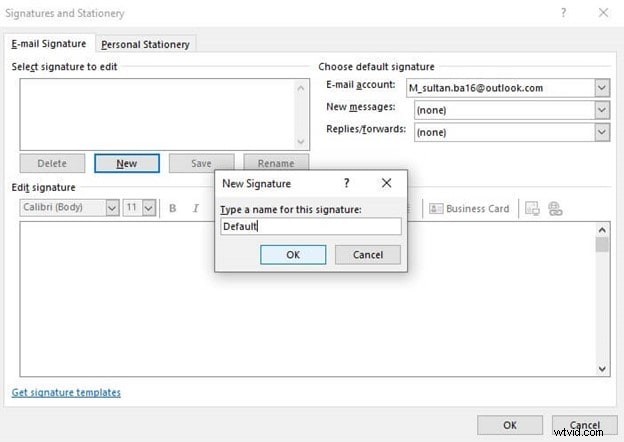
Paso 06: Ahora, en Editar firma, redacte una firma utilizando todas las funciones, como estilos de fuente, tamaños de fuente y más. También puede agregar otras tarjetas de presentación, imágenes y enlaces a su firma.
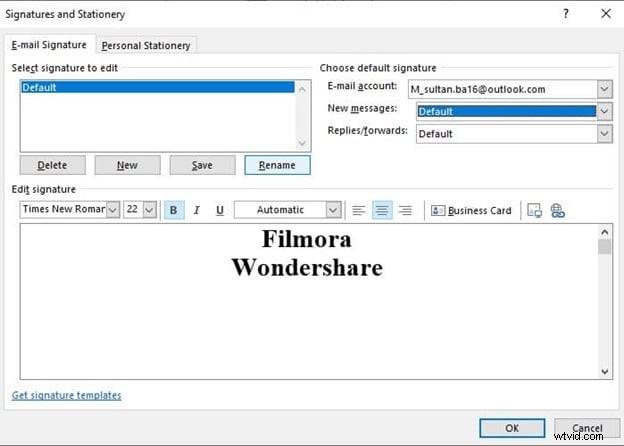
Paso 07: Una vez que haya compuesto con éxito su firma, puede usarla como firma predeterminada con la ayuda del menú ubicado en la esquina superior derecha de esta ventana. Hay tres opciones para seleccionar. En Cuenta de correo electrónico, como un correo electrónico en el que desea agregar esta firma como predeterminada. En Mensajes nuevos, seleccione el nombre de la firma que desea elegir como firma predeterminada. Agregará esta firma a cada nuevo correo electrónico que redacte. Y la opción Respuestas/Reenvíos le ayudará a elegir una firma predeterminada para las respuestas y reenvíos que envíe. Seleccione todas las configuraciones según sus requisitos y presione Aceptar.
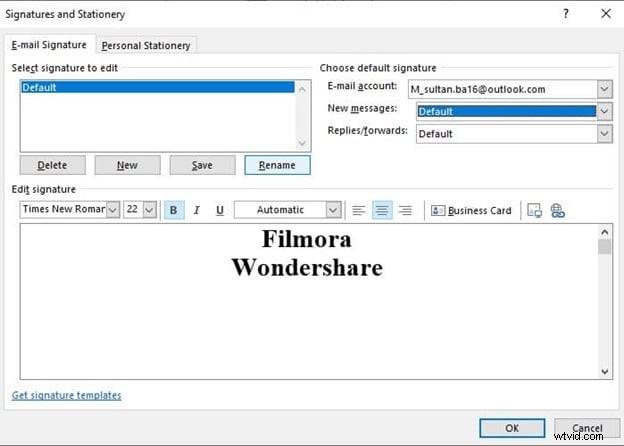
Paso 08: Ahora, cuando redacte un nuevo correo electrónico, la firma predeterminada se agregará automáticamente.
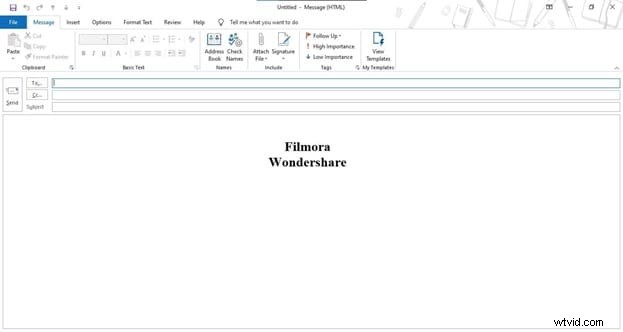
Paso 09: En caso de que haya varias firmas en Outlook y desee seleccionar firmas diferentes cada vez que redacte un correo electrónico, haga clic en Firma en el menú desplegable y seleccione una firma que desee agregar al correo electrónico en consecuencia.
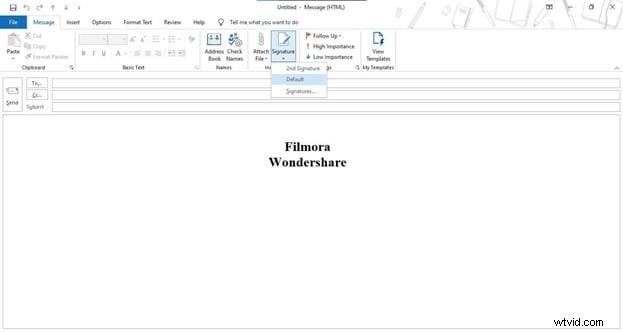
Conclusión
Las firmas juegan un papel vital en el mundo digital actual. Ayuda a resaltar algunos de los puntos principales e importantes para ayudar al receptor del correo electrónico a conocer los detalles cruciales del remitente y comprender mejor el correo electrónico y su propósito. Estos pasos para agregar una firma en Outlook pueden ayudarlo a evitar escribir una firma cada vez que envía un correo electrónico y brindarle una solución permanente.
