Arte erróneo es esencialmente una forma de videoarte que se hace haciendo que el hardware funcione incorrectamente a propósito o manipulando el contenido del video para que parezca defectuoso. Este estilo de video ha ido ganando popularidad en las últimas dos décadas, aunque algunos de los primeros ejemplos de esta estética se remontan a la década de 1930. Este efecto también se puede crear con casi todos los programas de edición de video profesionales o de nivel de consumidor en solo unos pocos pasos simples. Entonces, en este artículo, le mostraremos dos formas de crear efectos de falla en la edición de video en Filmora y Adobe Premiere Pro.
Parte 1:¿Cómo crear el efecto de falla con Filmora [One Click]?
Agregar fallas digitales en Filmora es un proceso rápido y simple, que no tomará mucho más que unos minutos. Todo lo que necesita hacer es importar videos, agregar efectos de falla y exportar.
1. Crear proyecto e importar videoclip
Una vez que cree un nuevo proyecto, importe todo el metraje que le gustaría editar en el proyecto a la biblioteca de medios primero, incluidos el video y el audio. Luego, debe arrastrar el archivo de video al que desea agregar un efecto de falla a la línea de tiempo.
2. Corte básico [Opcional]
Reproduzca los medios para obtener una vista previa y asegúrese de completar todas las tareas básicas de edición de video, como recortar o cortar el videoclip si es necesario.
3. Agregue efectos de distorsión de falla al video [3 formas]
Filmora ofrece varias formas de hacer un video con efecto de falla. Puede usar algunos filtros como la aberración cromática o algunas superposiciones estáticas de TV, o probar el efecto Human Glitch en AI Portrait. A continuación se muestra el tutorial detallado paso a paso sobre cómo hacer efectos de video con fallas en Filmora con los filtros y superposiciones.
1. Agregar efectos de falla al video con filtros de distorsión
Vaya a Efectos y expanda la pestaña Filtros menú, luego ubique la Distorsión categoría y agregue la Aberración cromática efecto a la línea de tiempo (la pista sobre el video). Después de colocar el efecto en la ubicación exacta donde desea que aparezca en el video, debe establecer su duración. arrastrando uno de sus extremos hacia la izquierda o hacia la derecha. Además de la duración, también puede configurar los parámetros de atenuación y Alfa de este efecto de aberración cromática haciendo doble clic en él en la línea de tiempo.
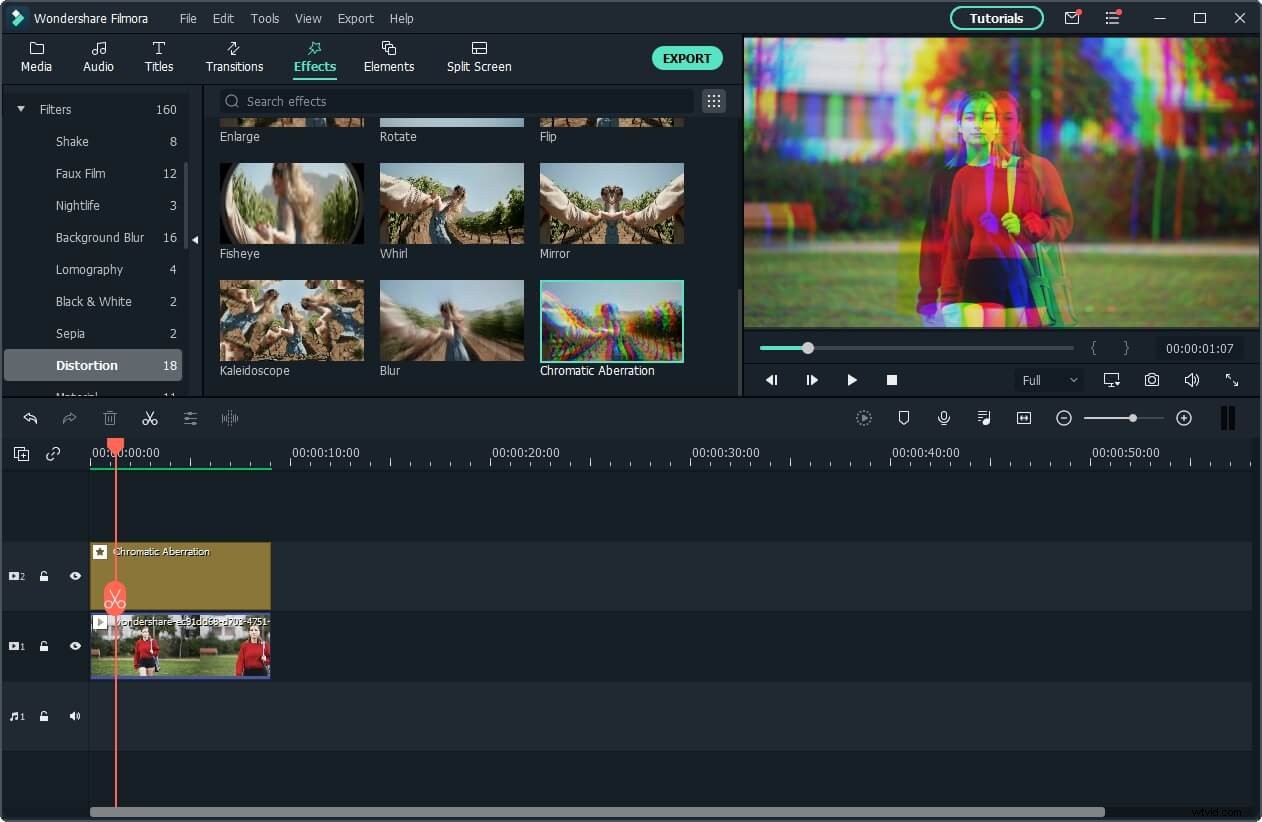
Presiona el botón de reproducción debajo de la Vista previa ventana para ver si hay más cambios que le gustaría hacer y eso es todo, ha creado un video de falla.
2. Agregar efectos de falla al video con superposiciones estáticas de TV
Como dijimos antes, además del efecto Chromatic Aberration, puedes probar algunos de los efectos de la TV Static activos que se encuentran en las superposiciones categoría
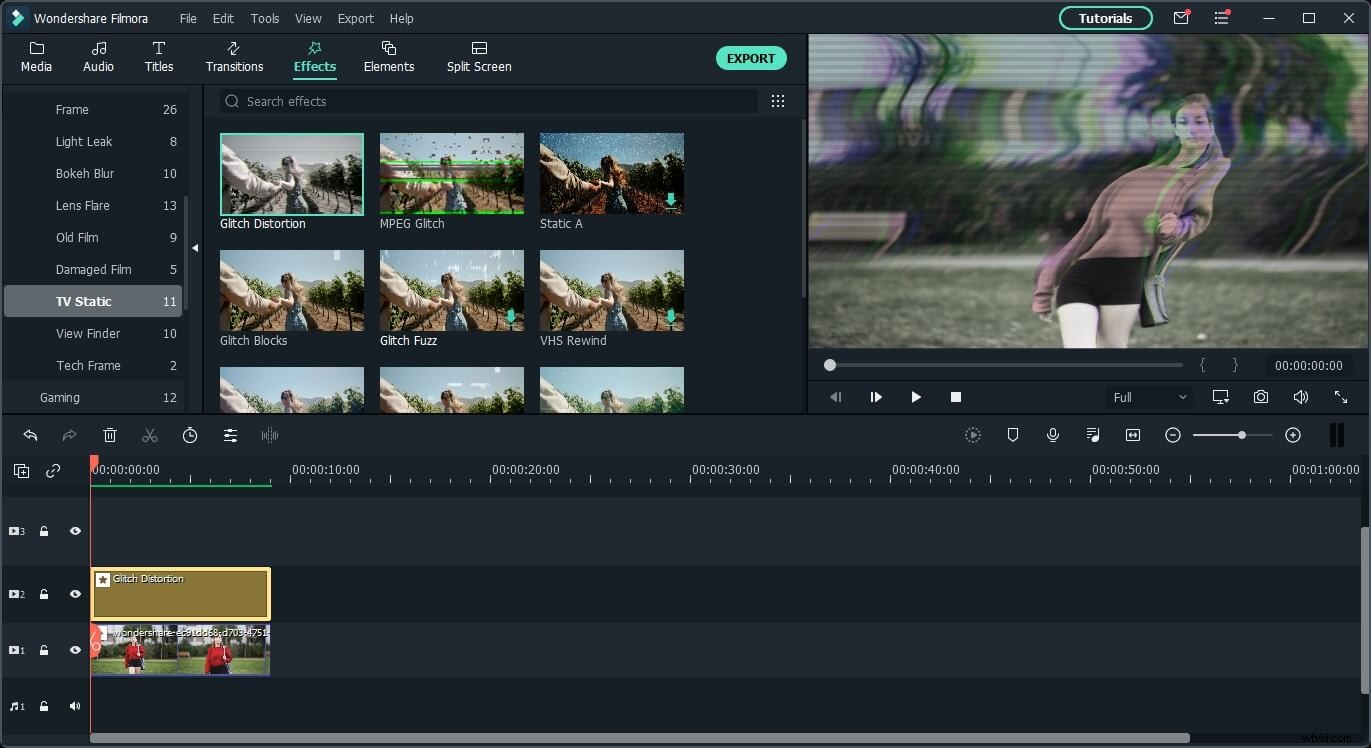
3. Creación de efectos de falla con falla humana en la categoría de retrato de IA
Ejecutar Filmora X V 10.5 y versiones posteriores encontrará los efectos de falla humanos. bajo el Retrato AI categoría útil cuando se manejan efectos de falla. Este efecto agregará los efectos de falla a los humanos sin distorsionar el fondo. También puede afinar el resultado del efecto ajustando la configuración de fundido, calado de borde o grosor.
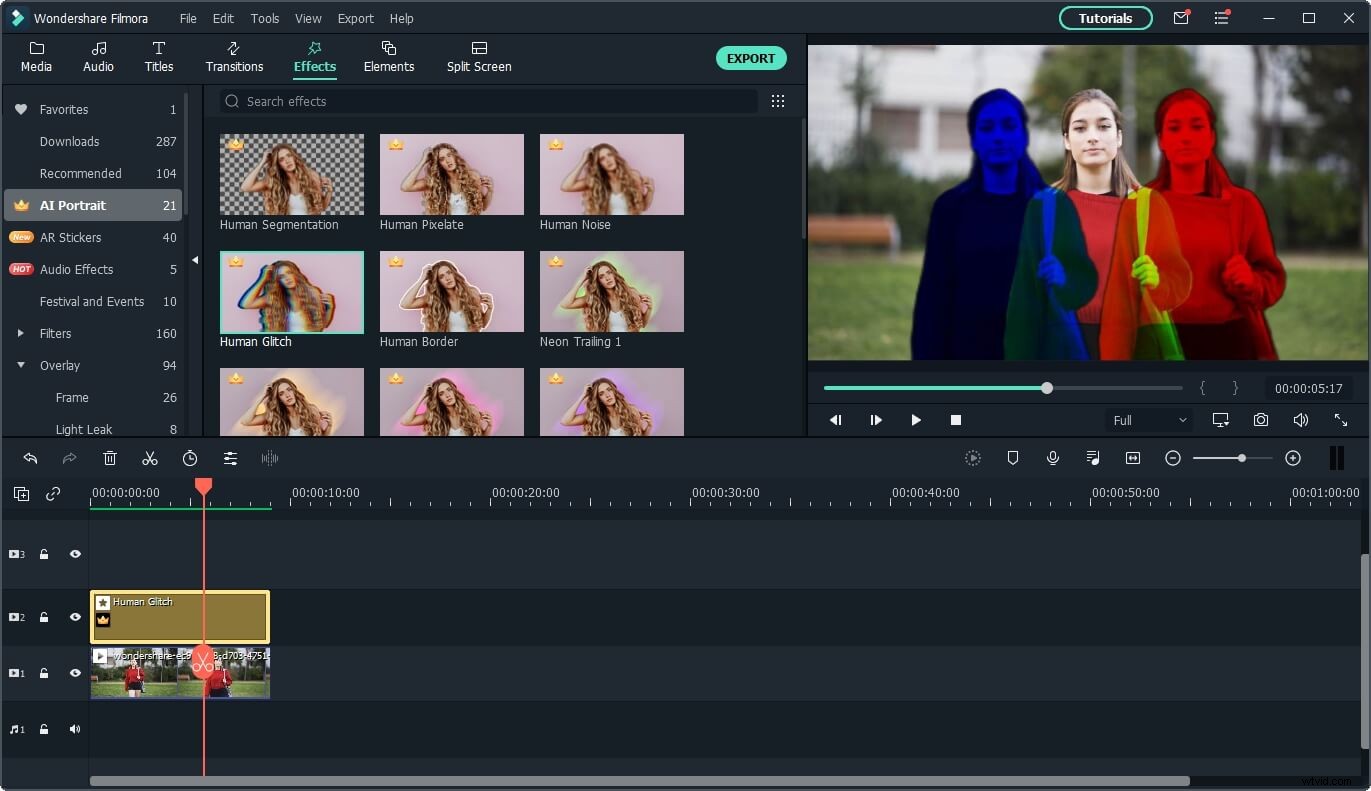
El video tutorial a continuación muestra cómo agregar el efecto de falla a un video de baile, con la segmentación humana y el efecto de falla humana en AI Portrait. Sigue mirando y pruébalo tú mismo.
4. Exportar el video de falla
Después de la vista previa, ahora puede exportar el video de falla. Haz clic en el botón Exportar en Filmora, luego puedes guardar el video en diferentes formatos como MP4, AVI, MKV y WMV o guardarlo en un formato especial para verlo más tarde en teléfonos iPhone, iPad, Apple TV o Android. Además de eso, puede cargar el video de falla en una plataforma social como YouTube y Vimeo directamente o grabarlo en un DVD. Descarga la versión de prueba gratuita de Filmora y comparte con nosotros tu creación.
Parte 2:¿Cómo hacer un efecto de falla con Adobe Premiere Pro?
Si desea tener más control sobre los efectos de falla, es posible que necesite un software de edición de video más avanzado, como Premiere Pro. Hay una serie de técnicas de edición de video que puede usar para crear efectos de falla en Adobe Premiere Pro, pero cada una de estas técnicas requiere al menos un conjunto básico de habilidades de edición de video y un poco de creatividad. También hemos incluido cómo agregar un efecto de falla a un video con relaciones públicas, y puede ver el video a continuación para descubrir cómo hacerlo.
Después de colocar un videoclip en la pista de video en la línea de tiempo, debe crear dos copias. y apilarlos encima del clip original . La forma más rápida de duplicar un video en Adobe Premiere Pro es mantener presionado el botón ALT en Windows u Opción en Mac y simplemente arrastra el clip hacia arriba . Cuando haya terminado, diríjase al panel de Efectos , busque el efecto Equilibrio de color (RGB) y luego aplique este efecto a las tres copias del clip.
Después de aplicar los efectos, debe ir a Controles de efectos panel y cambie el primer clip a rojo , la segunda a verde y la tercera a azul . Puede lograr esto simplemente maximizando el valor de un color mientras reduce el valor de los otros dos colores a cero. Luego, solo necesita cambiar el modo de fusión a pantalla desde los controles de efectos panel en cada videoclip.
Anime los videoclips agregando fotogramas clave a las propiedades de movimiento haciendo clic en el icono del cronómetro junto a la opción de posición. . Continúe agregando fotogramas clave de posición a los dos clips de video restantes y, como resultado, cada video debería moverse abruptamente. Finalmente, debe crear una nueva capa de ajuste , colóquelo encima de todos los videoclips que ya están en la línea de tiempo y ajuste su duración para que coincida con la duración de la falla.
Ve a la pestaña Efectos y usa la barra de búsqueda para localizar el efecto Wave Warp , luego agréguelo a la capa de ajuste y diríjase al panel Controles de efectos donde puede ajustar el Tipo de onda, Fijación y Ancho de onda ajustes. Siéntase libre de experimentar con las propiedades del efecto Wave Warp hasta que obtenga el resultado que realmente le gusta. Tenga en cuenta que esta es solo una técnica de edición de video que puede usar para crear el efecto de falla en Adobe Premiere Pro y que puede crear fallas en una amplia variedad de formas.
Conclusión
No necesita tener VCR viejos ni ningún otro tipo de hardware que no funcione correctamente para crear arte con fallas, ya que puede usar una aplicación de edición de video para computadoras Mac y PC como Filmora o Adobe Premiere Pro para convertir sus videos en obras maestras de arte con fallas. . Además, los efectos de falla pueden ayudarlo a crear impresionantes títulos de apertura o transiciones entre tomas. ¿Qué técnica de edición de video te gusta usar más para crear efectos de falla en tus videos? Deje un comentario a continuación y háganoslo saber.
