Es posible que ya sepa que una de las mejores formas de eliminar el fondo de un video es usar una pantalla verde. Es decir, una vez que haya filmado su video en un fondo de pantalla azul o verde, puede usar cualquier editor confiable como iMovie para quitarlo No solo eso, también puede superponer el video en cualquier otro fondo de su elección.

Por lo tanto, en esta publicación, te mostraré cómo eliminar el fondo de un video en iMovie con la ayuda de una pantalla verde y usar su mejor alternativa.
- Parte 1:¿Cómo quitar el fondo de un video en iMovie en Mac con una pantalla verde?
- Parte 2:una forma más fácil de eliminar el fondo de un video sin una pantalla verde en Mac
Parte 1:¿Cómo quitar el fondo de un video en iMovie en Mac con una pantalla verde?
Supongamos que ya grabó un video con una pantalla verde de fondo. En este caso, puede tomar la ayuda de iMovie para eliminar el fondo del video y superponerlo en cualquier otra imagen o video. La buena noticia es que iMovie viene con una solución integrada para ediciones de pantalla verde que puede usar fácilmente.
Tenga en cuenta que esta solución solo funcionará si su video ya se grabó en el fondo de la pantalla verde. De lo contrario, simplemente puede pasar a la segunda solución de esta guía.
Para saber cómo quitar el fondo de un video en iMovie a través de una pantalla verde, sigue estos pasos:
Paso 1. Cargue los videos para editar (con el fondo de pantalla verde) en iMovie
Al principio, simplemente puede iniciar iMovie en su Mac y hacer clic en la sección "Importar" para cargar los videos para editar. También puede simplemente arrastrar y soltar los videos a su interfaz o importarlos desde Fotos. biblioteca.
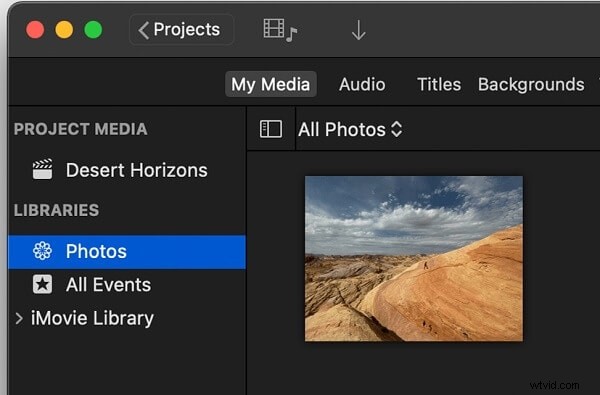
Una vez que haya agregado los videos, puede arrastrarlos y soltarlos en la línea de tiempo en iMovie. Asegúrese de que el video que se va a editar se filme en el fondo de la pantalla verde.
Paso 2. Ajuste los videos y use el efecto de pantalla verde
Para eliminar el fondo de un video en iMovie, debe colocar el clip de pantalla verde encima del clip base en la línea de tiempo. Posteriormente, puede recortar estos clips o mover los videos para asegurarse de que su duración general y movimiento coincidan.
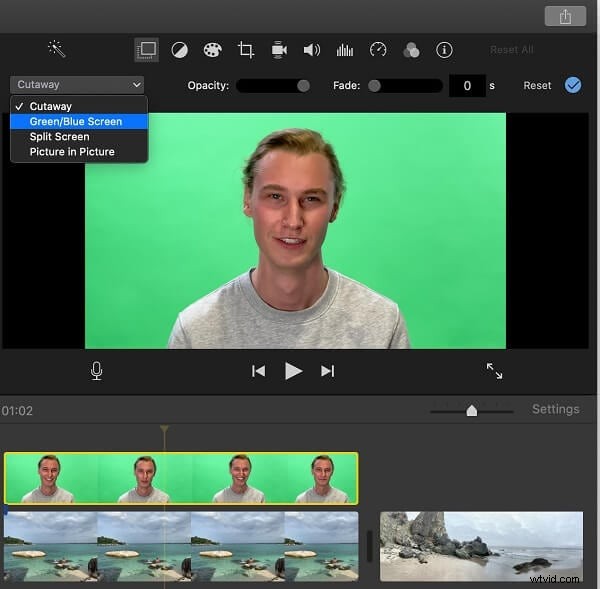
Se recomienda encarecidamente garantizar una conectividad perfecta entre ambos clips para obtener mejores resultados. Ahora, puede simplemente hacer clic en Superposición de video botón de configuración sobre el Visor sección desde el lateral. Simplemente seleccione el clip de pantalla verde y elija la opción "Pantalla verde/azul" del Corte menú desplegable.
Paso 3. Realice los ajustes finales para el efecto de pantalla verde
Una vez que seleccione la pantalla verde efecto, iMovie eliminará automáticamente el fondo de la imagen y lo superpondrá en el segundo video.
Además de eso, puede seleccionar el video de pantalla verde e ir a Superposición de video ajustes para realizar cualquier otro ajuste. Por ejemplo, puede aumentar o disminuir la suavidad del efecto moviendo la rueda de desplazamiento.
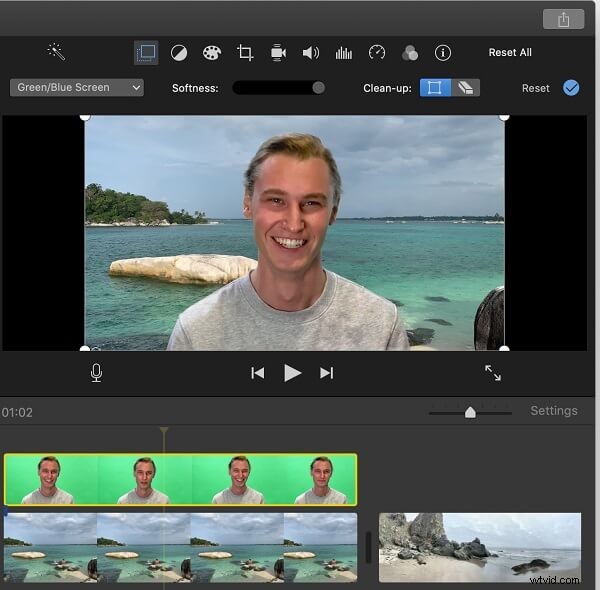
Además, también hay opciones para recortar el área de su elección o usar la función "Limpiar" para enmascarar cualquier parte del video de pantalla verde.
Parte 2:una forma más fácil de eliminar el fondo de un video sin una pantalla verde en Mac
No hace falta decir que puede ser bastante complicado eliminar el fondo de un video en iMovie con una pantalla verde. Para superar esto, puedes contar con la ayuda de Wondershare Filmora que ofrece impresionantes opciones habilitadas para IA.
Usando el modo Retrato AI de Filmora, puedes eliminar automáticamente el fondo de un video sin una pantalla verde. Más tarde, puede superponer el video editado en cualquier otra imagen o video de su elección.
Por lo tanto, incluso si no grabaste tu video con un fondo de pantalla verde, puedes usar Filmora para eliminar el fondo de la siguiente manera:
Paso 1. Cargue el video de su elección en Filmora
Instale e inicie Wondershare Filmora en su Mac y haga clic en el botón "Importar medios" para buscar el video para editar. También puedes simplemente arrastrar y soltar tus videos en Filmora si quieres.
Después de agregar los videos, puede arrastrarlos a la línea de tiempo en la parte inferior para comenzar a editar.
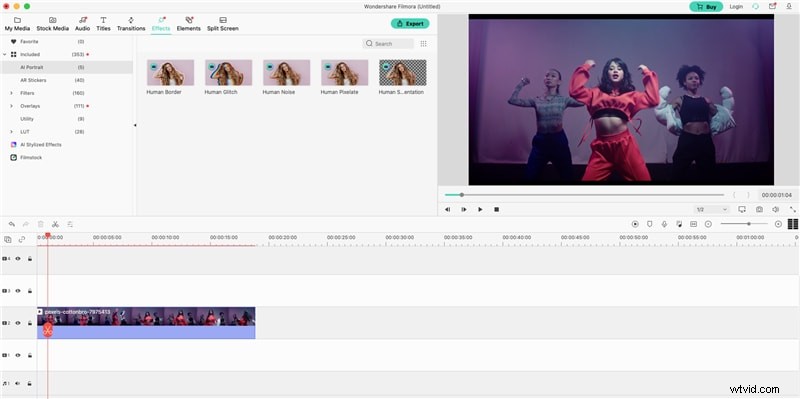
Paso 2. Usa el retrato AI de Filmora para eliminar el fondo del video
Una vez que el video se agrega a la línea de tiempo, puede seleccionarlo y obtener su vista previa. Ahora, para eliminar su fondo, simplemente vaya a la sección "Efectos" desde la parte superior y visite la función "Retrato AI". Desde aquí, puede seleccionar la segmentación humana efecto que eliminaría automáticamente el fondo del video.
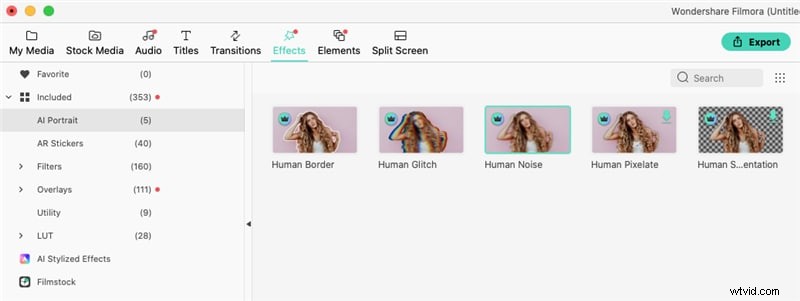
También puede arrastrar y soltar otros efectos de IA (como Borde humano , Falla humana , etc. desde aquí) para aplicarlos a tus videos.
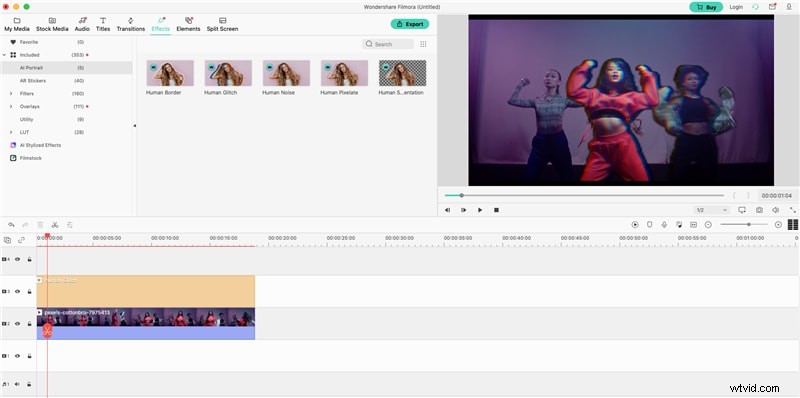
Estos son efectos pagos en Filmora, y simplemente puedes comprarlos desde aquí (o usar sus versiones de prueba gratuitas).
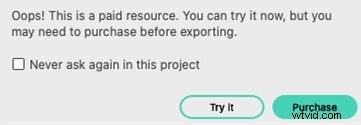
Una vez que haya implementado estos efectos de retrato AI, puede ir a Efectos de video sección para ajustar manualmente sus parámetros vitales. Por ejemplo, puede controlar funciones como grosor, atenuación, calado, etc. para obtener resultados personalizados con la edición de video.
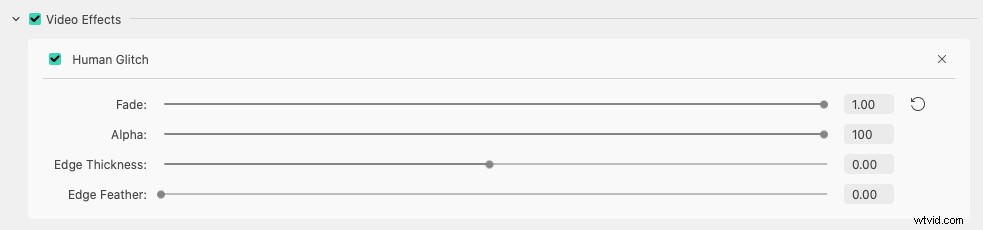
Paso 3. Exporta el video editado de Filmora
¡Eso es todo! Después de realizar todos los cambios, simplemente haga clic en Exportar en Filmora y elija guardar su video en cualquier ubicación preferida. También puede guardarlo en cualquier formato o resolución que desee.
Como puede ver, es fácil eliminar el fondo de un video en iMovie con la ayuda de una pantalla verde. Sin embargo, para implementar esta técnica, primero debe grabar sus videos en el fondo de la pantalla verde. Si no quieres pasar por tantos problemas, simplemente prueba Wondershare Filmora.
Ofrece funciones de inteligencia artificial altamente avanzadas que pueden eliminar automáticamente el fondo de cualquier video sin una pantalla verde. De esta manera, puede cumplir fácilmente con sus requisitos de edición de posproducción mientras ahorra tiempo y recursos.
