En este tutorial, le mostraré cómo agregar vida a una toma estática con esta poderosa herramienta de After Effects.
Cuando rotoscopio, básicamente está animando un mate sobre una serie de fotogramas consecutivos. Esto le permite aislar y separar los elementos de primer plano del fondo. Una vez separadas, puede agregar efectos a las capas de forma independiente, abriendo un mundo de opciones creativas en la publicación.
Hoy, les mostraré cinco formas simples de darle vida a una toma en un flujo de trabajo roto. Muchos de estos son ajustes relativamente simples, pero agregan mucho a la toma final. Y, aunque usaré estos métodos juntos, también son efectivos como técnicas individuales.
Pero, primero lo primero, rompamos el clip.
Aislar el Sujeto con el Rotobrush
Entonces, aquí está la toma.
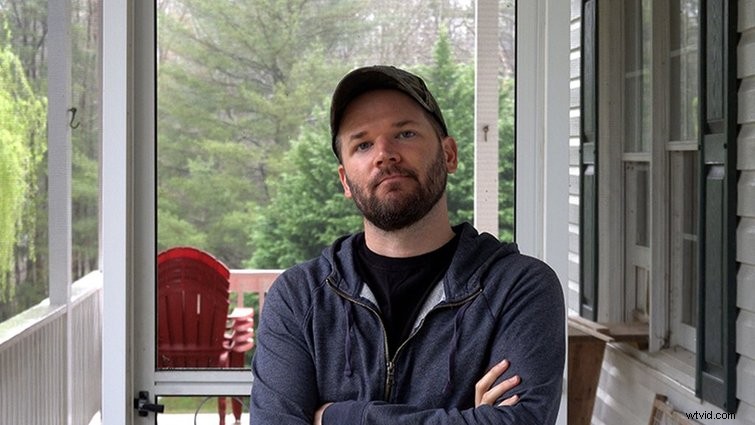
Nuevamente, necesito separarme del fondo, creando dos capas con las que trabajar.
Para comenzar, haré doble clic en mi toma en la línea de tiempo para abrir el panel de capas . Aquí es donde se realiza todo el trabajo de roto. Cogeré la herramienta Rotobrush y crear una selección. Las últimas actualizaciones de Adobe para Rotobrush 2 me permiten aprovechar el poder de la IA para encontrar y rastrear más fácilmente los bordes de mi sujeto. Puedo restar áreas de la selección mediante Alt + clic . Para lograr bordes utilizables, cambiaré la Calidad del efecto Rotobrush en Controles de efectos a Mejor .
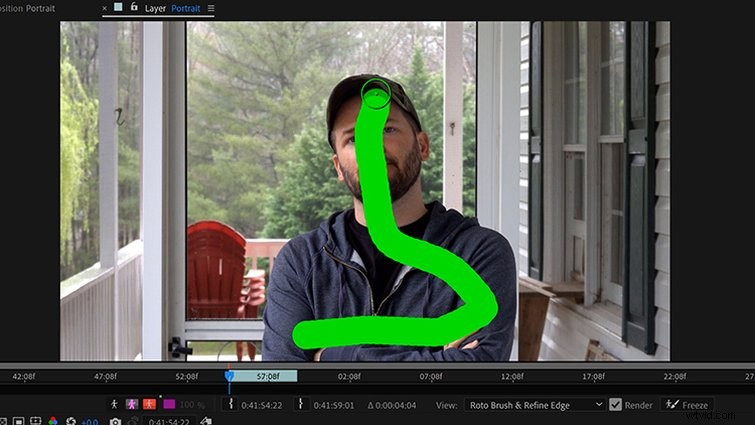
Para realizar el roto, simplemente puedo presionar la barra espaciadora para propagar todos los marcos en el área de trabajo. Para ir cuadro por cuadro, usaré Ctrl + derecha/izquierda flechas Para obtener el mejor roto posible, es importante clavar esa primera selección. Esto ayuda a la tecnología Adobe sensei AI a determinar dónde se encuentran los bordes del sujeto. Puedo ver los resultados alternando las vistas alfa en la parte inferior izquierda de la Capa panel.
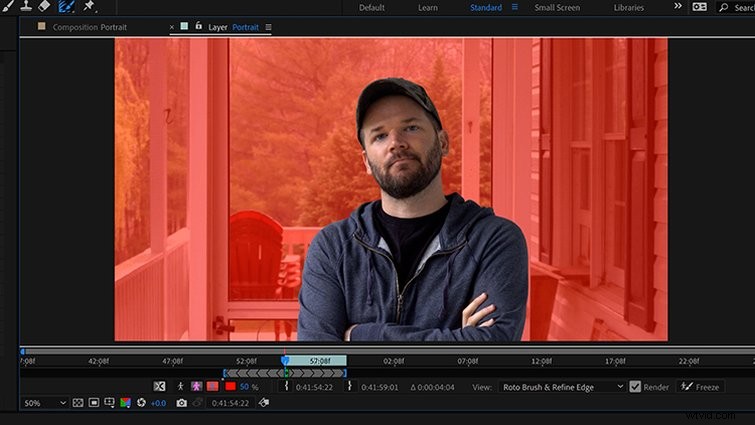
Una vez que esté satisfecho con el roto, haré clic en Congelar botón en la parte inferior derecha . Iré a tomar un café durante este paso, ya que puede llevar un poco de tiempo. Una vez hecho esto, volveré al panel de compensación para ver los resultados. Ahora que me separé del fondo, puedo hacer ajustes rápida y fácilmente para ayudarme a destacarme en el marco.
Consejo profesional :Cuando dispare, siempre capture un plato limpio si tiene tiempo. Esta es simplemente la misma toma, pero sin el sujeto. No es 100% necesario, pero hace que la rotoscopia y la composición sean mucho más fáciles.
1. Realice ajustes de color y luminancia
Como esta toma no estaba iluminada, tiene un aspecto plano. El fondo tiene casi el mismo brillo que el sujeto, lo que no sirve para la toma. Para hacerlo más dinámico, agregaré un tono y saturación efecto a la placa limpia (capa de fondo). No quiero volverme loco con este efecto, así que configuraré ambos Master Saturation y Ligereza maestra a -25 .
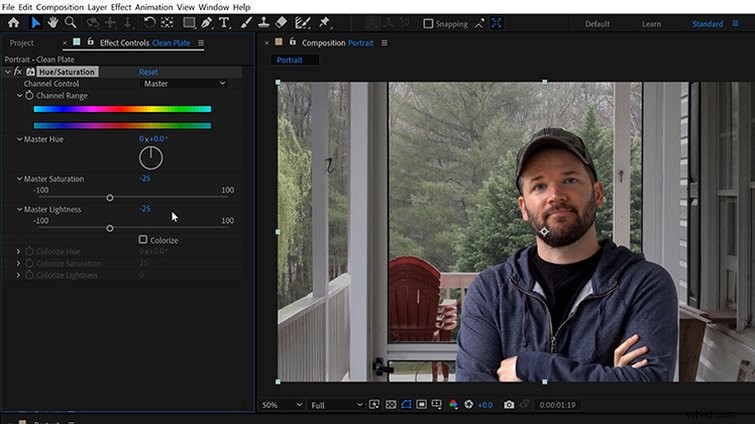

Ahora, puedes ver cómo me destaco un poco mejor contra el fondo. Una vez más, tenga cuidado aquí ya que un poco hace mucho. Si lo llevo demasiado lejos, puedo obtener un efecto extraño que, irónicamente, parece que se tomó en una pantalla verde.
2. Fingir una profundidad de campo reducida
Este fondo también tiene un enfoque bastante nítido, lo que distrae la atención de mi hermoso rostro. Para combatir esto, simularé una profundidad de campo reducida. Crear un aspecto DOF poco profundo es bastante fácil, una vez que he separado las capas. Para esto, agregaré un Desenfoque gaussiano a la capa de fondo y establézcalo en 15 . Hecho.
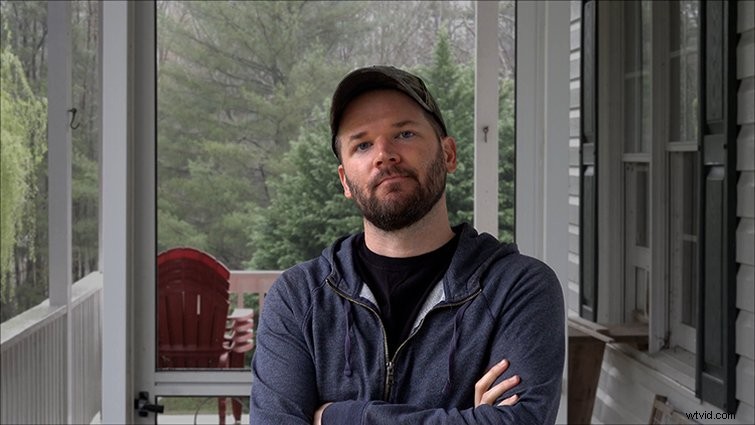
Al igual que con los ajustes de luminancia y brillo, esto puede parecer cursi y falso rápidamente si lo lleva demasiado lejos. También resaltará cualquier defecto en los bordes, por lo que verá rápidamente si necesita retocar su trabajo roto. Si está buscando algo aún más dinámico, intente crear algunos mates de luminancia personalizados para darle a su desenfoque un poco de atenuación.
3. Coloque el texto en el término medio
Uno de los usos más comunes de la herramienta Rotobrush es colocar texto detrás de personas y objetos en la pantalla. Lo más probable es que hayas visto esta técnica en comerciales o incluso en series populares de Netflix como Emily in Paris. . Esto es tan simple como crear una nueva capa de texto y colocarla entre las capas de primer plano y de fondo.
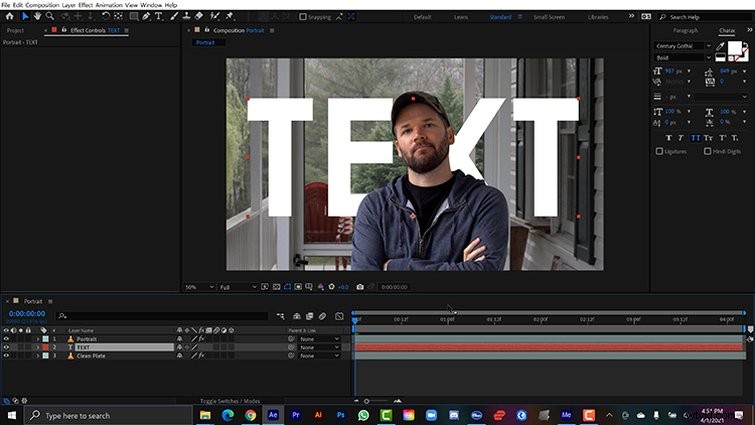
Al igual que con fingir el desenfoque del fondo, agregar texto puede llamar rápidamente la atención del espectador sobre cualquier problema de borde, así que esté atento a eso. Tener texto en el medio se ve especialmente bien con algo de movimiento, que agregaré más adelante.
4. Crear un entorno 3D
Para agregar aún más versatilidad a mi proyecto, crearé un entorno 3D. Para ello, haré clic en las casillas de verificación 3D de cada capa en el panel de línea de tiempo y, a continuación, agregue una nueva cámara. Ahora, separaré mis capas ajustando la posición Z de ambas capas. Esta configuración abre una gran cantidad de posibilidades a la hora de animar.
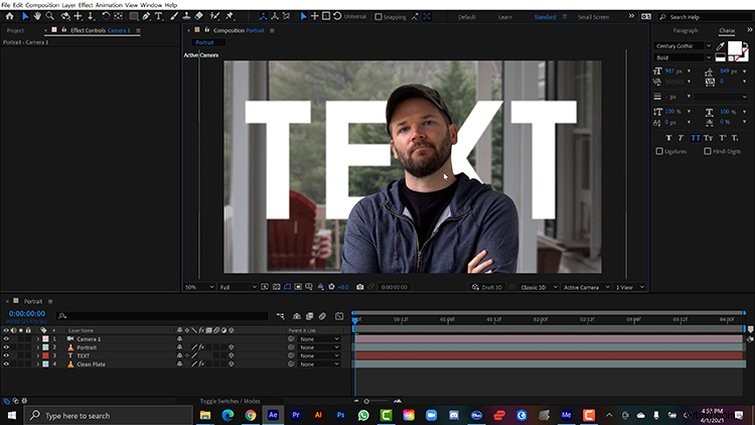
Por ejemplo, ahora puedo crear una profundidad de campo más realista con la cámara, en comparación con solo agregar un desenfoque gaussiano al fondo. Para esto, iré a Opciones de cámara y activa Profundidad de campo . Ahora puedo niveles de apertura y desenfoque para ajustar el aspecto que quiero. Probablemente necesite escalar un poco el fondo. Para mantener el enfoque en mí, agarraré la cámara y el primer plano capa y seleccione Cámara> Vincular foco a capa de distancia .
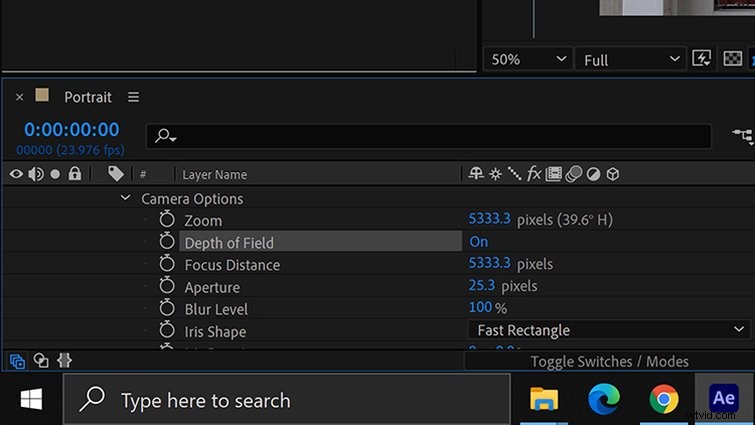
Ahora puedo crear algunos movimientos de cámara falsos.
5. Agregue un movimiento de cámara simple
Esta toma no solo no estaba iluminada, sino que también se tomó en un trípode sin movimiento. Cosas aburridas. Ahora que tengo dos capas separadas en un entorno 3D, puedo agregar algo de movimiento a través de la cámara. Vamos a fingir el aspecto de un control deslizante que se mueve de izquierda a derecha.
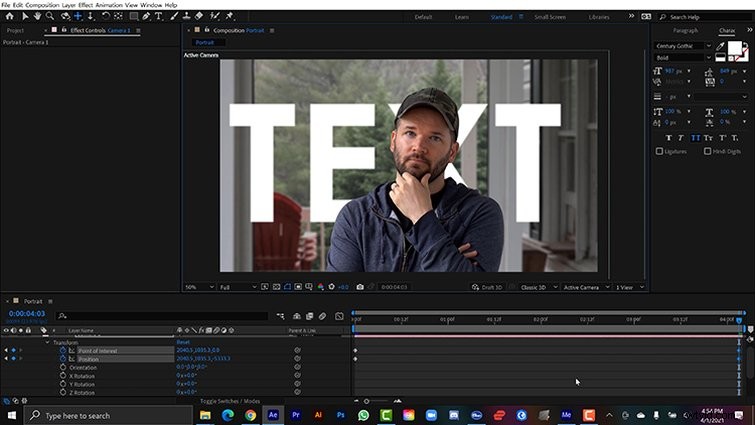
Para esto, primero colocaré el cursor de reproducción al principio y encuadraré la Posición de la cámara. y Punto de interés en el lugar deseado. Moveré el cabezal de reproducción hasta el final y luego mueve la cámara a través de la herramienta Pan Under Cursor . Con este nuevo entorno 3D, ahora veo paralaje entre las dos capas. Esto también se ve bien cuando se anima a través de la herramienta Dolly , también.
Como puede ver, cuando se trata de perforar un clip, la herramienta Pincel tipo rotoscopia de Adobe abre un mundo de nuevas oportunidades.
¿Necesitas más inspiración? Echa un vistazo a estos artículos:
- 5 desgloses en la replicación de la apariencia gráfica en movimiento de VOX
- Cómo crear el estilo VHS en Premiere Pro + Ajustes preestablecidos de efectos VHS gratuitos
- Usos creativos para superposiciones de Bokeh + paquete Prism Bokeh gratis
- Cree un efecto de falla de llamada de videoconferencia en After Effects
- Cómo comenzar con la captura de movimiento ahora mismo
