Aprenda a crear bucles de fondo sin fisuras en Adobe After Effects. ¡El tutorial incluye archivos de proyecto gratuitos!
En este tutorial de After Effects, vamos a explorar cómo crear una animación de fondo en bucle personalizada. En realidad, es más fácil de lograr de lo que la mayoría de la gente piensa, y el uso de algunos efectos clave hace que el proceso sea aún más fácil. Esta lección es ideal para principiantes o para cualquier persona deseosa de obtener más conocimientos sobre After Effects.
¿Listo para crear algunos bucles? Bueno, ¡comencemos!
DESCARGAR ARCHIVOS DE PROYECTO
Creación de un mosaico de fondo
Primero, necesitamos crear un fondo, luego podemos animar otros objetos y formas en el bucle más tarde. Recomiendo comenzar con un mosaico de fondo composición que es 200×200 píxeles Luego, añádele un poco de textura con formas, chispas o incluso un patrón de cuadrícula.
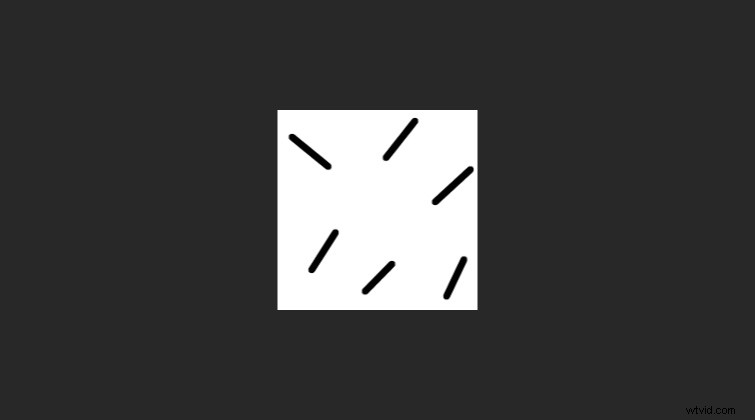
Cuando haya terminado con eso, cree una nueva composición que sea 1920×1080 píxeles Esto servirá como nuestra composición principal que vamos a añadir todo a. Para este ejemplo, nuestro ciclo será de cuatro segundos de largo a 24 fotogramas por segundo .
CC RepeTile
Continúe y agregue el mosaico de fondo composición a la principal composición. Ahora, aplica el efecto CC RepeTile a la capa de mosaico de fondo. En la configuración del efecto CC RepeTile, configure el Derecho , Izquierda , Arriba y abajo valores hasta 2000 .
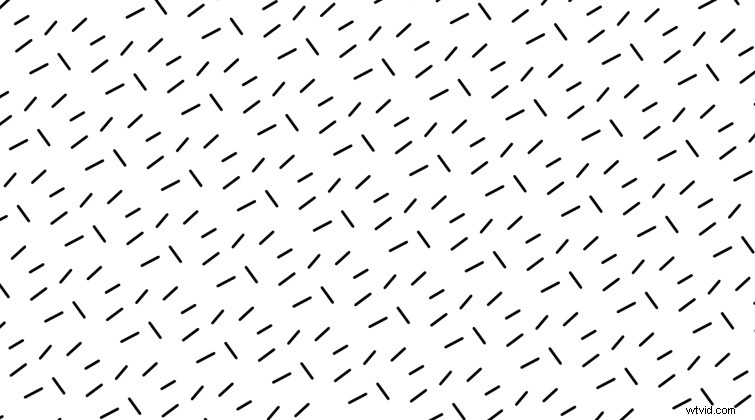
Ahora debería ver el patrón de mosaico de fondo repetido en toda su composición principal.
Desplazamiento
Podemos poner el fondo en movimiento aplicando el Offset efecto a la capa de mosaico de fondo, también. Una vez aplicado, crea un fotograma clave en Cambiar centro a ajuste. Puede ajustar el valor en la X y eje Y .
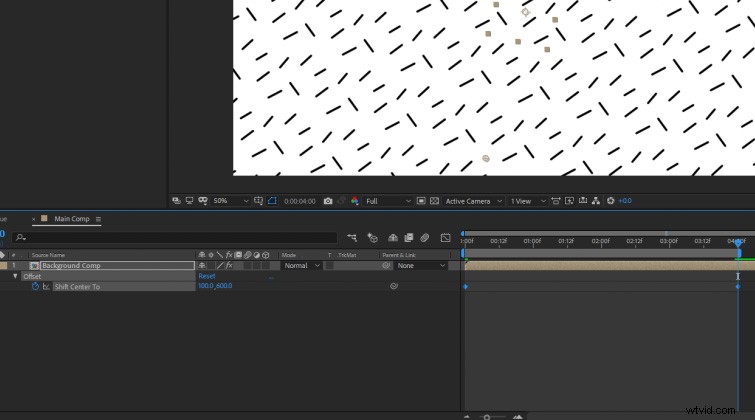
Recomiendo tener el inicio Shift Center To el valor del fotograma clave sea 0,0 . Luego, configure otro Desplazar centro a fotograma clave al final de su bucle. Cuando ajuste el valor de Shift Center To, asegúrese de que el número que elija sea divisible por 200. (porque nuestro mosaico de fondo original es 200×200 píxeles de tamaño). Por ejemplo, establezca el valor del fotograma clave final en 0, 600 .
Creación de mosaicos de grupo
Agregar y superponer otras formas animadas es un proceso similar al que hicimos para el mosaico de fondo. Crea una nueva composición llamada Grupo 1 y establezca el tamaño de la composición en 400×400 píxeles Luego, agrega dos formas en el lado izquierdo de esa composición. (Recomiendo crear algunos 200×200 capas de guía de píxeles para cada forma). También puede animarlos sutilmente si lo prefiere, solo asegúrese de que terminen en la misma posición en la que comenzaron durante el ciclo de cuatro segundos.
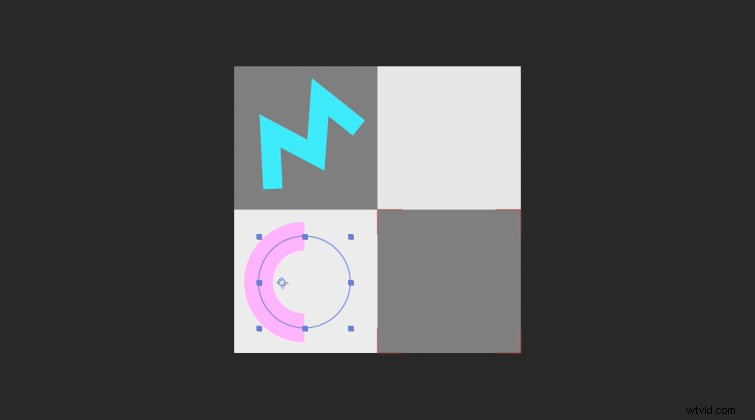
A continuación, duplique la composición del Grupo 1 y asígnele el nombre Grupo 2 . Eliminar las formas existentes en la nueva composición del Grupo 2 y agregue dos nuevas formas en el lado derecho .
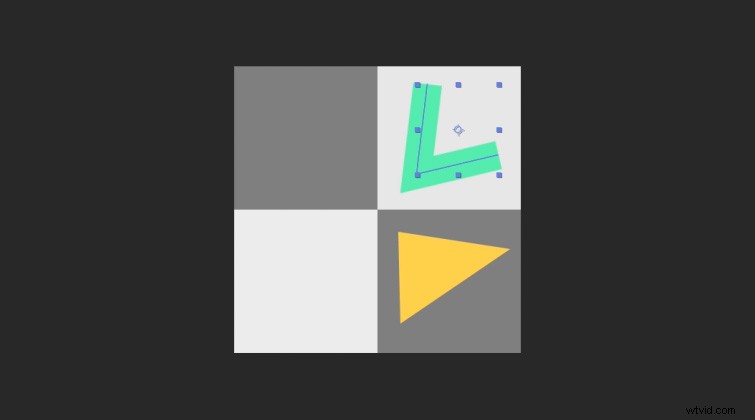
Finalizando el Bucle
Para finalizar tu bucle, vuelve a tu composición principal y añadir en las dos nuevas composiciones de grupo . Aplicar CC RepeTile a ambos y expandirlos en todas las direcciones a 2000 píxeles Luego, aplica Offset a ambos, y encuadre el Cambiar centro a ajuste para crear su bucle. (Nuevamente, asegúrese de que el valor final con el que los encuadre sea divisible por 400 , porque las composiciones del Grupo eran 400×400 píxeles.)
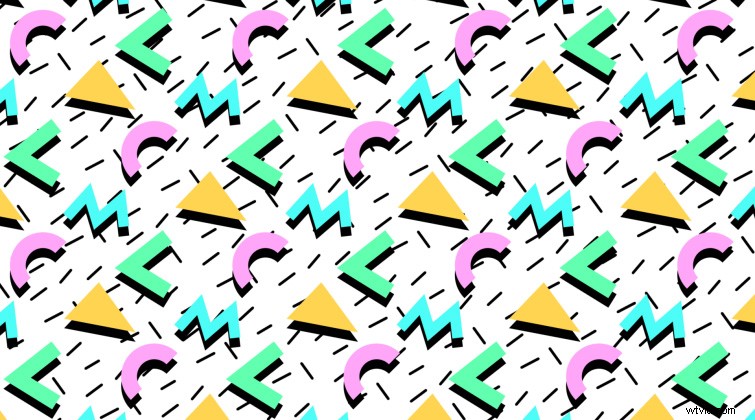
Agregué una sombra paralela Efecto a ambas composiciones del grupo para una apariencia más de los 90. También puede rotar las composiciones de grupo 45 grados. , si lo prefieres.
Efectos adicionales
Puede crear todo tipo de apariencias diferentes agregando otros efectos a su bucle de fondo finalizado. Añadir una capa de ajuste sobre todo en tu composición principal y aplica el efecto CC Kaleida . Ahora, tendrás un bucle de caleidoscopio más abstracto. También puedes aplicar brillo efectos a las composiciones de su grupo para una apariencia única.
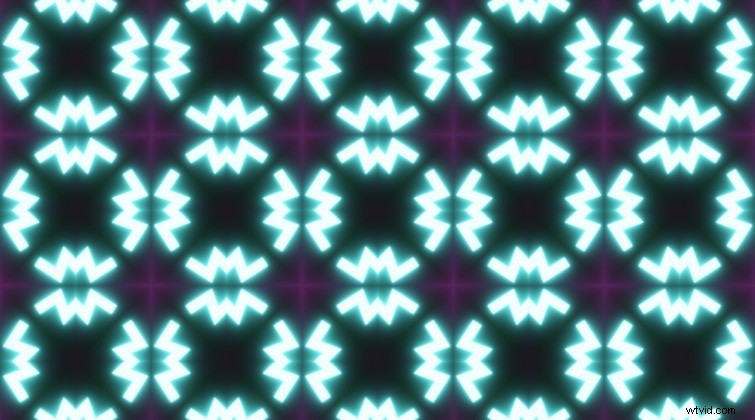
Finalmente, puede convertir su composición principal en una capa 3D y usa una cámara 3D para crear un bucle de fondo de "aspecto macro". Solo configura la Distancia de enfoque al centro de tu bucle en capas 3D, activa la profundidad de campo para la cámara y ajusta la apertura y Nivel de desenfoque valores.
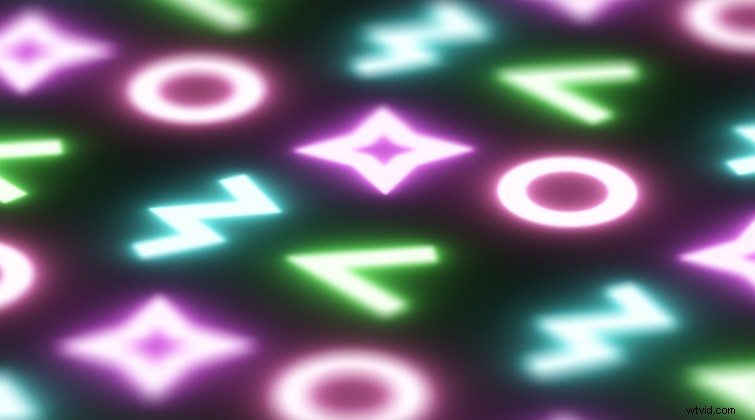
¿Te interesan las pistas libres de regalías que usamos para hacer este video? Dales otra escucha:
- “UX Paradise” de Tiny Music
- “Tranquilidad del océano” de Cymatix
- "Hojas de verano" de Mattijs Muller
- “Ambient” de Sugar Beats
¿Te gusta el contenido de After Effects? Nosotros también. Compruébalo:
- Elementos de diseño gratuitos para artistas de gráficos animados
- Cómo crear animaciones basadas en datos en Adobe After Effects
- Cómo crear un efecto de desintegración de ciencia ficción retro en After Effects
- Los 10 mejores scripts y complementos de pago y gratuitos para After Effects
