La mayoría de las personas usan un teclado y un mouse para editar en Premiere Pro. Esto es natural ya que, en general, la mayoría de las tareas requieren ambos. Por supuesto, existen otros dispositivos de control, como el panel táctil y la tableta Wacom.
Personalmente, comencé con un mouse, pasé a una tableta Wacom y finalmente terminé adoptando la edición solo con teclado. Si está listo para cambiar a un flujo de trabajo más eficiente, estos son los pasos que seguí para hacerlo y algunos de los beneficios que encontré en el camino.
Tabletas Wacom

Desde que desarrollé dolor en la muñeca hace diez años, pasé de un mouse a una tableta Wacom, y nunca miré hacia atrás. Puede usar la tableta para hacer todo lo que hace el mouse, y con teclas de acceso rápido adicionales en la superficie de control, es lo mejor de ambos mundos.
La posición de la mano requerida para usar un mouse puede crear tensión en la muñeca y provocar RSI o lesiones por esfuerzo repetitivo. Con el paso de los años, horas de pasar horas al día pueden provocar el síndrome del túnel carpiano, una afección debilitante que causa dolor crónico.
Las tabletas de Wacom son geniales porque imitan la posición de descanso natural de usar un bolígrafo. La muñeca y el brazo están sostenidos por la superficie inferior y el contacto con la tableta se realiza mediante rotación, no presionando hacia abajo. Al igual que un mouse, los botones de una Wacom son programables. Además, puede asignar menús activos específicos para cada programa para que sus tareas más utilizadas estén a solo un clic de distancia.
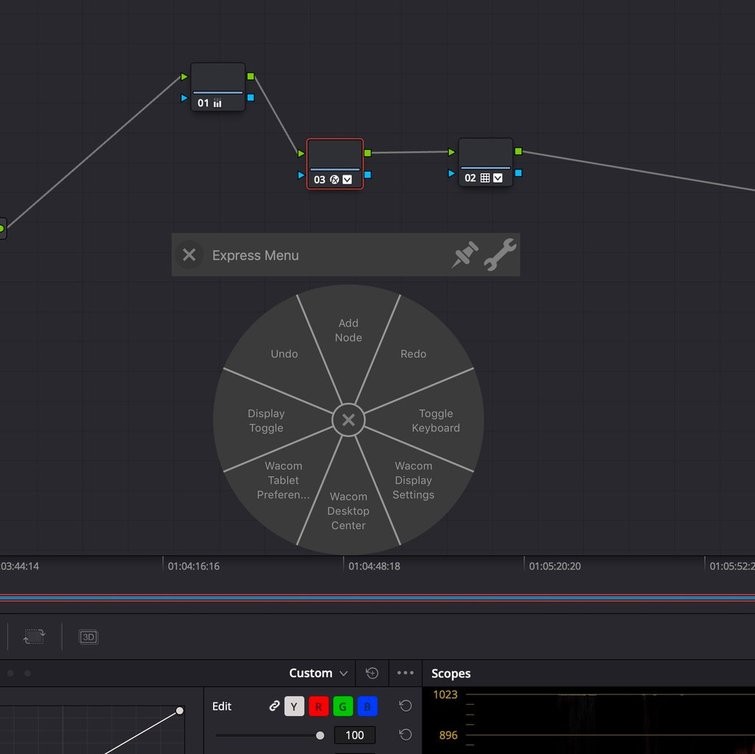
Wacom tiene numerosas patentes de lápiz y tableta, pero existen muchas otras alternativas más económicas si desea probar un nuevo dispositivo sin gastar casi $ 400 de Intuos Pro. Usé la tableta gráfica UGEE M708 de $66 durante un año después de que se rompiera mi primera Wacom y, a pesar de tener que cargar la pluma cada pocos meses, era una buena opción para la mayoría de los trabajos de computadora.
Flujo de trabajo de solo teclado

Durante los últimos meses, he estado experimentando con un flujo de trabajo de solo teclado en Premiere. Me complace informar que ha acelerado mi edición en aproximadamente un veinte por ciento, y esas ganancias parecen mejorar a medida que lo uso. Las ganancias se crean al eliminar el intercambio constante y lento entre el lápiz y el teclado, ya que necesita "acoplar" un lápiz de manera que no necesite guardar un mouse. Suena como algo menor, pero los segundos se suman.
Como es de esperar cuando cambia la forma en que trabaja, cambiar a solo teclado inicialmente lo ralentizará un poco. Recuerdo cuando aprendí a escribir a máquina, era mucho más lento que el método de dos dedos que había estado usando durante la mayor parte de una década. Pero, el aumento en la velocidad que eventualmente resulta de aprender un nuevo método compensa con creces la desaceleración temporal que se encuentra mientras se aprende.
Con todo esto en mente, pensé en compartir mis métodos de "hacer el cambio" aquí con la esperanza de que otros puedan obtener algo de ellos. Debo decir por adelantado que no es un enfoque de sopa a nueces para Premiere:aún necesitará un mouse para abrir sus proyectos, preparar la línea de tiempo e importar medios. La sección "solo teclado" entra en juego cuando tienes una toma larga, como un documental o una pieza para la cámara, que deseas revisar y recopilar lo más destacado.
Utilizo este método con mis videos de YouTube y puedo cortar una pieza de cámara de diez minutos en menos de cinco minutos, o el doble de rápido que lo que se tardó en grabarla. Profundicemos y veamos qué necesitará cambiar y cómo funciona el flujo de trabajo.
Implementación del flujo de trabajo solo para teclado
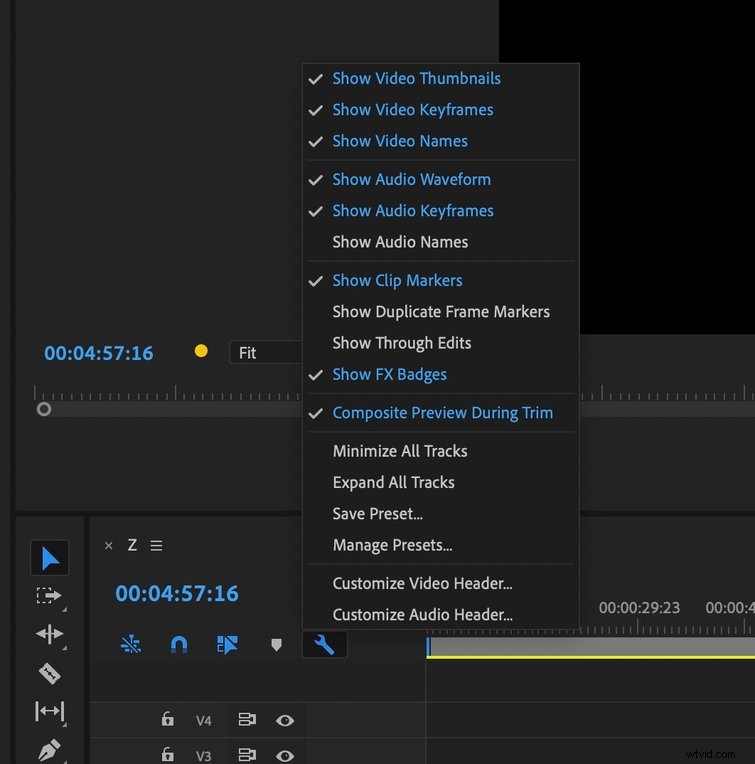
Lo primero que necesitará son formas de onda , que le permitirá ver dónde están las pausas y otras imperfecciones en los medios. Haz clic en el icono de llave inglesa arriba de la pista de video superior en la línea de tiempo y asegúrese de Mostrar formas de onda de audio está seleccionado.
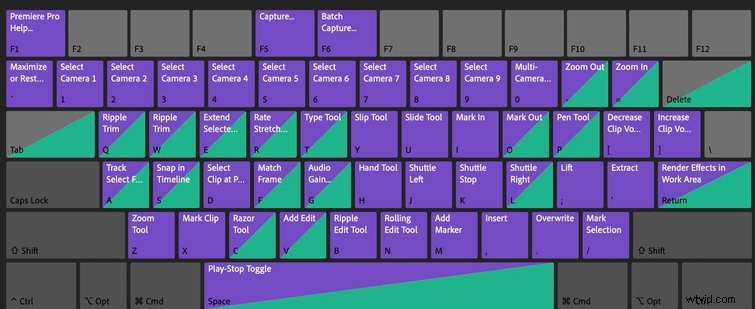
El siguiente paso es abrir Métodos abreviados de teclado en el menú de Premiere Pro y cambie la V tecla para Agregar Editar .
Ahora puede navegar a través de su clip de dos maneras, ya sea con la J y L teclas, que también reproducirán el audio o con Mayús + Flecha llaves, que no lo harán. Prefiero las teclas de flecha porque no necesitas dejar de jugar una vez que estás en el lugar donde quieres estar. De forma predeterminada, saltan cinco fotogramas hacia adelante, que puede personalizar a veinte fotogramas en las Preferencias:Reproducción. ajuste.
Use cualquiera de estos métodos para llegar al primer lugar donde desea colocar un corte y presione V . Luego, reproduce hacia adelante, pasa la parte de su clip que desea eliminar y presiona Q o W . La P la tecla recortará todo antes de la cabeza lectora a la cabeza lectora, y W recortará todo después.
Si termina con una parte completa de un clip que desea eliminar, simplemente presione X para seleccionarlo y pulsar la tecla de apóstrofe para cortarlo y unir ambos lados.
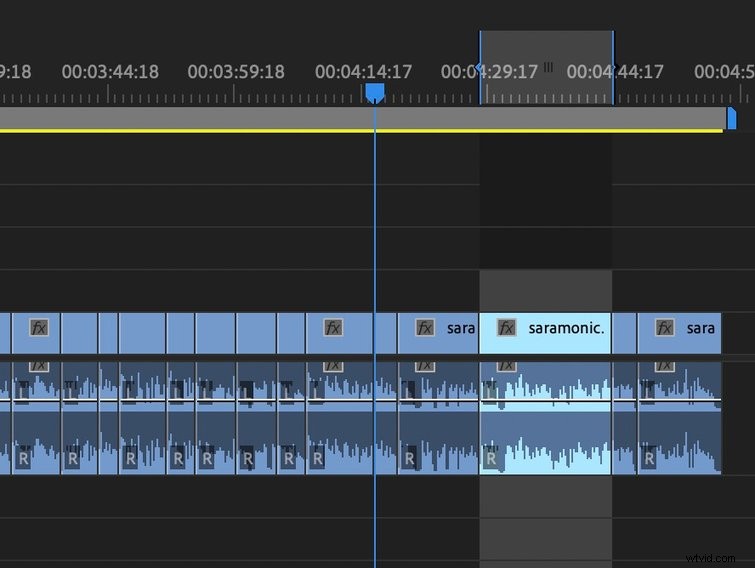
Al observar las formas de onda, puede identificar rápidamente las secciones del clip donde la persona está hablando y qué partes son aire muerto.
Curva de aprendizaje
Hay una curva de aprendizaje cuando se usa el teclado para editar de esta manera, sin duda, pero sin el cambio constante, terminará con un flujo de trabajo de edición más rápido y, con suerte, más eficiente.
Otros atajos de teclado geniales en Premiere son Shift+Z , que se alejará para mostrarte la línea de tiempo completa. Comando+M abrirá el cuadro de diálogo de la línea de tiempo de exportación. Y manteniendo pulsada la Opción El botón le permite seleccionar una pista sin seleccionar su pista de audio o video vinculada. Esto es excelente para cuando desea editar B-roll, pero no su audio vinculado. Aquí hay un vistazo rápido a algunos métodos abreviados de teclado de Premiere Pro a través de
Zach Mayfield.
¿Quiere más consejos y trucos para potenciar su flujo de trabajo de edición de video? Consulte estos útiles artículos.
- Este software de videojuegos de acceso remoto también funciona para la edición de videos
- Tutorial en video:Cómo mejorar su flujo de trabajo de lapso de tiempo para la GH5
- Libere el poder de las macros con estos teclados para juegos
- Los mejores programas de edición de video:Final Cut Pro vs. Premiere Pro
- Edición de video 101:Cómo agregar títulos y subtítulos en Premiere Pro
