La nueva página de audio Fairlight de DaVinci Resolve incluye algunas características nuevas y geniales. Pero si aún necesita controlar el audio en la página de edición, así es como se hace.
La página de Fairlight Audio es, sin duda, una de las características nuevas más emocionantes de la última versión de Resolve. Sin embargo, los controles de audio en la propia página de edición también han visto cambios con un puñado de funciones nuevas. Pongámonos al día para que pueda acceder a la nueva versión sin confusiones.
Nuevo mezclador
Para aquellos que hayan trabajado anteriormente con la página de edición de Resolve, pueden recordar que para abrir el mezclador de clips o pistas, tenían que hacer clic en este botón sobre la línea de tiempo.
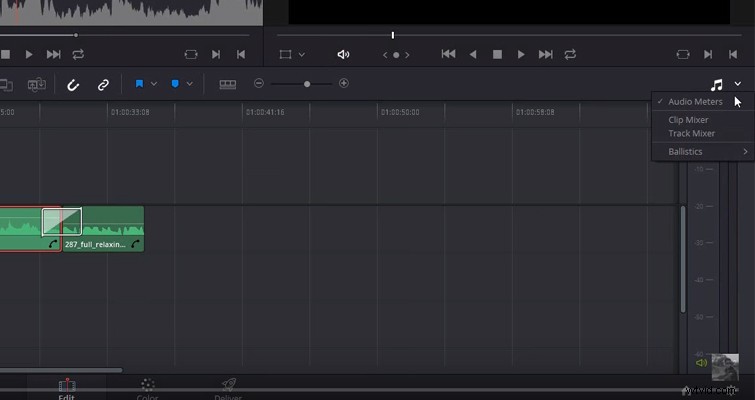
En Resolve 14, este botón ahora está encima del visor, junto al botón de metadatos. ¿Por qué razón? no estoy muy seguro Si alguna vez necesita abrir el panel del mezclador, es muy probable que sea por trabajar en la línea de tiempo y no en el visor, por lo que ahora hay un movimiento adicional del mouse para abrir el panel. Además, todavía hay botones de audio sobre la línea de tiempo, por lo que no es como si los diseñadores de la interfaz de usuario estuvieran buscando ahorrar espacio. De todos modos, abres el mezclador haciendo clic en este botón.
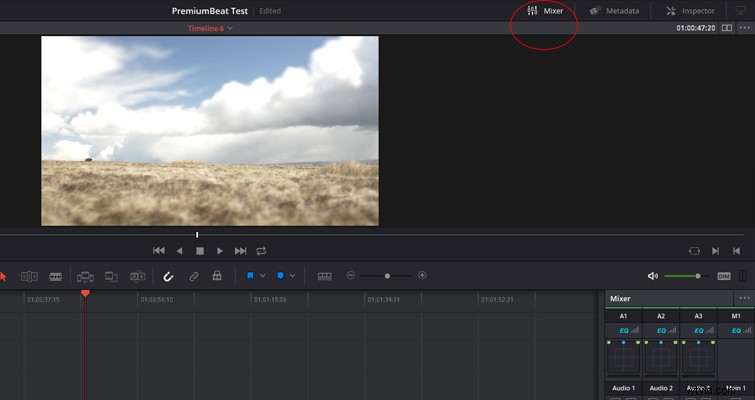
Sin embargo, a diferencia de 12.5, ahora tenemos un nuevo panel mezclador con el que trabajar. Ya no hay una opción para mezclar clips en el panel, solo pistas.
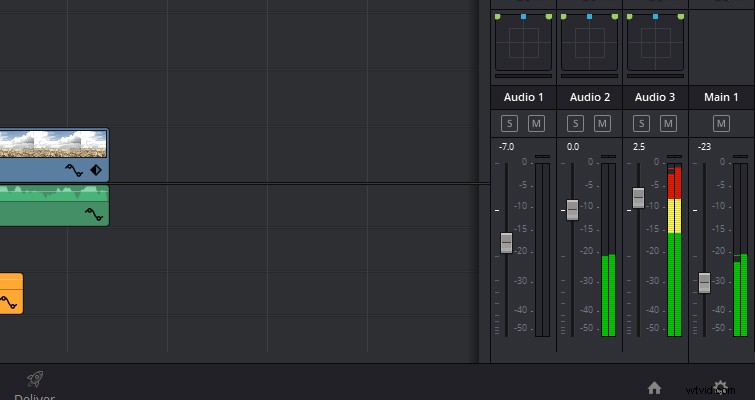
Si ajustar los clips individuales es importante para usted, puede hacerlo muy fácilmente modificando la barra de nivel en el clip de audio o abriendo el panel Inspector para un ajuste más preciso.
El mezclador es más simple en comparación con 12.5. Esto se debe a que las herramientas de edición de audio profesional ahora están en la página de Fairlight. Por ejemplo, encontrará que las funciones de automatización han desaparecido por completo del panel de mezcla. Sin embargo, esto no quiere decir que los ingenieros de Resolve se hayan llevado todos los juguetes geniales. Con el panel de mezcla completamente extendido, verá que, en lugar de una simple perilla de panorama, ahora tenemos un control de panorama emergente (se accede haciendo doble clic en la versión simplificada en el panel de mezcla).
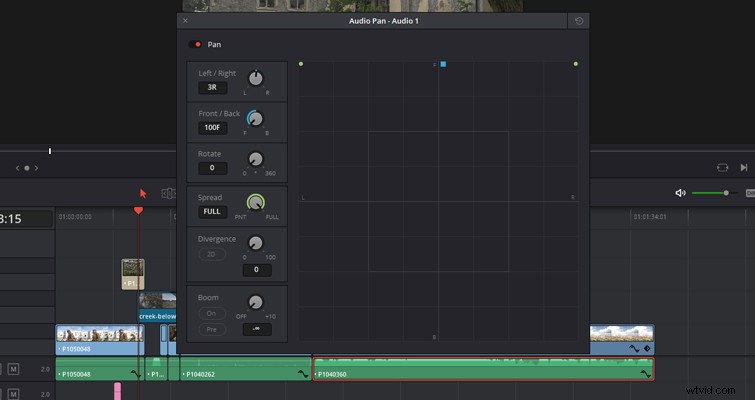
Estos controles te permiten desplazar una pista de audio mono de izquierda a derecha, invertir el audio de un canal estéreo o trabajar en una mezcla envolvente básica.
Botón de atenuación
Encima de la línea de tiempo, en lugar del botón de mezcla en 12.5, ahora hay tres controles de monitoreo de audio que le permiten controlar la salida de volumen de su edición. La palabra clave es supervisión . Esto significa que aunque estos controles ajustarán el volumen que escuchas de tu edición, no ajustarán los niveles de las pistas de audio reales, como lo haría cambiar el control deslizante del canal principal. Hay una representación visible de esto:si reduce el control deslizante a 0 y luego presiona reproducir, aún puede ver los niveles de audio moviéndose dentro del panel de mezcla. Mientras que si silenciamos la pista de audio A1 pulsando el botón silenciar pista botón, ya no vemos el canal de audio A1 correspondiente a la pista durante la reproducción. Es una distinción importante.
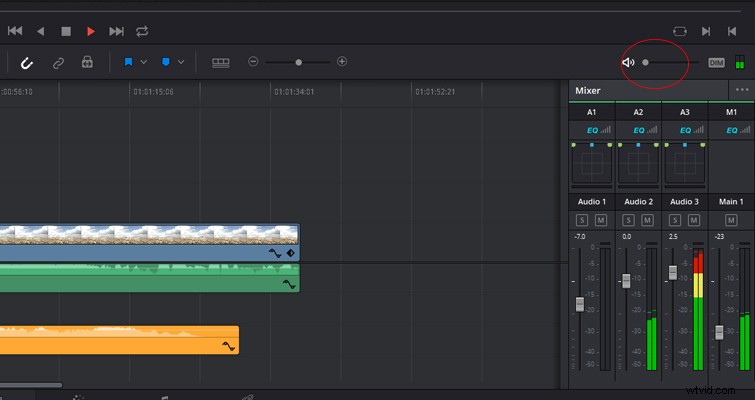
Junto al control deslizante de volumen está el botón DIM, y esta es una de mis adiciones favoritas a Resolve 14.
Puede llegar un momento en el que tengas un cliente viendo la edición contigo y esté dando notas, o tal vez quiera hacer una pregunta. Ya no es necesario pausar la reproducción o bajar el volumen principal. El botón DIM simplemente bajará el volumen del canal principal, lo que permitirá que los que están en la sala hablen con claridad y que la edición permanezca intacta. Puede ver visualmente que la función de atenuación está activa cuando el control deslizante de volumen cambia de verde a amarillo. Este es un cambio esencial, ya que evitará que los editores aumenten accidentalmente el volumen maestro si olvidan que el modo DIM está activo.
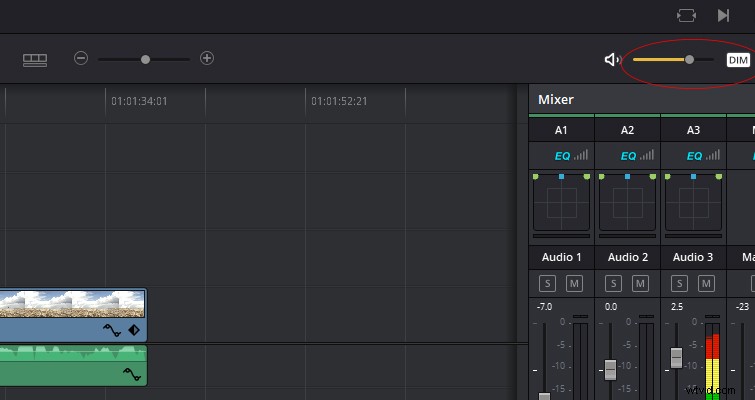
Ecualizador
Finalmente, el EQ. En 12.5, al abrir el Inspector con un clip de audio seleccionado, vería dos configuraciones de control para ajustar:el volumen y la panorámica (la panorámica ya no está en el inspector en 14). Además de los controles de volumen de un clip, ahora también tenemos un ecualizador de clip de cuatro bandas dedicado.
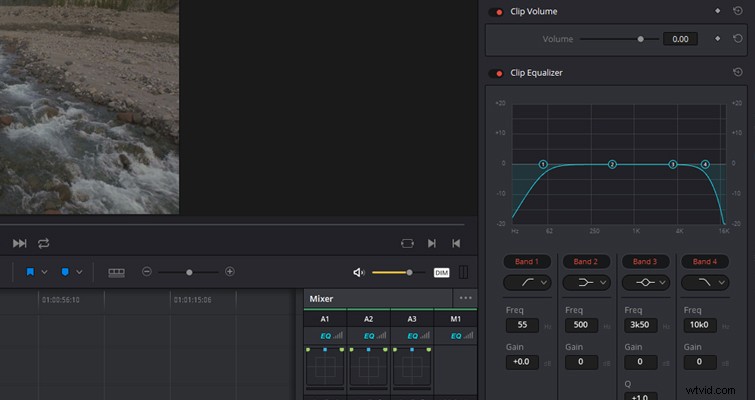
Dentro de la página de edición, aún puede realizar todas las ediciones de audio anteriores que estaban disponibles en 12.5, como atenuar clips usando los controles de clip, aplicar transiciones de audio, editar las propiedades de audio, etc. Pero, en última instancia, gran parte de la compleja edición de audio, como la automatización, ahora se encuentra en la página de Fairlight.
Lewis McGregor es un entrenador certificado de BlackMagic Design DaVinci Resolve.
