Aprenda cómo dar sentido a Lumetri Scopes en Adobe Premiere Pro para tener más control de sus imágenes con este video tutorial.
Ámbitos de vídeo proporcionar una información más detallada mira en una imagen de video. Los editores las usan para cumplir con emitir estándares y realice una corrección de color más precisa. Saber leer los visores de video le darán un control estricto sobre tus imágenes.
En este tutorial, repasaré cómo leer varios ámbitos de video en Adobe Premiere Pro, incluido el desfile RGB, histograma, forma de onda, y vectorscopios. También hablaré sobre cómo personalizar el Lumetri Ámbitos panel de visualización. Antes de comenzar, debemos asegurarnos de tener abierto el panel Ámbitos de Lumetri seleccionando Ventana.> Visores Lumetri. También puede seleccionar el espacio de trabajo de color predeterminado de Premiere.
Vectorescopio
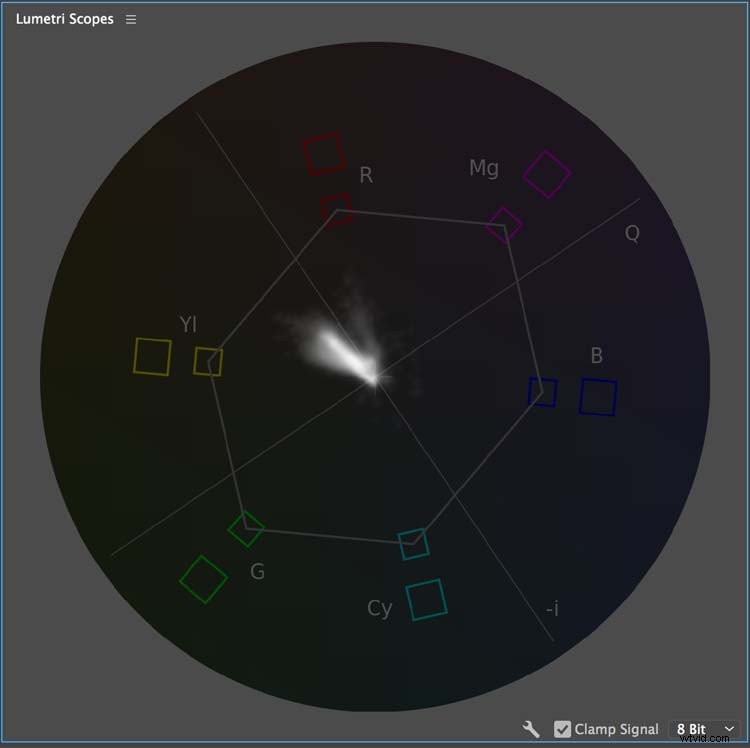
El vectorescopio supervisa la información de color de una imagen . El alcance es un gráfico circular, similar a una rueda de color. Mide s aturación hacia afuera desde el centro, mientras mide tono en un patrón circular a medida que se mueve 360° alrededor del visor. Si está viendo una imagen en blanco y negro, todo lo que verá es un punto en el centro del alcance. Premiere ofrece dos sabores diferentes del vectorscope: YUV y HLS (Tono, Luminosidad y Saturación). El modo YUV te ofrece varios cuadros de colores, lo que le permite ver rápidamente si sus niveles de tono y saturación son correctos. Los ingenieros utilizan estos objetivos para asegurarse de que la señal esté dentro de los límites legales para transmitir estándares .
Histograma
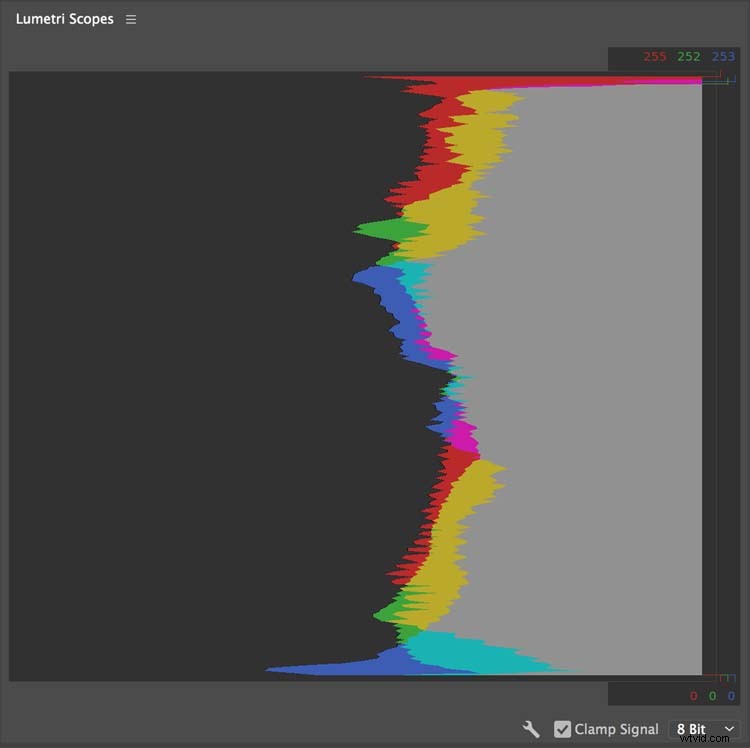
Si alguna vez ha trabajado en Adobe Photoshop, entonces probablemente hayas usado los Niveles herramienta para hacer ajustes tonales a una imagen. Y si ha usado Niveles, entonces está familiarizado con un histograma. El histograma le permite ver tonal valores , incluidos los aspectos destacados, medios tonos y oscuros de tu imagen Vea rápidamente los valores de brillo de su imagen en 256 niveles tonales diferentes, con negro puro en 0 y blanco puro en 255 (para imágenes de 8 bits).
Forma de onda
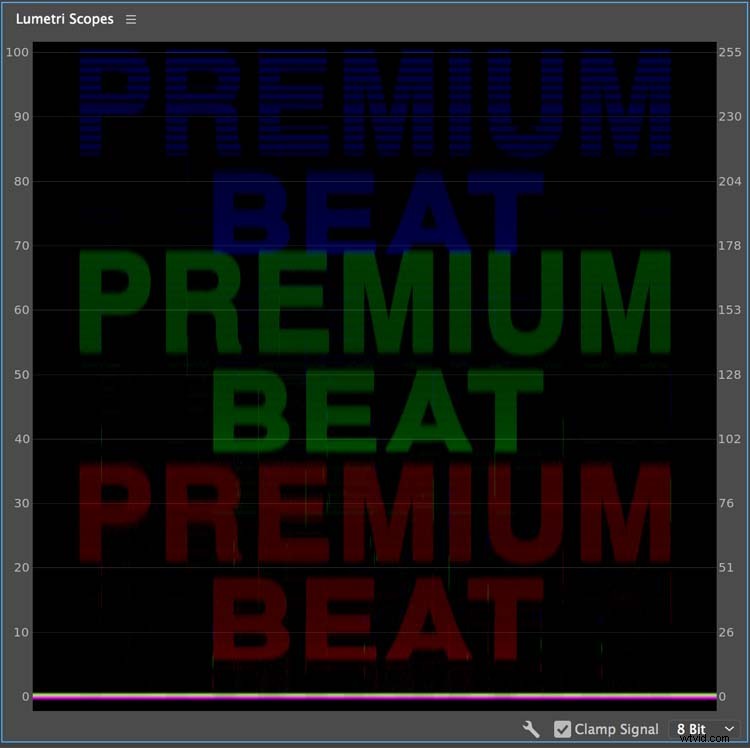
Supervise los niveles de intensidad de su imagen con una forma de onda alcance . La forma de onda puede controlar tanto la luminancia y crominancia niveles de una imagen, según las opciones de visualización que seleccione. Las formas de onda miden intensidad en IRE unidades, que van de 0 a 100, con 0 ser negro y 100 blancos. Niveles de negro están en la parte inferior del alcance de la forma de onda, con blanco en la parte superior. Cambiar el tipo de forma de onda para especificar lo que desea ver, incluidos RGB, Luma, YC, y YC sin Chroma.
Desfile RGB
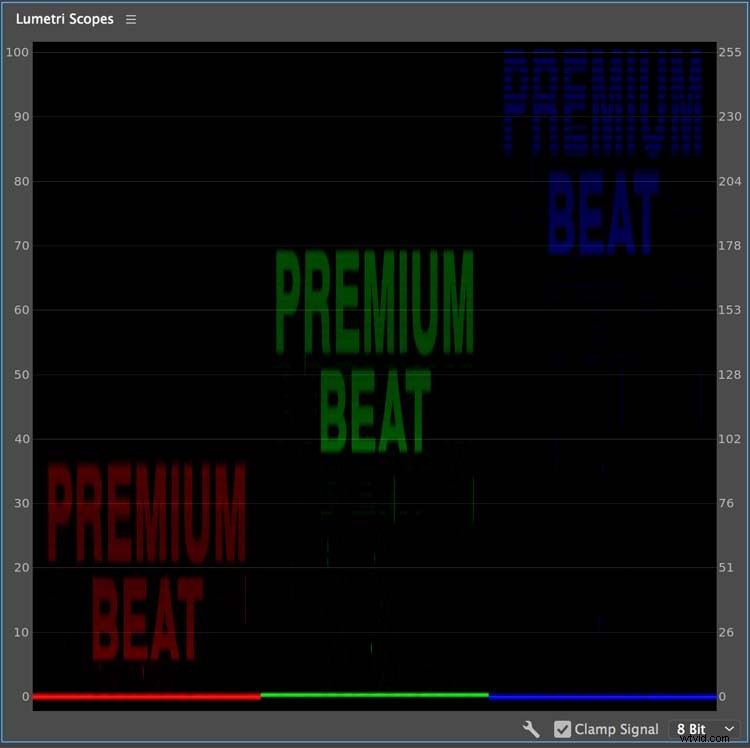
El desfile RGB El osciloscopio es muy parecido al monitor de forma de onda, que le permite ver la intensidad niveles de una señal de vídeo de abajo hacia arriba. Sin embargo, el desfile RGB scope le ofrece una vista aislada ver de cada color canal - rojo, verde y azul. Esto difiere de la forma de onda RGB osciloscopio, que muestra los tres canales de color como un compuesto. El alcance del desfile RGB es muy útil si está tratando de igualar el color entre varias tomas. Usa las curvas RGB efecto junto con el alcance del desfile RGB para hacer coincidir rápidamente los colores de varias tomas en una secuencia.
La barra de llaves
Utilice el icono de llave inglesa en la parte inferior de los visores Lumetri panel para personalizar la pantalla . Premiere Pro ofrece una variedad de diferentes ajustes preestablecidos diseños , lo que le permite cambiar rápidamente entre diferentes ámbitos e incluso ver múltiples alcances al mismo tiempo. Más personalización el específico forma de onda o desfile tipo desea mostrar, así como el brillo de los alcances. También notará algunos espacios de color diferentes en el Lumetri panel. Estos son Definición estándar, Alta definición y 4K , respectivamente.
¿Busca más información sobre Premiere Pro? Consulta estos artículos.
- El complemento gratuito de Shutterstock trae más de 8 millones de clips a Premiere Pro
- 15 Ajustes preestablecidos de movimiento de cámara GRATIS para After Effects y Premiere Pro
- 15 Ajustes preestablecidos de movimiento de cámara GRATIS para After Effects y Premiere Pro
- Mejore sus ediciones con mejor audio en Premiere Pro
- Mezcla de audio en el Mezclador de clips de Premiere Pro
