DaVinci Resolve ha hecho grandes avances para expandirse más allá de su fondo de gradación de color. En esta revisión, echamos un vistazo al rendimiento del generador de títulos.
Desde el lanzamiento de 12.5 (y ahora en v.14), DaVinci Resolve ha estado haciendo avances en todos los ámbitos para obtener reconocimiento no solo como un software líder en corrección de color sino también como NLE profesional . Si bien los generadores de títulos no son el elemento definitorio de un NLE, sería genial tener un NLE que pueda hacer un poco más con los títulos que las mismas funciones que hemos visto una y otra vez.
Echemos un vistazo al generador de títulos de Resolve para ver qué tan bien funciona. Vamos a intentar recrear una tarjeta de título de Kill Bill , y un tercio inferior típico que esperaría ver en una transmisión de noticias.

La Interfaz
El generador de títulos de Resolve no es revolucionario; sin embargo, la interfaz de usuario y la fluidez del generador son ciertamente admirables. Es mucho más inteligente y limpio que el panel de título en los productos de Adobe. La interfaz de Resolve funciona abriendo y extendiendo paneles, por lo que para acceder a los títulos, debe abrir la biblioteca de efectos y en el menú de la caja de herramientas , desplácese hacia abajo hasta llegar a títulos .

Aquí tienes cinco presets que puede arrastrar a la línea de tiempo, similar a Final Cut Pro. Los cinco ajustes preestablecidos son Izquierda Inferior 3, Medio Inferior 3, Derecha Inferior 3, Desplazamiento y Texto . Todos los cuales hablan por sí mismos.
Cuando haya arrastrado su título a la línea de tiempo, puede hacer doble clic en la burbuja de texto en el monitor de vista previa para escribir el texto deseado, y también puede mover y ampliar el texto con los puntos de control. Sin embargo, dudo que alguna vez modifique el texto de esa manera. Al igual que con todos los efectos y transiciones en Resolve , el aspecto verdaderamente personalizable de las funciones cobra vida en el panel de inspección .
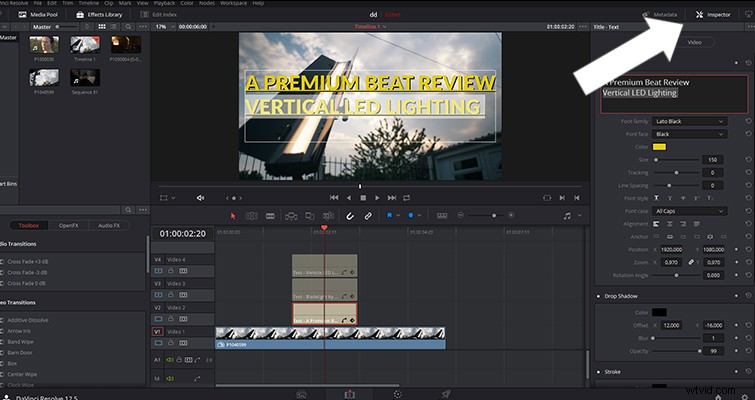
Cuando abres el panel de inspección, ves varias opciones diferentes para personalizar el texto , y las opciones varían ligeramente según el título con el que esté trabajando. Aunque el panel de inspección se divide en varios submenús , el panel consta principalmente de dos secciones:propiedades de texto y propiedades de diseño . No tiene las funciones de texto intrincadas que tienen Photoshop o After Effects, pero sin duda cubre los conceptos básicos, y un poco más.
Quienes estén familiarizados con los NLE y los compositores sabrán que este icono de diamante representa un fotograma clave, lo que significa que puede temporizar los parámetros de control de esa configuración individual para cambiar a lo largo del clip del título.
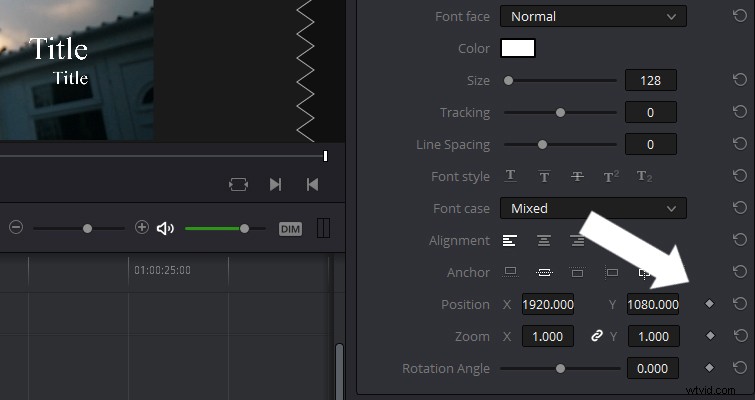
Sin embargo, hay algunas configuraciones que no se pueden usar con fotogramas clave, como el espacio entre caracteres. Como resultado, no podrá crear el texto de tráiler clásico. donde la palabra avanza en el espacio Z, mientras que los caracteres individuales se separan ligeramente.
Creando los Títulos
Con los conceptos básicos del generador de títulos cubiertos, creemos nuestro primer título:la tarjeta de título inspirada en Tarantino de Kill Bill .
Hay varias cosas que debemos hacer para imitar la tarjeta de título:darle color al texto y una sombra paralela , en mayúsculas y subraya la fila superior . Podemos aplicar todos estos efectos al texto dentro de Resolve; no es necesario abrir Photoshop todavía. Desafortunadamente, donde Resolve se queda corto y termina en territorio típico de generador de títulos NLE está ajustando una sola línea de texto en un cuadro de varias líneas:esta característica funciona mal.
Por ejemplo, puede cambiar el tamaño de una línea resaltando esa línea y aumentando el tamaño de fuente en el inspector.
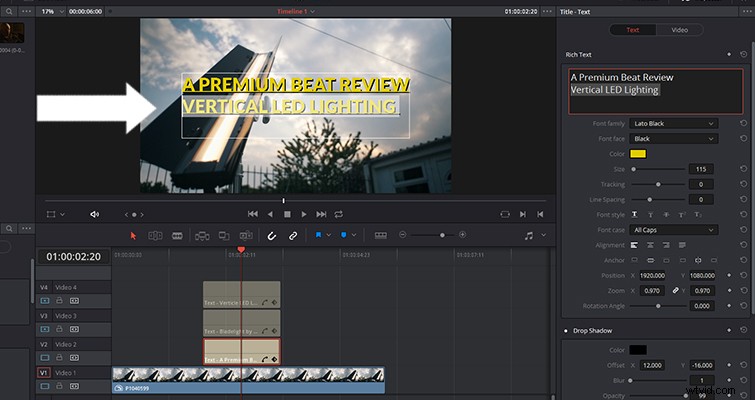
Sin embargo, asegúrese de que las otras líneas de texto permanezcan en la misma posición es una lucha Resolve ve la otra línea de texto como un objeto y empuja la línea superior desde su posición original.
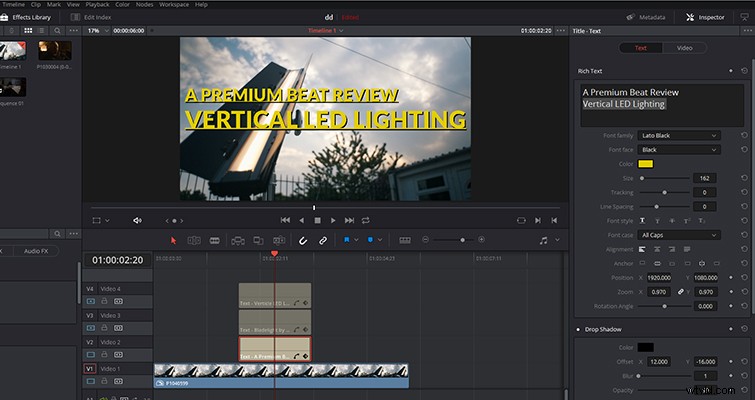
Si tuviéramos que realizar la misma tarea en After Effects, podría ver que aunque el cuadro de espacio para el texto ampliado se superpone a la línea superior, no mueve la línea superior del texto desde su posición original.
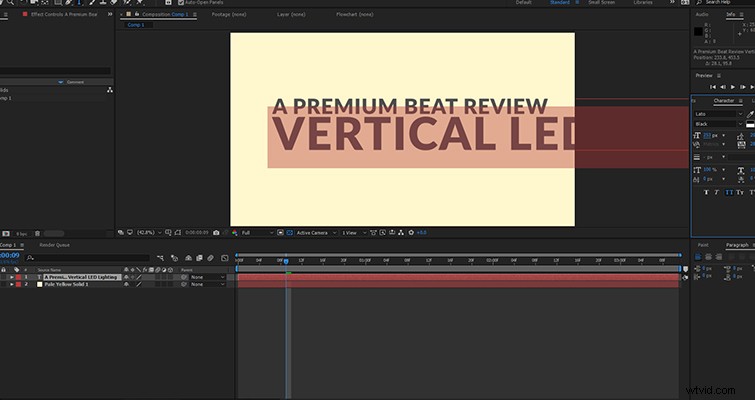
Por lo tanto, voy a arrastrar el preajuste de texto estándar en la línea de tiempo y duplícalo dos veces para que pueda ajustar el tamaño de fuente de cada capa sin preocuparme por alterar el posicionamiento. Afortunadamente, podemos resaltar todas las pistas y cambiar simultáneamente la configuración de todas las capas de texto. Sin embargo, cuando está trabajando en una línea de texto (para este ejemplo, digamos el texto en la pista 2) en el panel de línea de tiempo , no puede hacer clic en el texto de la pista 3.
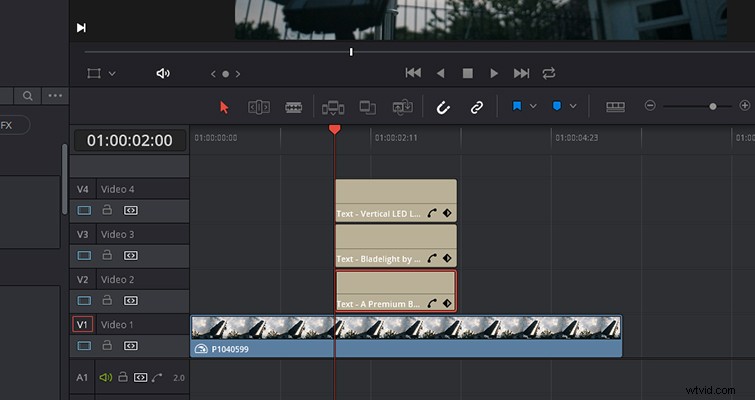
Tienes que ir a la línea de tiempo y seleccionar el clip de texto . Mientras que en After Effects, puede hacer clic en el monitor de vista previa de texto a texto sí mismo. Hasta ahora, parece ser un proceso de un paso adelante y dos pasos atrás. La capacidad de manipular varias líneas de texto no es tan fluida como el diseño.
Después de unos minutos de cambiar entre las tres capas , pude obtener el texto al estilo de Tarantino. Como se mencionó, todos los ajustes básicos de fuentes están en el inspector , y te cubrirán por títulos como este. Sin embargo, no hay una opción para estirar o ampliar la fuente.
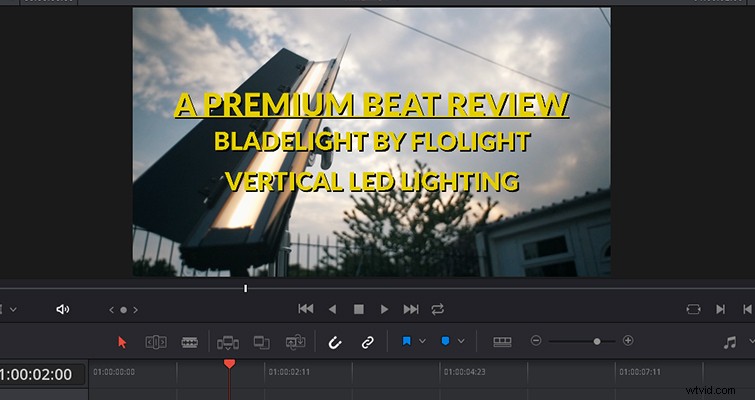
Tercios inferiores
Inicialmente, quería usar el tercio inferior izquierdo, pero debido a los aspectos más destacados del videoclip, decidí cambiar a un tercio inferior derecho. para que el texto sea más visible. Ya había elegido las propiedades de la fuente y pensé que podría copiar y pegar las propiedades del texto a otra capa de texto. No. Puede hacer esto, pero no de manera eficiente. Tienes que copiar individualmente el título principal y el subtítulo del tercio inferior y luego pegue ambas líneas de texto. Sería más sencillo si pudiera copiar y pegar todos los atributos de un título con un solo clic.
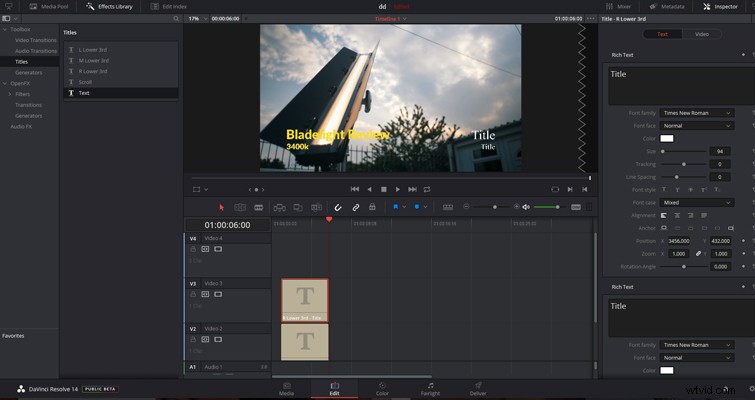
Las frustraciones comenzarán a aumentar cuando te des cuenta de que solo puedes mover el título principal y el subtítulo de forma independiente . Personalmente, cuando trabajo con un título y un subtítulo, me gusta animar ambas capas de texto. al mismo tiempo, simplemente estire el posicionamiento del fotograma clave para hacer que una línea de texto se mueva un poco más lento. Aquí, eso no es posible.
Puede darle al tercio inferior un fondo de color sólido , y puede manipularlo de varias maneras, pero la capacidad de respuesta me pareció lenta y torpe. Tampoco puedes ajustar el fondo en el monitor de vista previa, solo dentro del propio inspector. Nuevamente, esto produce una experiencia de ritmo lento.

En última instancia, en este punto, este no era el generador de títulos que quería que fuera y decidí dejar de hacer los tercios inferiores. Si este fuera un trabajo para un cliente, fácilmente habría perdido treinta minutos en el vacío cuando debería haber sido un trabajo de cinco minutos.
Me encanta resolver. Es, después de todo, una aplicación de gradación de color de clase mundial , y los diseñadores han realizado mejoras masivas con las capacidades de NLE en 12.5 y en 14. Sin embargo, el generador de títulos solo tiene la calidad NLE estándar, a pesar de una interfaz de usuario de gran apariencia. Es ideal para introducciones simples de ubicación , o para desvanecer el nombre de un entrevistado, pero para cualquier cosa que sea un poco creativa, es mejor trabajar con un compositor de gráficos en movimiento dedicado.
¿Qué piensas sobre el generador de títulos de Resolve? Háznoslo saber en los comentarios.
