Los atajos de teclado son esenciales para cualquier edición seria proyecto. Aquí hay cinco tareas importantes que merecen accesos directos personalizados.
Hay tantos accesos directos para Premiere Pro que podría llevarle tanto tiempo aprenderlos todos como aprender a usar el programa. Aunque existen accesorios prácticos como hojas de impresión y teclados de edición que te ayudarán a aprender tus atajos, muchos todavía no se usan.
Sin embargo, también hay muchas tareas de edición sin un atajo que se beneficiarían de una. Afortunadamente, Premiere Pro le permite personalizar accesos directos preexistentes y crear otros nuevos. Echemos un vistazo a algunas características que creo que merecen el tratamiento abreviado. Algunos de estos accesos directos se basan en la administración en lugar de orientarse a la edición, pero considero que tener accesos directos para ellos es muy beneficioso.
Resolución de reproducción
La resolución de reproducción dicta la resolución del metraje en el monitor del programa (o fuente). Puede disminuir la resolución en 1/2, 1/4, 1/8 o 1/18 (dependiendo de la resolución original del metraje). Esta es una gran característica si está trabajando con un archivo de video que tiene una alta velocidad de datos o alta compresión, y el archivo es demasiado difícil de manejar para su sistema. Simplemente puede reducir la resolución a 1/4, lo que le permitirá examinar y reproducir su metraje con facilidad.
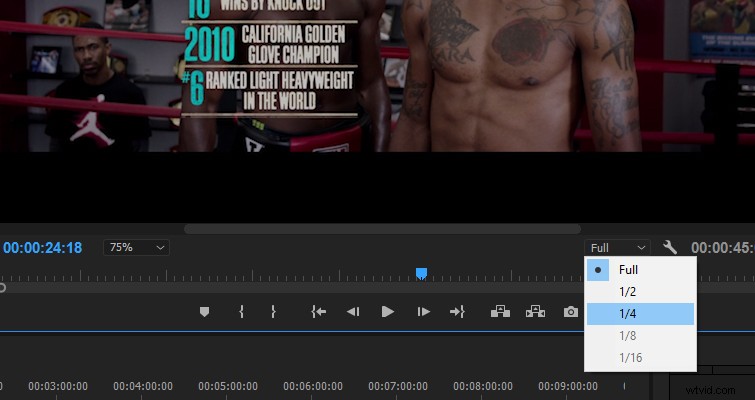
Si está trabajando con archivos 4k en una pantalla de 1080p , no verá una disminución significativa en la calidad. Sin embargo, surge un problema cuando se trabaja con resoluciones mixtas. Si estoy revisando archivos de 4k en una línea de tiempo de 1080p, y luego encuentro un segmento de material de archivo de 1080p , el material de archivo se verá horrible a 1/4 y tendré que seguir cambiando la configuración de resolución de un lado a otro.
Puede eliminar el movimiento del mouse con algunos atajos de teclado.
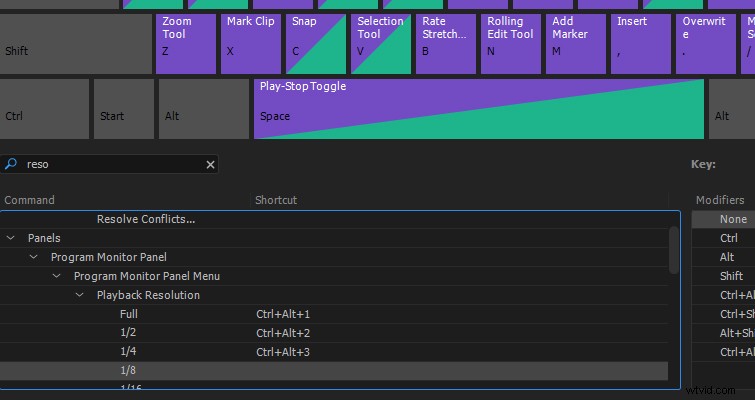
Si es necesario, puede hacer lo mismo con el monitor de origen y la resolución en pausa .
Acercar o alejar el monitor
“¿Esta toma tiene ¿Enfoque suave o soy yo? — una línea que he murmurado al menos una docena de veces mientras editaba. En Premiere, puede acercar y alejar la línea de tiempo usando – o = , o puede presionar Z para la herramienta de zoom. Lo que no puede hacer es acercar y alejar el programa o monitor de origen con un atajo de teclado. Puede presionar rápidamente el menú desplegable debajo del monitor del programa, pero la función se vuelve engorrosa si necesita acercar y alejar mientras obtiene una vista previa de su edición.
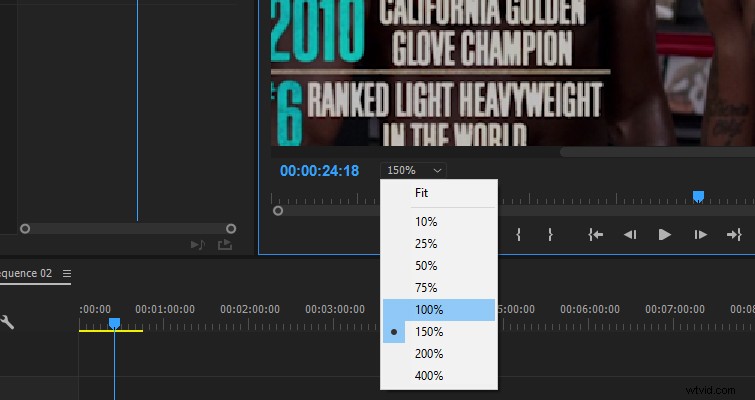
Recomiendo los siguientes accesos directos para un acceso rápido y fácil a la función de zoom del monitor de programa .
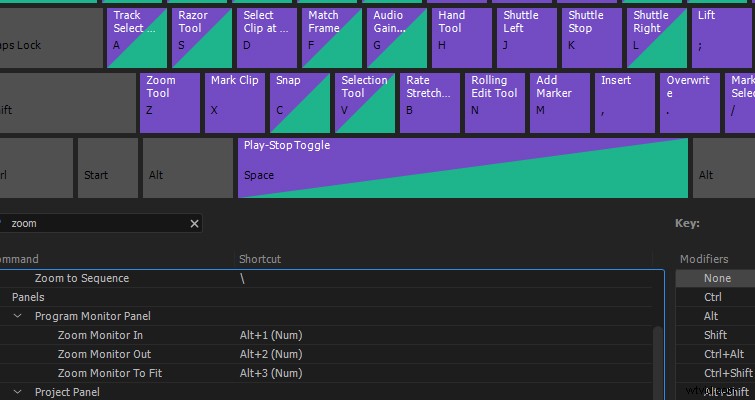
Nuevamente, también puede asignar accesos directos para el monitor de origen.
Revelar en Proyecto
Haga clic derecho en cualquier archivo multimedia en la línea de tiempo y puede seleccionar "revelar en proyecto ”, que lo llevará directamente a ese clip multimedia en el panel del proyecto. Cuando trabaja con un número limitado de clips, no es una función importante. Sin embargo, cuando tiene muchos clips multimedia guardados en contenedores, encontrar un clip específico (especialmente si tiene un nombre de archivo predeterminado) puede convertirse en una molestia. Si bien el segmento "mostrar en proyecto" del menú emergente está relativamente cerca del mouse al hacer clic con el botón derecho, puede facilitar las cosas asignándole un acceso directo. Yo uso Ctrl +1 (teclado numérico) . Cuando hago clic en un clip, ahora puedo abrirlo rápidamente en el panel de proyectos abarrotado.
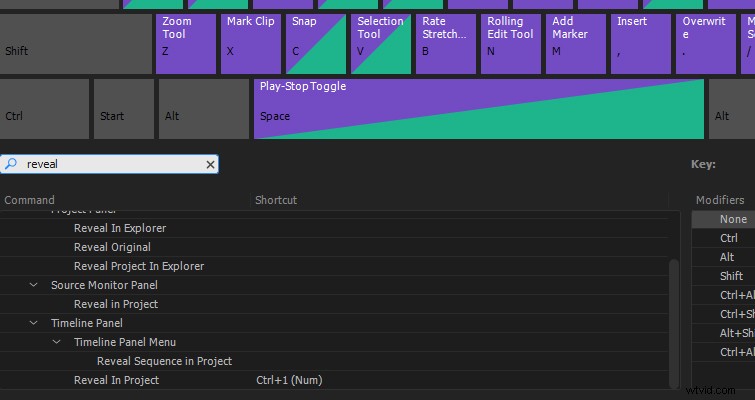
Revelar en Explorer
También puede haber una circunstancia en la que necesite encontrar el clip multimedia original en su disco — tal vez para hacer una copia o transferir el archivo a otra persona. A menudo me encuentro buscando un clip multimedia en el disco, así que aprendí a asignar accesos directos para la tarea. Dado que esto es similar al acceso directo de revelación en el proyecto, uso Ctrl +2 (teclado numérico). Curiosamente, no puede realizar esta tarea desde el panel de línea de tiempo con un atajo. Solo puede asignar un método abreviado de teclado para revelar en explorar en la ventana del panel del proyecto, a pesar de la opción de hacer clic con el botón derecho en la línea de tiempo.
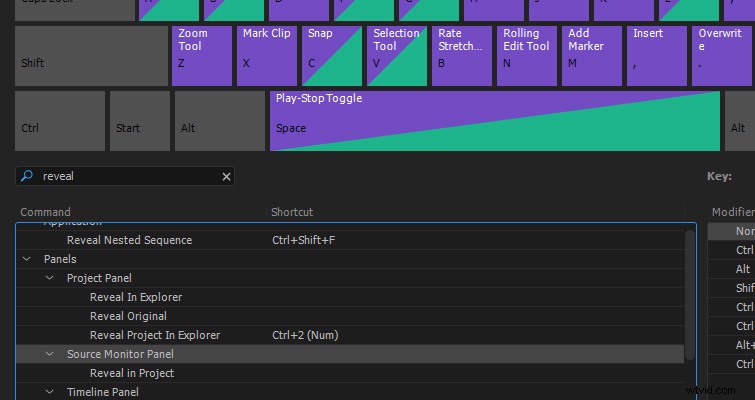
Mover cabezal de reproducción al cursor
Los editores efectivos quieren mantener sus manos en el teclado tanto como sea posible:cambiar de un lado a otro para usar el mouse consume un tiempo precioso. Siempre me ha molestado que si trabajo hacia atrás o hacia adelante lejos del cursor en la línea de tiempo , tengo que dejar el teclado para regresar el cabezal de reproducción al punto del cursor — o tal vez simplemente perdiste de vista el cursor y no quieres alejar la línea de tiempo . En cualquier caso, puedes eliminar la necesidad de quitar la mano del teclado con un atajo. CTRL+P debería estar disponible (P de "cabezal de reproducción").

Todavía hay muchas funciones a las que no puede asignar un atajo de teclado, como solo o silenciar pistas de audio individuales. Con suerte, Adobe abordará estas funciones en el futuro, pero mientras tanto, aproveche todos los accesos directos que pueda.
¿Has personalizado algún método abreviado de teclado en Premiere Pro? Háganos saber en los comentarios..
