¿Está viendo un solo cuadro aleatorio de la pantalla de error "Medios pendientes" en su línea de tiempo de Premiere? Estas son algunas formas rápidas de solucionar el problema.
En los últimos lanzamientos de Premiere, a menudo me he encontrado con un error extraño:después de renderizar previamente mi línea de tiempo, hay un solo cuadro de un error de "medios pendientes" que parpadea en lugares aleatorios de la línea de tiempo.
Esto ocurre más a menudo con líneas de tiempo particularmente intensivas en procesamiento, especialmente aquellas con múltiples secuencias anidadas o composiciones AE vinculadas dinámicamente. Como alguien que habitualmente renderiza previamente mi línea de tiempo para que no tenga retrasos en la reproducción, este error ha estado plagando mis ediciones recientes. Entonces, dediqué un tiempo a encontrar las mejores formas de solucionarlo.
Si bien no he podido descubrir específicamente qué está causando el problema, con suficiente investigación, encontré un par de soluciones confiables. Si este error también te ha estado molestando, aquí tienes cómo solucionarlo.
¿Qué es un error de contenido multimedia pendiente?

Un error de "medios pendientes" es cuando Adobe Premiere pierde la conexión con sus clips y no puede reproducir su línea de tiempo en la ventana de vista previa. También puede ocurrir cuando la ventana "medios pendientes" aparece aleatoriamente a lo largo de un clip. Este error surge de algunos factores:puede ser una línea de tiempo con muchos gráficos que está atascando a Premiere, o tiene un enlace dinámico a un proyecto de After Effects al que Adobe tiene dificultades para conectarse. Es una situación difícil de superar, ya que ralentiza el flujo de trabajo y, en general, solo te enfurece.
Mientras lidiaba con esta situación, pasé mucho tiempo preguntándome si era un problema con mi computadora o con Adobe. Si bien lo primero que pensé fue que mi computadora no tenía suficiente potencia para pasar por mi línea de tiempo, después de algunas investigaciones, resulta que es solo un error normal con el que puedes lidiar apaciguando al programa de alguna manera. Profundicemos en la solución.
Solución 1:Deshabilitar y luego volver a habilitar
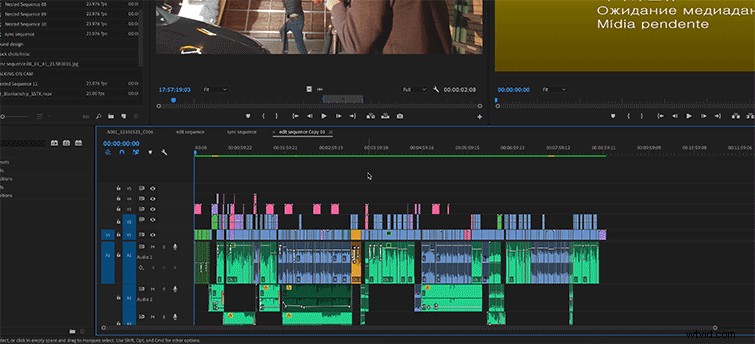
Después de probar algunos métodos diferentes, esta es la forma más confiable de solucionar el problema:
- Seleccione toda la secuencia, ya sea haciendo clic y arrastrando o, con la pestaña de la línea de tiempo seleccionada, presione Comando+A para seleccionar todo.
- Haga clic con el botón derecho en una secuencia de video o audio en su línea de tiempo y seleccione "habilitar". Esto desactivará todos los medios en su línea de tiempo.
- Ahora, haga clic derecho en ese mismo lugar y haga clic en "habilitar" nuevamente. Esto hará que todo vuelva a la normalidad y vuelva a habilitar sus clips.
La única diferencia es que todos los errores multimedia pendientes desaparecerán.
Solución 2:agregar un corte
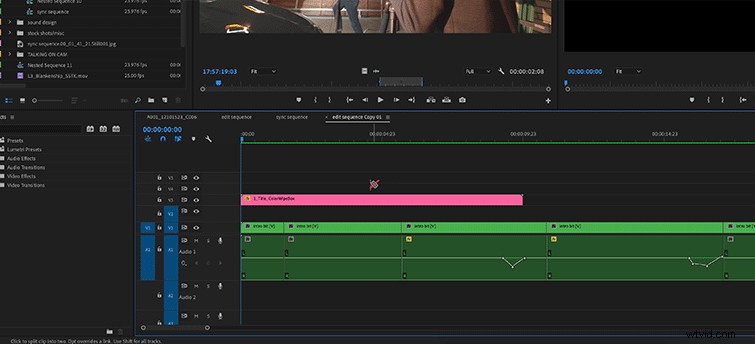
Otra forma muy sencilla de solucionar el problema es localizar el clip que le está dando problemas. Como dije antes, esto suele ser una secuencia anidada o un gráfico vinculado dinámicamente de After Effects. Ahora solo agrega un corte.
Eso es todo. Solo haz un corte en algún lugar de ese clip específico. Por lo general, esto también solucionará el error de "medios pendientes".
Solución 3:agregar un marco
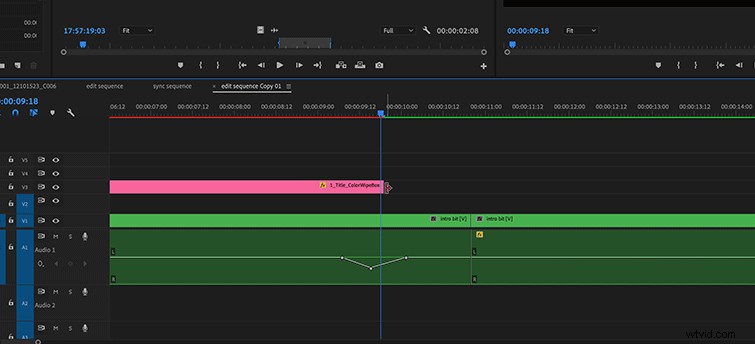
Esta es definitivamente una solución de último recurso, ya que requerirá que modifique su edición. Si los otros dos enfoques no funcionan, descubrí que extender el clip que causa el problema en un cuadro al principio o al final solucionará el problema.
Como dije, todavía no estoy completamente seguro de qué causa este problema, pero me ha estado ocurriendo constantemente en varias máquinas y en varias versiones de Premiere, por lo que asumo que algunos de ustedes también se han topado con el problema.
Parece que obligar a Premiere a buscar los activos nuevamente soluciona el problema de alguna manera. ¿Por qué? Me gana.
Esta publicación se publicó originalmente en febrero de 2019. Se actualizó para reflejar los cambios en la industria.
