En este artículo, le mostraremos cómo aplicar croma a su metraje de video en Premiere Pro sin enviar sus clips a After Effects.
En el pasado, la codificación de croma era un trabajo para After Effects. Sin embargo, con algunas actualizaciones a lo largo de los años, Premiere Pro también se ha convertido en una herramienta extremadamente útil para la creación de claves. En este artículo, profundizaremos en lo que debe hacer para obtener una clave exitosa de su metraje en Premiere.
Esta es una guía paso a paso para obtener una buena clave en Premiere Pro, para que pueda seguir su propio metraje. Pero una gran clave no comienza en la computadora:hay muchos pasos que debe seguir desde el comienzo de su grabación. Para obtener más información sobre todo el proceso, consulta nuestra guía completa sobre la pantalla verde.
Paso 1:Configure su material de archivo para una buena clave
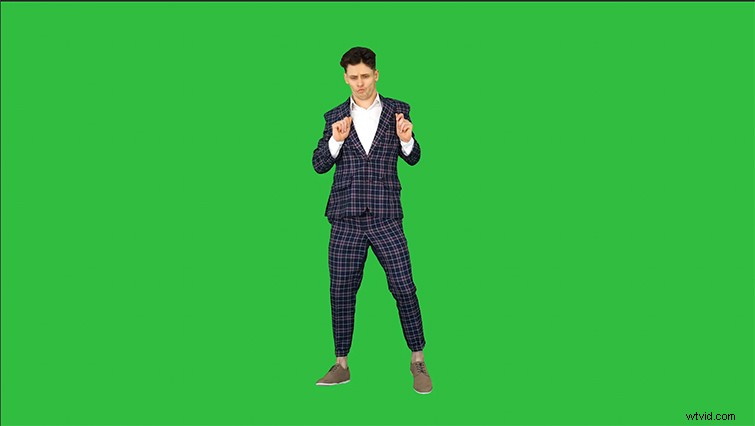
Premiere Pro viene con un poderoso efecto de clave de croma incorporado llamado Ultra Key . Antes de usar esta herramienta, hay algunos pasos para limpiar el metraje.
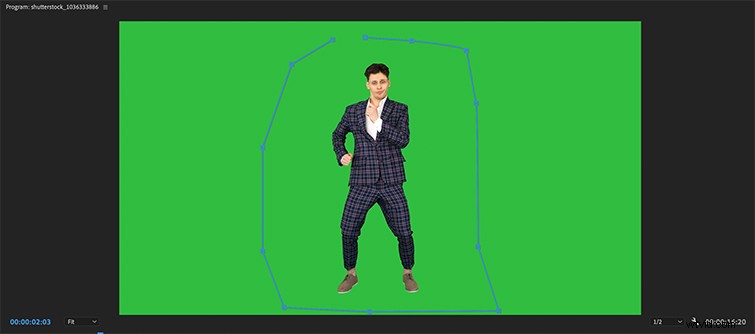
Primero, vamos a aplicar un mate al metraje para deshacernos del exceso de partes del marco, haciendo que sea más fácil trabajar con el clip. Por lo general, aplico un mate de basura de 16 puntos a mi metraje y muevo los puntos libremente alrededor de mi sujeto. Si su tema es realmente simple, puede salirse con la suya usando solo el mate de basura de 8 puntos.
Tendrás que hacer clic en el efecto en tus Controles de efectos ventana para mover los puntos.
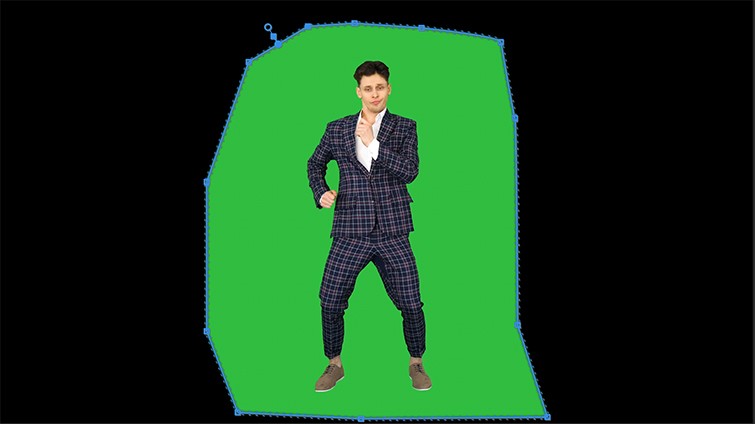
Paso 2:Aplicar la Ultra Key
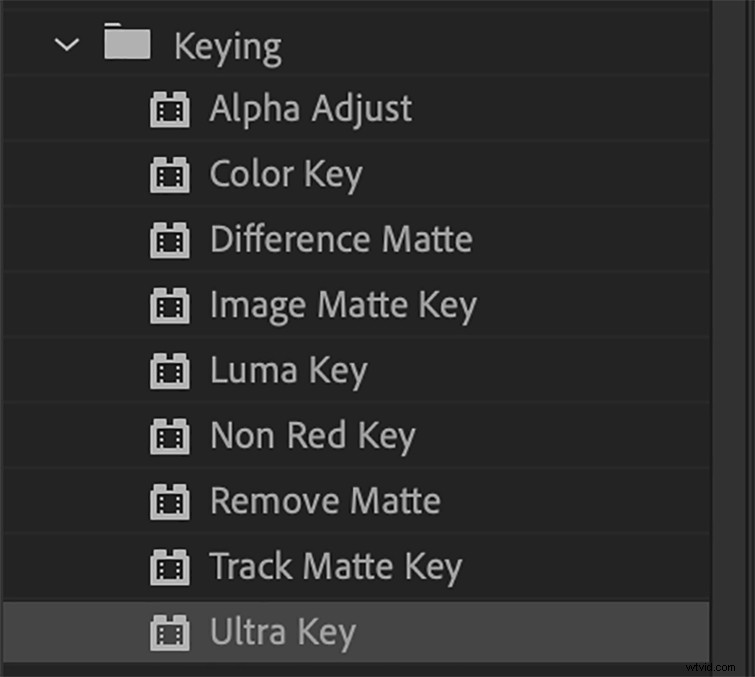
Ahora que hemos recortado un poco nuestro marco, aplicaremos la Ultra Key efecto. Para encontrar el efecto Ultra Key, vaya a Efectos> Efectos de video — se ubicará en el Keying menú.
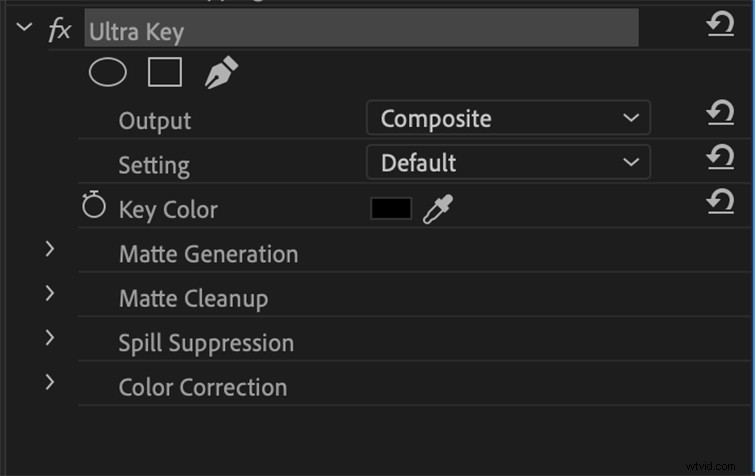
Una vez que haya aplicado el efecto, vaya a la ventana Controles de efectos y seleccione la herramienta Cuentagotas. . Así es como seleccionará el color de croma verde de su metraje. Ahora, haz clic en la pantalla verde de tu clip con el cuentagotas. Elija un punto que esté cerca de la cara del sujeto. Si la iluminación de su pantalla verde no fue excelente, es posible que deba elegir un tono de verde más claro o más oscuro en su clip. Si este es el caso, elija el tono más oscuro. Esto hará que sea más fácil obtener una llave perfecta.
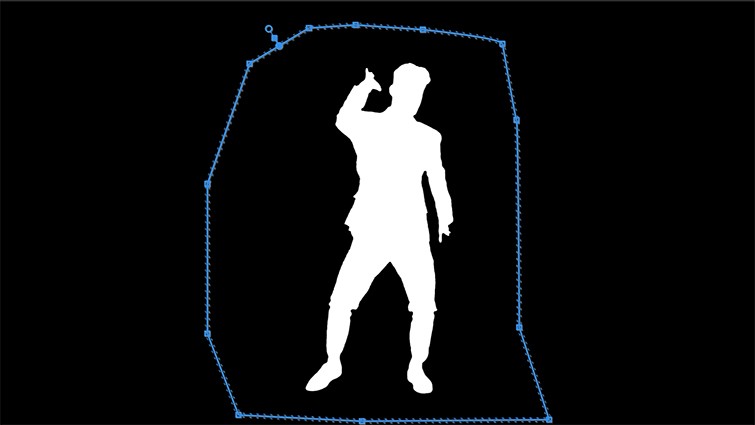
Cambie la vista de salida a Alpha . Esto lo ayudará a ver los detalles de su sujeto cuando esté ajustando los parámetros. El canal alfa es un excelente método para usar al tratar de refinar los bordes de su clave de croma. Separa los colores en un canal en blanco y negro para que pueda ver si hay algún problema con su clave. Si el área blanca del canal es transparente en algunos lugares, eso significa que la clave no captó esa área específica, por lo que tendrá que sintonizar un poco más.
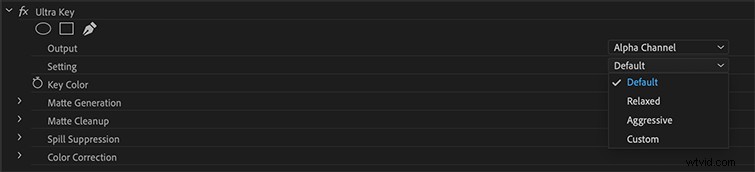
Si su canal alfa revela que su clave es casi perfecto, vaya a la pestaña de configuración de Ultra Key y seleccione Agresivo . Esto aumenta su clave un poco para obtener un borde sólido entre su clave y el fondo separado. La herramienta Agresiva esencialmente aumenta un poco más los parámetros clave estándar, sin sumergirse en la configuración de su clave.
Si encendió la pantalla verde de manera uniforme cuando filmó su metraje, no tendrá que ajustar muchos de los parámetros. Estos parámetros incluyen la Limpieza/Generación de mate y supresión de derrames instrumentos. Pero, si la iluminación de su pantalla verde no fue perfecta, deberá ajustar algunos de los parámetros, que explicaremos en detalle a continuación.
Paso 3:Ajuste la transparencia y el pedestal
Hay algunos ajustes principales que veremos. Estos abordan los problemas típicos de clave de croma que puede encontrar cuando cambia a la vista Alfa.
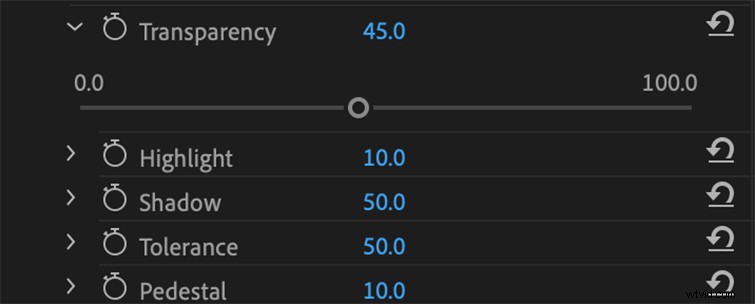
Primero, si su sujeto (en blanco) tiene algo de negro esparcido por todas partes, ajuste el control deslizante Transparencia bajo Generación Mate A la izquierda. Su cantidad de reposo es 45,0, por lo que minimizar ese número refinará los bordes, mientras que agregar más transparencia suavizará los bordes. Esto limpiará su sujeto, asegurándose de que el cabello y los pequeños detalles estén en su clave con total opacidad, en lugar de ser transparentes. Si tiene problemas con el fondo que se muestra a través de su sujeto en algunos lugares, lo mejor que puede hacer es minimizar la cantidad de transparencia de su clave.
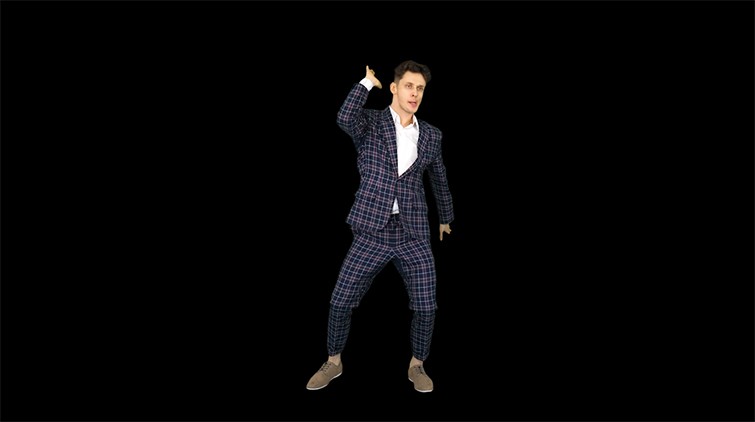
A continuación, para limpiar el fondo (en negro), ajuste el control deslizante Pedestal . Mover el control deslizante Pedestal hacia arriba eliminará por completo la pantalla verde del clip. Limpia el fondo y lo vuelve completamente negro en esta vista alfa. Subiendo la sombra El parámetro agregará suavidad al borde de su mate, o una "sombra" del borde. Si está incrustando a una persona, agregar sombra hará que el sujeto parezca más natural en comparación con una incrustación muy dura.
Con estos dos ajustes, la imagen se ve bastante bien, pero aún no hemos terminado. Vuelva a establecer su vista de salida en Compuesto para que pueda ver cómo se ve su video y coloque un fondo detrás de su tema para una mejor referencia visual. Para agregar un fondo, simplemente importe lo que le gustaría colocar detrás de su sujeto, luego mueva su clip con clave hasta la segunda capa de video (V2) en su línea de tiempo. Luego, suelte su clip de fondo debajo del clip con clave. Dado que ya ha establecido una clave en su clip superior, el fondo aparecerá debajo del sujeto.
Paso 4:termine con herramientas de limpieza mate
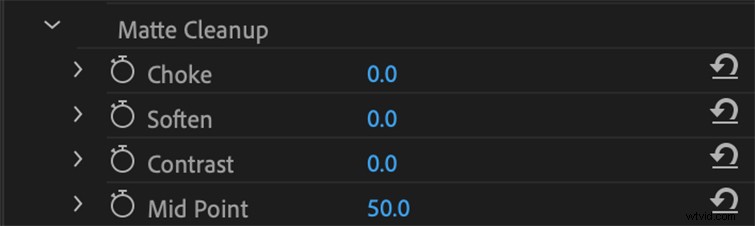
En la mayoría de los casos, necesitaremos ahogar y suavizar un poco la clave. Ahogar la llave es el acto de “encoger” la llave. Suavizar la clave es el acto de "desvanecer" la clave en los bordes. Ambos ayudan a crear la ilusión de que el sujeto está perfectamente en la escena con el fondo.
En Limpieza mate , aumente el control deslizante Choke levemente. Un poco ayuda mucho con estos dos ajustes. No aumentes demasiado, o se verá raro. Intento nunca pasar de 25 con Choke.
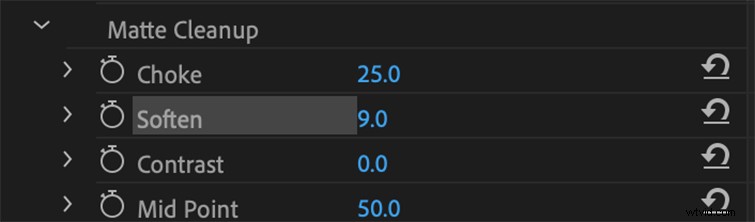
A continuación, ajusta el control deslizante Suavizar hasta que la combinación de los bordes del sujeto se vea bien; trato de nunca pasar de 20. Suaviza los bordes borrosos de la clave, por lo que agregar una pequeña cantidad puede ayudar a mezclar un sujeto con el fondo. Sin embargo, si agrega demasiado, corre el riesgo de que el sujeto parezca un mal trabajo de Photoshop.
Si tiene un poco de verde derramándose a través del cabello de su sujeto, juegue con la Supresión de derrames ajustes. A veces tengo que llevar a Luma y derrame aumenta un poco al incrustar clips difíciles. Con sujetos que tienen cabello grande y ralo que se mueve alrededor de la pantalla, Premiere a veces tendrá dificultades para distinguir esta parte de la pantalla verde del sujeto. Estas dos herramientas apuntarán al verde dentro de su tema y comenzarán a eliminarlo cuanto más agregue a cada parámetro.

Ahí tienes ¡Acabas de aplicar croma en Premiere Pro!
La codificación de croma directamente en Premiere Pro le ahorrará tiempo al evitar la necesidad de vincular dinámicamente a After Effects. También te ahorrará tiempo de renderizado, lo que siempre es bueno. Dependiendo de su sistema de edición, es posible que pueda reproducir el metraje incrustado en tiempo real, sin procesamiento.
Esta publicación se publicó originalmente en enero de 2013. Se actualizó para reflejar los cambios en la industria.
