¿Su computadora tiene dificultades para manejar archivos de video de alta resolución? Echemos un vistazo a cómo puede trabajar con proxies en Premiere Pro.
Es posible que haya oído hablar de editores que trabajan con un "Flujo de trabajo de proxy". Esto es algo que los editores hacen para degradar su material de archivo si trabajan con tamaños de archivo extremadamente pesados (como material de archivo RAW y 6K) para que sea más fácil de editar. Si tiene una computadora, como una computadora portátil más antigua o una computadora de escritorio obsoleta, los proxies pueden ahorrarle mucho tiempo de procesamiento y llevar su proyecto al mercado más rápido. Por confuso que pueda parecer un flujo de trabajo de proxy, recientemente Premiere lo ha hecho extremadamente simple de usar con su configuración de ingesta de proxy a través de Media Encoder.
Echemos un vistazo.
¿Qué son los proxies?
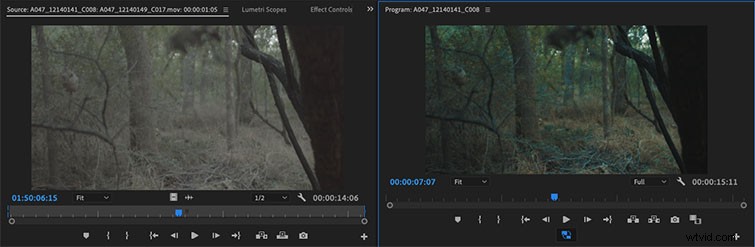
En resumen, los proxies son archivos de video de baja resolución que pueden reemplazar los archivos de video de mayor resolución en su línea de tiempo. Esto es importante porque los archivos de baja resolución se procesan más rápido en su aplicación de edición de video, lo cual es especialmente útil para videos RAW y sin comprimir. Los editores usan flujos de trabajo de proxy cuando trabajan en proyectos de características a gran escala, solo para que la computadora en la que están trabajando pueda manejar la carga.
En el pasado, crear proxies era una especie de pesadilla. Tenías que tomar todas tus imágenes y degradarlas a través de Media Encoder. Luego, una vez importado y editado en Premiere, tenía que pasar por todo este proceso "fuera de línea" para obtener los archivos de resolución completa para reemplazar los proxies. Ahora, gracias a algunas actualizaciones en los rediseños recientes de Premiere, son solo unos pocos clics y tiene todo un flujo de trabajo de proxy listo para funcionar.
1. Abrir el Explorador de medios dentro de Premiere
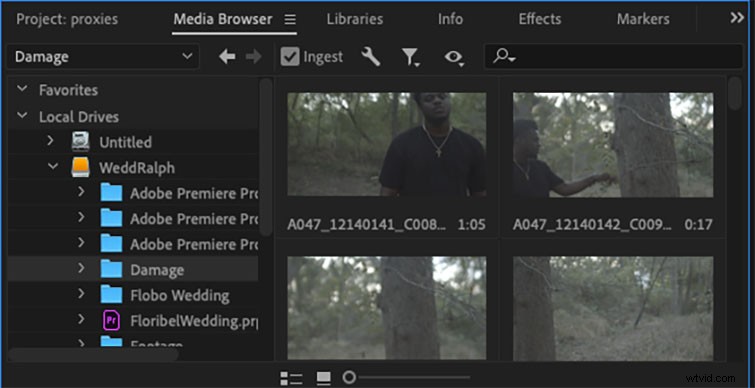
Estreno abierto , ve a la ventana inferior derecha y selecciona el panel del navegador de medios. . Vaya a sus unidades locales y seleccione la carpeta que contiene sus videos de alta resolución. Justo encima de las vistas previas de los videos habrá una casilla de verificación etiquetada como Ingerir. que vas a hacer clic.
2. Ajuste la configuración y la importación
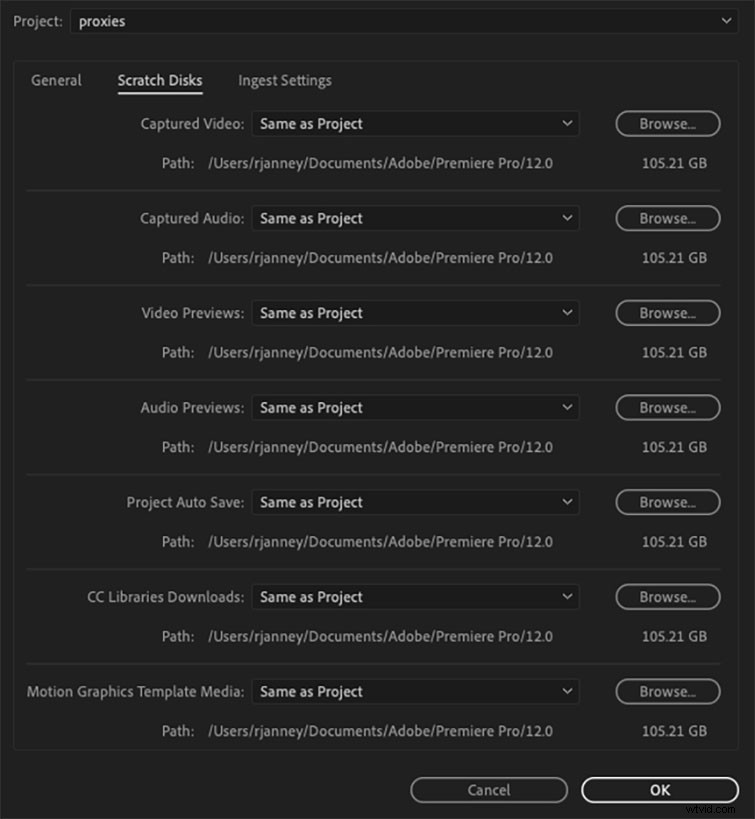
Haga clic en Abrir configuración de ingesta. herramienta de llave a la derecha de Ingerir caja. Antes de comenzar a crear los proxies, vaya a Discos de memoria virtual. y seleccione dónde desea exportar sus proxies después de que pasen por Media Encoder.
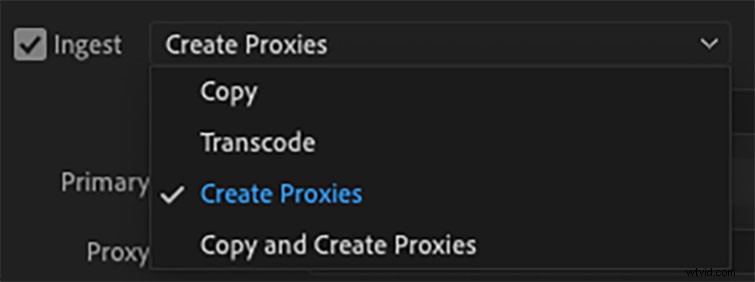
En el menú desplegable, seleccione Crear proxies . Debajo de eso, tendrás una larga lista de ajustes preestablecidos para elegir.
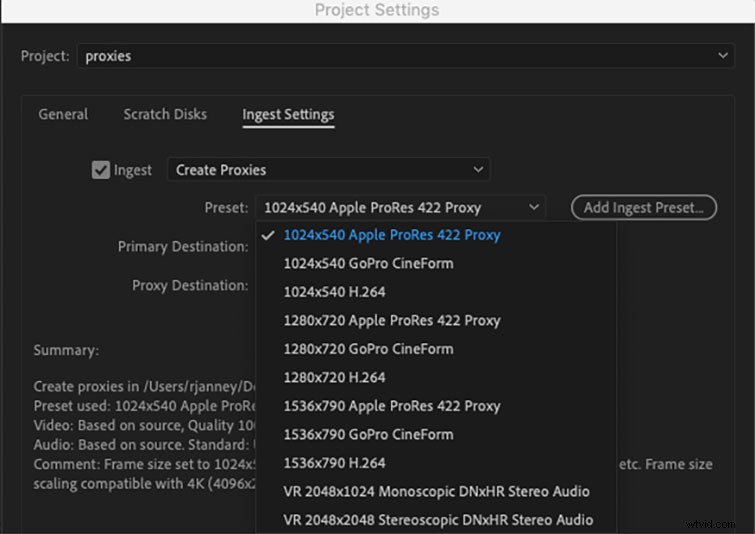
El ajuste preestablecido depende totalmente de su flujo de trabajo. Si está trabajando con archivos Pro Res, es posible que desee seleccionar Pro Res proxies para usar como su formato elegido. Mi opción cuando trabajo en mi computadora portátil es el Proxy Apple Pro Res 422 de 1024 × 540 o el H.264 de 1024 × 540.
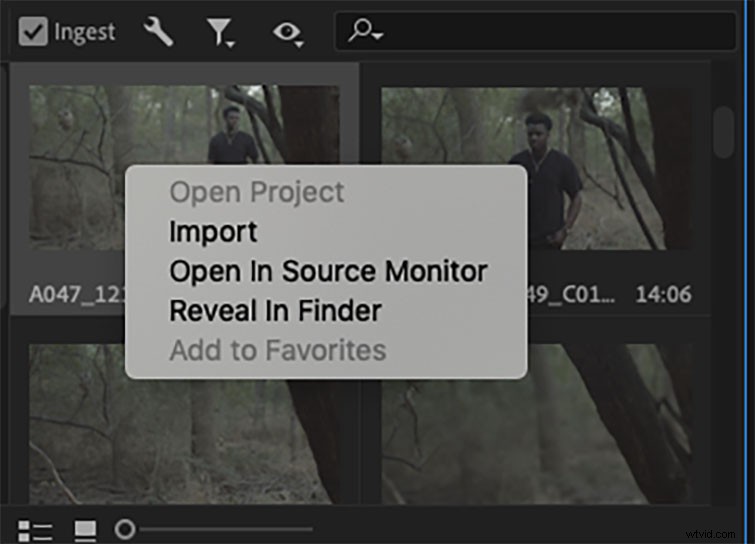
Después de ingresar la configuración deseada, es hora de importar. Seleccione todos los clips que desea ingerir y haga clic derecho sobre ellos. Seleccione Importar del menú desplegable.
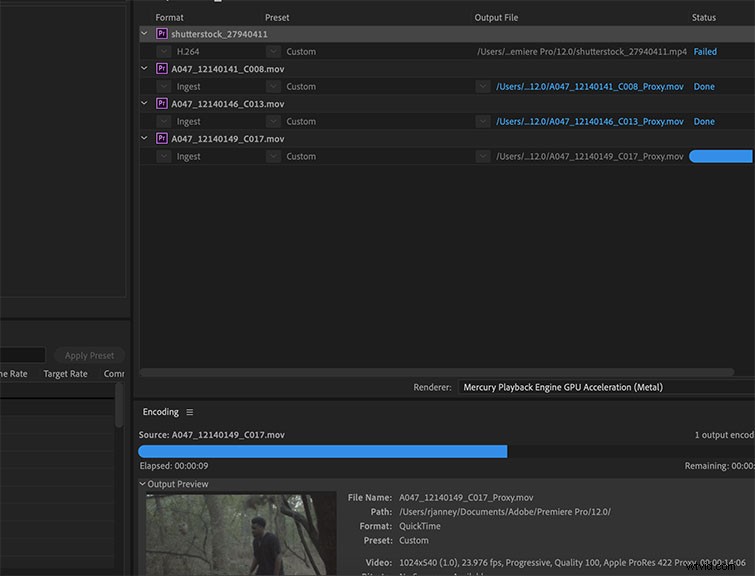
Premiere enviará automáticamente sus clips a Media Encoder y creará proxies que se adjuntarán automáticamente a los clips dentro de la ventana de su proyecto.
3. Editando con los Proxies
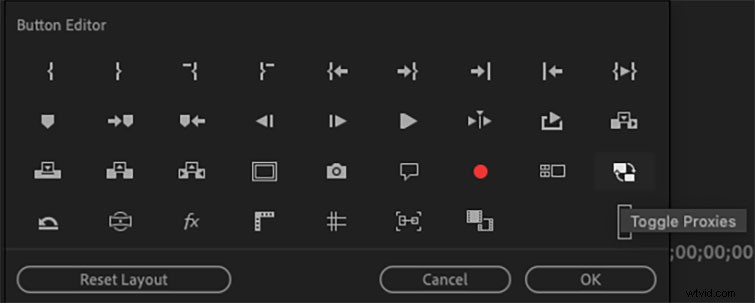
Para acceder a los archivos proxy, simplemente vaya a la ventana de su proyecto y arrastre su clip a su línea de tiempo. En la ventana del programa, seleccione el botón más en la parte inferior derecha de la ventana. Vas a arrastrar un botón llamado Alternar proxies que parecen dos ventanas con flechas concurrentes entre sí.
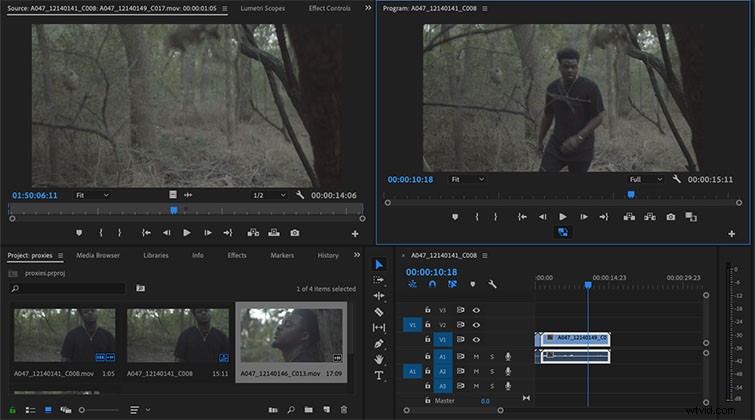
Este botón le permitirá acceder a sus clips proxy cuando los seleccione y acelerará drásticamente su tiempo de reproducción, si tiene problemas con el procesamiento o la omisión de fotogramas. Si desea ver su clip en tamaño original, simplemente anule la selección de Alternar proxy botón. Ahora, simplemente edite como lo haría normalmente.
Esta publicación se publicó originalmente en octubre de 2014. Se actualizó para reflejar los cambios en el software.
