En la última versión de Adobe Premiere Pro, puede colocar sus gráficos y elementos de video exactamente donde los desea, con nuevas reglas y guías.
Se lanzó la última versión de Adobe Premiere Pro, y una de las nuevas funciones más esperadas son las Reglas y guías. Al igual que After Effects y Photoshop, los usuarios ahora pueden agregar guías personalizadas al Monitor de programa. Veamos paso a paso cómo crear una configuración de superposición personalizada para exportar videos cuadrados a plataformas de redes sociales.
Paso 1:Activar guías y reglas
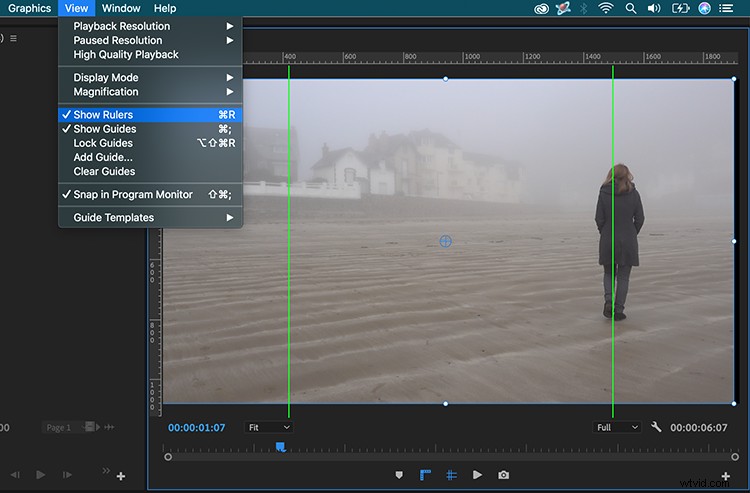
Antes de comenzar a crear guías personalizadas para mi Monitor de programa, primero debo activarlas para poder verlas. Para ello, seleccionaré Ver> Ver guías y Ver> Mostrar reglas . Para evitar saltar constantemente al menú Ver, agregaré botones de acceso directo. Para agregarlos, haré clic en el Editor de botones (signo más) en la parte inferior derecha del panel, luego simplemente arrastraré los dos botones para agregarlos.
Paso 2:agregar guías personalizadas
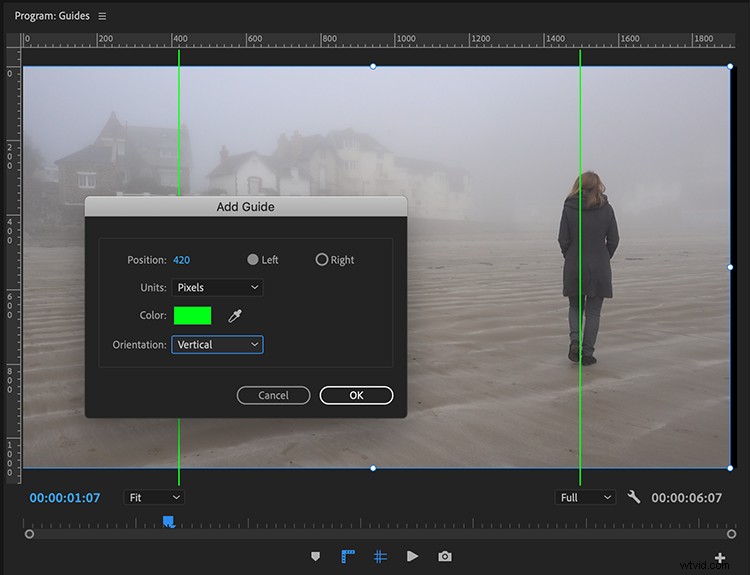
Una de las características (que me encanta) de las nuevas guías es que puedes colocarlas con precisión a través de un píxel o un valor porcentual. Para agregar un valor cuadrado, tendré que realizar algunas operaciones matemáticas básicas. Si estoy editando en un formato de 1920 × 1080, entonces querré agregar guías verticales para medir 1080 entre ellas, desde el centro del marco. Para esto, simplemente restaré 1920×1080, lo que me dará 840 píxeles. Ahora, voy a dividir por dos. Esto me dará la distancia de cada guía desde los bordes exteriores (420 píxeles).
Para agregar una guía, iré a Ver> Agregar guía , o simplemente haga clic derecho en la regla. En la Guía para agregar cuadro de diálogo, ahora puedo crear dos guías. Simplemente pondré la posición en 420 píxeles, asegurándome de que la orientación sea vertical, luego crearé un conjunto a la izquierda y el siguiente a la derecha. Finalmente, agregaré algunas guías adicionales para poder ver los tercios superior e inferior, así como el centro del marco. Para estos, puedo usar valores porcentuales básicos, como 50 y 33.
Paso 3:Coloque sus elementos
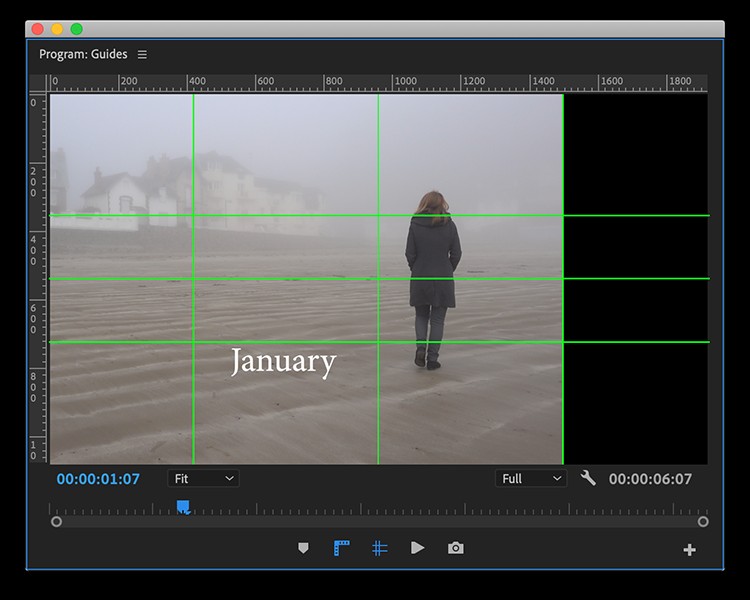
Ahora, es el momento de colocar mis elementos. Para asegurarme de no mover accidentalmente una de mis guías, seleccionaré Ver> Bloquear guías. . A continuación, traeré mis videoclips, así como cualquier elemento gráfico. Para posicionar perfectamente los elementos, activaré el ajuste a través de Ver> Ajustar en el Monitor de programa. Si no estoy satisfecho con alguna de las guías, puedo desbloquearlas y simplemente arrastrarlas fuera de la pantalla.
Paso 4:Guardar y compartir
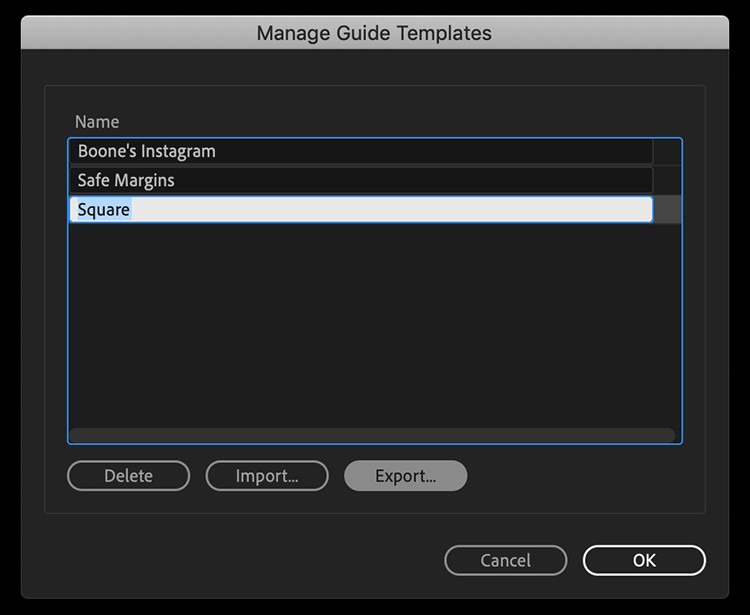
Si quisiera reutilizar esta configuración para usarla en el futuro, iré a Ver> Plantillas de guía> Guardar guías como Plantilla. Para cambiar el nombre, importar o exportar plantillas, iré a Ver> Plantillas de guía> Administrar guías . Esto puede ser extremadamente útil si estoy trabajando en un equipo y necesitamos posicionar elementos de marca. Ayuda a mantener todo uniforme.
Ahora que lo pienso, ¿cómo colocaron perfectamente los elementos los usuarios antes de este lanzamiento?
