¿Por qué encuadrar tus animaciones manualmente cuando tu audio puede hacerlo por ti? En este tutorial, aprenda a crear gráficos en movimiento que reaccionen a su música.
Digamos que quiero crear gráficos en movimiento que reaccionen al ritmo de una canción. hay muchas maneras de hacer esto. La primera idea que me viene a la mente es abrir la forma de onda y animarla usando los picos y valles de la canción como referencia visual. Otro método sería escuchar la canción y agregar marcadores sobre la marcha, animando atributos en los puntos de marcador. Ambas técnicas tienen algo en común:paso mucho tiempo agregando fotogramas clave manualmente.
Este tutorial le mostrará un método más automatizado que aún ofrece mucha versatilidad. Voy a usar un clip de música para impulsar la animación de un gráfico básico. Con esta técnica en particular, se concentrará más en ajustar la animación que en crearla desde cero.
Comencemos.
Paso 1:convertir audio en fotogramas clave
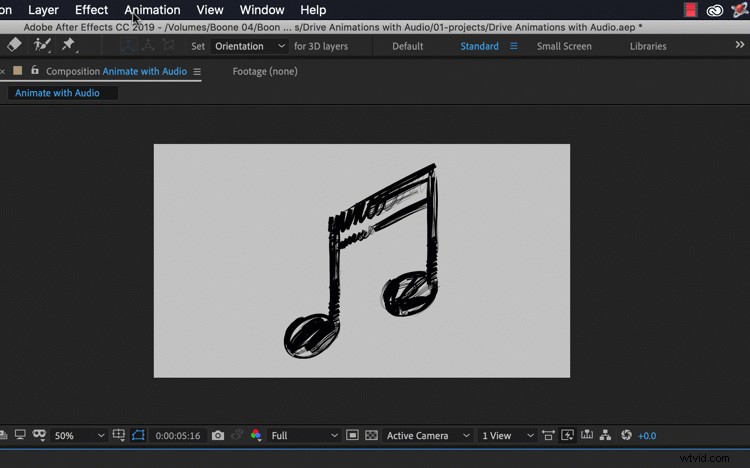
Primero, seleccionaré mi capa de música e iré a Animación> Asistente de fotogramas clave> Convertir audio en fotogramas clave . Una vez que haya seleccionado esto, After Effects creará una nueva Amplitud de audio capa con todos los fotogramas clave de audio convertidos aplicados. Incluye fotogramas clave para derecha , izquierda y ambos canales s. Para simplificar esta animación, eliminaré los canales derecho e izquierdo y solo usaré Ambos canales atributo.
Paso 2:vincular a los atributos
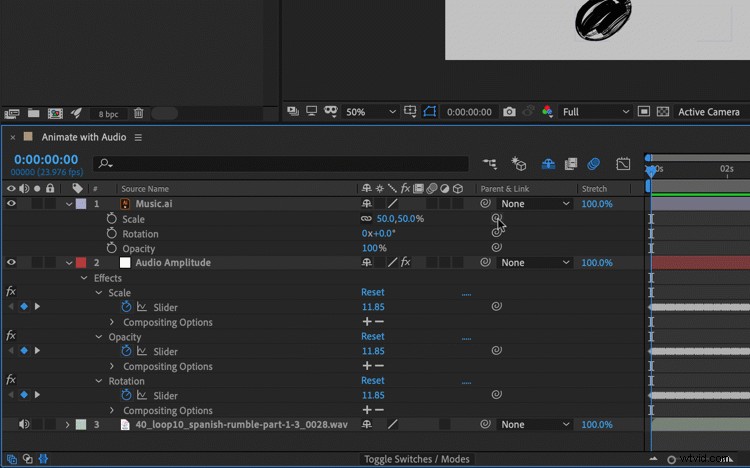
La clave para hacer que este método funcione es usar expresiones. Pero no deje que esto lo asuste:crearemos las expresiones a través de látigos de selección de propiedades . Si está utilizando la última versión de After Effects, tendrá el beneficio adicional de los látigos de selección de propiedad. Para versiones anteriores de AE, deberá presionar Alt+Clic en el cronómetro de su propiedad para acceder al látigo de selección.
Para esta animación, tengo un gráfico de corcheas que escalará, rotará y cambiará la opacidad al ritmo de la música. Para que esto suceda, abriré las propiedades de transformación del gráfico en la línea de tiempo, así como los fotogramas clave de audio convertidos de la capa Amplitud de audio. Cambiaré el nombre de Ambos canales atributo a "Escala". A continuación, duplicaré Escala dos veces y cambiaré el nombre de los duplicados "Opacidad" y "Rotación". Ahora puedo conectar los atributos del gráfico de corcheas a la capa Amplitud de audio a través de los látigos de selección de propiedad.
Paso 3:Ajuste los valores
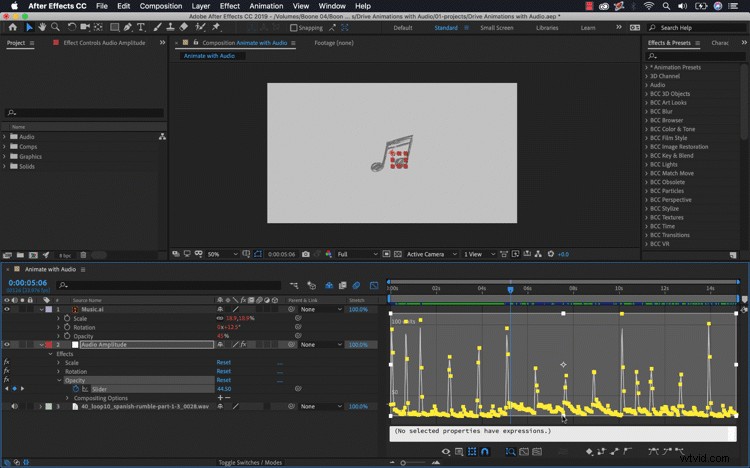
Las propiedades ahora están vinculadas, pero la animación no está haciendo lo que quiero. Para refinar aún más los fotogramas clave, abriré el Editor de gráficos . Esto me da una referencia visual de los valores de mis animaciones con el tiempo mapeado horizontalmente y los valores (o la velocidad) mapeados verticalmente. Con el editor de gráficos, puedo ajustar rápidamente los valores de escala, opacidad y rotación.
Primero, haré clic en el botón Editor de gráficos en el panel Línea de tiempo. Configuraré las opciones de vista para Mostrar propiedades seleccionadas y el tipo de gráfico para Editar gráfico de valor . A continuación, activaré Mostrar cuadro de transformación cuando se seleccionan varios fotogramas clave . El cuadro de transformación me proporciona un buen método para seleccionar rápidamente varios fotogramas clave y cambiarlos juntos.
Por ejemplo, puedo hacer clic y arrastrar para seleccionar solo los picos de mi atributo de escala de la capa Amplitud de audio y luego arrastrarlos hacia arriba para aumentar el valor. También puedo tomar todos los fotogramas clave de la parte inferior y moverlos rápidamente a un valor específico. Es muy fácil trabajar con una gran cantidad de fotogramas clave a través de Transform Box. Una vez que tengo mis fotogramas clave de escala donde los quiero, puedo repetir el proceso de opacidad y rotación.
Posibilidades sin fin
No limite sus opciones a la música cuando use esta técnica; también funciona muy bien con la narración y los efectos de sonido. Cuando usa esta técnica junto con los controles de expresión, puede obtener algunos resultados muy interesantes. Por ejemplo, podría usar elementos SFX para activar una falla RGB. O podría aumentar el efecto durante una transición de aumento de audio. Otro gran uso de esto podría ser visualizar una voz en un documental.
El uso de audio para generar animaciones lo ayuda a trabajar de manera inteligente, no difícil.
¿Te interesan las pistas que usamos para hacer este video?
- “Spanish Rumble Parte 1” por Senbei
- “Señales de la calle” de Sound Force
- “Mensaje de error” de Jack Chown
- “Creatividad e innovación” de Ulas Pakkan
