En este video tutorial , aprenda a colocar texto detrás de los objetos de primer plano usando composición básica para crear profundidad y estilo.
Puede aumentar rápida y fácilmente el valor de producción de su proyecto utilizando texto de formas únicas. En este tutorial, le mostraré cómo puede poner texto detrás de los objetos en su escena. En este proyecto en particular, usaré un clip de un hombre caminando por un desierto. Voy a hacer que mi texto aparezca lejos en el fondo de la toma, ligeramente cubierto por las dunas de arena. Aquí hay un antes y un después.

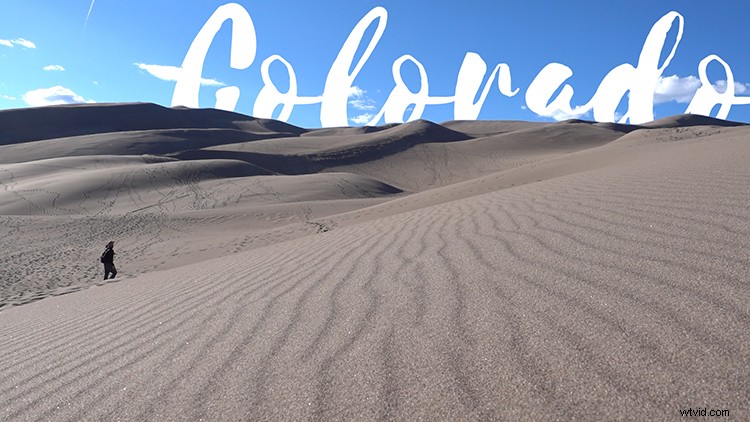
¿Cómo puedo lograr este aspecto con Premiere Pro? Echemos un vistazo más de cerca a un enfoque simple paso a paso.
Paso 1:Duplicar capa
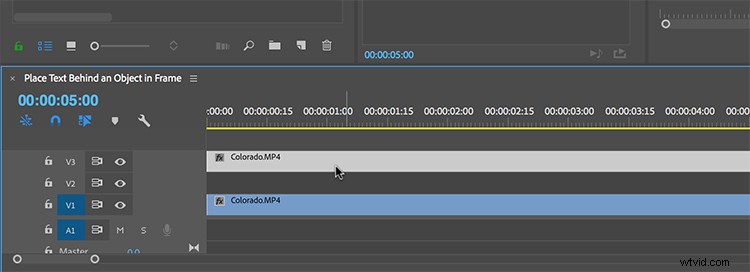
Para el primer paso, necesito duplicar mi capa. Puedo hacer esto manteniendo presionada la tecla Alt mientras agarro y arrastro la capa a una nueva pista. Para que este truco funcione, debo dejar una pista vacía entre el duplicado y el original. Aquí es donde irá mi gráfico de texto una vez que haya configurado todo lo demás. Básicamente, estoy creando un compuesto que constará de tres capas diferentes. A continuación, necesito agregar una máscara a mi capa superior.
Paso 2:máscara de capa superior
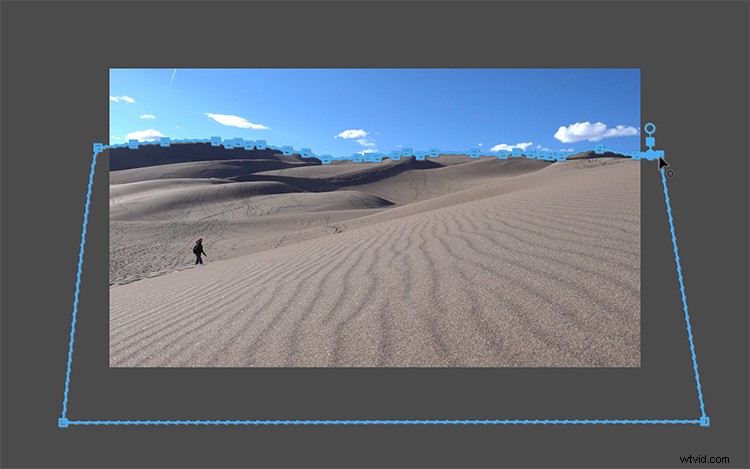
Ahora, necesito enmascarar el cielo de mi capa superior. Puedo aplicar una máscara utilizando las herramientas de máscara de opacidad en el panel Controles de efectos. Simplemente tomaré la herramienta Free draw bezier y luego comenzaré a agregar un camino a lo largo del horizonte. Para facilitar un poco el proceso de enmascaramiento, llevaré el zoom de mi monitor de programa al 200 %-400 % y luego mostraré el panel en pantalla completa con la tecla de atajo de acento grave (`). Ahora, tengo una mejor vista y puedo aplicar la ruta de la máscara con más detalle. Si desea enmascarar algo que está en movimiento, simplemente agregue la máscara y luego use las herramientas de seguimiento de ruta de máscara para seguir el movimiento. Ahora, estoy listo para agregar el texto.
Paso 3:Agregar texto
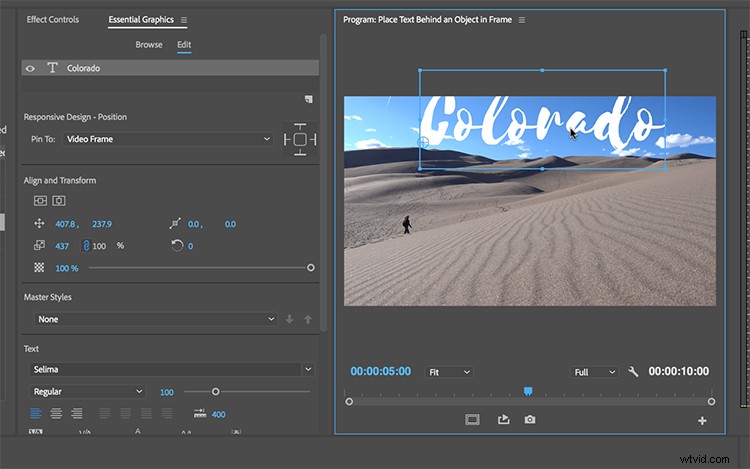
Con la herramienta Tipo, agregaré la palabra "Colorado" a mi escena. Para trabajar con el texto, tendré que abrir el panel Gráficos esenciales seleccionando Ventana> Gráficos esenciales. Después de seleccionar mi fuente y formatear correctamente el texto, arrastraré la capa gráfica hacia abajo entre mis dos clips duplicados. Una vez que la capa esté en posición, debería ver que la máscara hace efecto. Ahora puedo colocar y cambiar el tamaño del texto para que quede justo como quiero.
Paso 4:Ajuste fino

Mi compuesto está casi terminado, ahora solo necesito hacer algunos ajustes. Nuevamente, usar las herramientas de zoom y pantalla completa en el monitor del programa ayudará a verificar los detalles de mi máscara. Puedo hacer los ajustes necesarios en la ruta de mi máscara usando los controles de Bézier y asegurarme de que la máscara siga el horizonte. También puedo refinar aún más el compuesto agregando un poco de pluma a la máscara.
¡Voila! Ahora tengo texto que se mezcla bien con mi toma.
