La eliminación de ruido puede ser una tarea frustrante. Repasemos el proceso sobre cómo reducir el ruido en una imagen usando DaVinci Resolve.
DaVinci Resolve tiene una interfaz de usuario muy eficiente. Y, aunque no puede reorganizar el espacio de trabajo como en After Effects o Premiere Pro, no es necesario. Todo lo que necesita se puede obtener con un solo clic.
Del mismo modo, aplicar transiciones, texto y efectos también es una operación perfecta. Con la actualización de Resolve 16 hace unos años, ahora puede usar muchos procesos, como la estabilización, en la página de edición. Inicialmente, eran solo operaciones de páginas en color.
Si bien todo es aparentemente fácil de usar en Resolve, la eliminación de ruido aún puede ser un poco confusa, especialmente para los nuevos usuarios de la plataforma. Entonces, repasemos el proceso sobre cómo reducir el ruido en DaVinci Resolve. Sin embargo, antes de continuar, es importante tener en cuenta que las herramientas de reducción de ruido solo están disponibles en Studio versión de resolver.
Reducción de ruido en Resolve
Con la actualización reciente de Resolve, ahora puede aplicar la reducción de ruido de dos maneras. Puede buscar Reducción de ruido en la biblioteca Open FX y aplicarlo a un nodo. O abre los Efectos de movimiento panel, que es el último icono sobre las herramientas principales de calificación.
Ambos producen los mismos resultados. Sin embargo, el diseño en el que realiza la reducción de ruido difiere. Manteniendo la práctica tradicional, usaré los Efectos de movimiento panel. Con este panel, la reducción de ruido se aplica a cualquier nodo que esté activo, así que asegúrese de seleccionar el nodo correcto. Además, asegúrese de que la reducción de ruido se aplique al primer nodo.
Con eso cubierto, echemos un vistazo al panel.
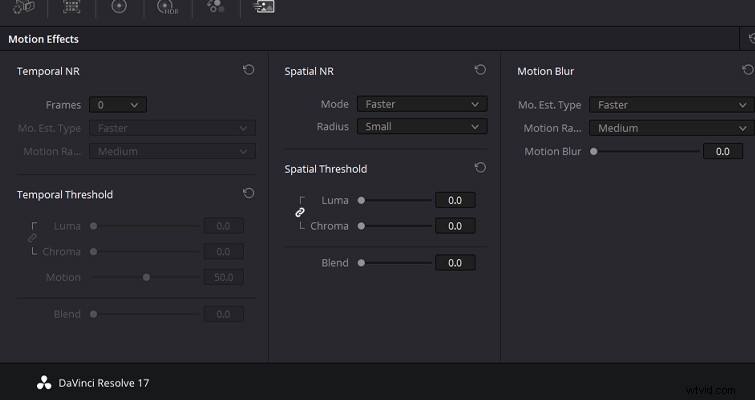
Cuando aplica un complemento de reducción de ruido de audio, (generalmente) los parámetros son bastante fáciles de entender. Puede seleccionar ruido de baja o alta frecuencia. Habrá un indicador de ajuste para aumentar o disminuir la cantidad de reducción de ruido. Y es probable que también haya algunos ajustes disponibles. La reducción de ruido de Resolve no es tan clara. El panel se divide en cinco áreas:
- NR temporal
- Umbral temporal
- NR espacial
- Umbral espacial
- Desenfoque de movimiento
Por supuesto, NR es una abreviatura de reducción de ruido. Y podemos omitir el desenfoque de movimiento, ya que agrega un desenfoque artificial a las imágenes, lo cual es irrelevante para nuestra causa.
Entonces, tenemos reducción de ruido temporal y reducción de ruido espacial. ¿Qué son? Ambos métodos de reducción de ruido identifican y eliminan el ruido de manera diferente. Sin embargo, ambas operaciones se pueden utilizar de forma independiente o conjunta. Como los controles son altamente personalizables, puede usar ambas funciones en cantidades variables para atenuar el ruido, como mejor le parezca.
La premisa de reducción de ruido
Bien, esta es nuestra premisa ficticia. Tengo esta toma de una mujer explorando un castillo abandonado para un anuncio de turismo. El día del rodaje, el director quería que los pasillos de piedra del castillo quedaran en sombras. Como tal, la imagen se expuso así:

Sin embargo, mientras la edita, el director ahora piensa que la imagen se parece más al tono de una película de terror, y no a una mujer joven que explora las ruinas esparcidas por la campiña galesa para un divertido anuncio de turismo. Entonces, ella pide que se levanten las sombras.

Estábamos filmando con la Canon C300 Mk III, por lo que pudimos recuperar la información en las sombras de manera bastante significativa. Sin embargo, eso viene con una buena cantidad de ruido.

Bien, veamos cómo podemos reducir eso. Primero, NR temporal.
Reducción de ruido temporal
La reducción de ruido temporal funciona al identificar los detalles de la imagen entre un número determinado de fotogramas para separar los detalles de la imagen del ruido. La cantidad de fotogramas que se analizan es una configuración seleccionada por el usuario en el menú desplegable de fotogramas, que está entre 1 y 5 fotogramas. Esta forma de reducción de ruido funciona mejor para reducir el ruido de las partes inmóviles de la imagen.
Si su metraje tiene movimiento, puede usar la configuración de estimación de movimiento para excluir sujetos en movimiento de esta operación para evitar artefactos de movimiento no deseados.
Entonces, ¿cuántos marcos eliges? Bueno, en última instancia, será un proceso de prueba y error, dependiendo de su clip. Por supuesto, todo el mundo va a tener un tipo de medios completamente diferente. Esto dependerá tanto del sensor de la cámara, el ISO utilizado, la cantidad de luz disponible al disparar y cuánto aumentan las sombras durante la gradación.
Sin embargo, debe tenerse en cuenta que una selección de fotogramas más alta aplicará un promedio de fotogramas mayor, que es una operación intensiva en su PC. A menudo apago el nodo de reducción de ruido si necesito revisar una edición para cambios, ya que esto puede hacer que la reproducción se interrumpa. Aunque, en general, la reducción de ruido puede ser bastante intensiva. Además, una selección de fotogramas más alta puede producir artefactos no deseados si hay mucho movimiento en toda la imagen. Si tiene objetos en movimiento dentro de su marco, puede ajustar el Mo. Est. Tipo y rango de movimiento deslizadores
Para ver el ruido suprimido, debe ajustar la luma y croma límite.
Ambos ajustes tienen un control deslizante que va de 0 a 100 y, al aumentar el control deslizante, aumenta la reducción de ruido. Luma solo afectará el componente de luminancia (luz) de la imagen, y el croma afectará el componente de croma (color) de la imagen. Descubrirá que si aumenta demasiado los controles deslizantes, la imagen perderá detalles y claridad.

Cabe señalar que puede elevar el umbral de croma más alto que el umbral de luminancia con artefactos menos perceptibles.

Con la reducción de ruido temporal aplicada a la imagen de la izquierda, podemos ver realmente cuánto ruido se ha suprimido. Ha habido una ligera pérdida de detalles, pero es aceptable para una recuperación tan ruidosa.
Nuevamente, no habrá una sola configuración que pueda recomendar, ya que cada forma de ruido difiere de una imagen a otra. Pero, idealmente, desea ajustar el control deslizante que se correlaciona con el tipo de ruido en su imagen. Si tiene parches oscuros y bloqueados de una imagen de 8 bits subexpuesta, use el control deslizante de luminancia. Si tuvo que aumentar el ISO porque el sol se estaba poniendo y, como resultado, tiene ruido con artefactos de colores, use el control deslizante de croma. Sin embargo, ambos controles deslizantes están vinculados de forma predeterminada y tiendo a mantener el vínculo activo durante los ajustes.
Reducción de ruido espacial
Pasando al NR espacial, esta configuración analiza los detalles en los píxeles cercanos para descubrir el ruido, luego suaviza la región de ruido de alta frecuencia dentro de esa área cuadro por cuadro. En el panel, hay una configuración de radio y al aumentar el radio para analizar un área de muestra más grande, obtendrá mejores resultados. Sin embargo, esto es a costa del rendimiento de la computadora.
Si encuentra que el NR temporal está causando parches de ruido parpadeantes, el NR espacial es bueno para suavizar esa área de ruido. Sin embargo, mientras que la reducción de ruido espacial es notable cuando se usa a la ligera, si la usa mucho (especialmente el control deslizante de luminancia), encontrará que su imagen comienza a verse retocada, ya que los detalles se pierden en gran medida.

Aquí, tuve que aumentar el control deslizante a cuarenta debido al nivel de ruido. Y he perdido una cantidad notable de claridad dentro del zapato para rocas y caminatas. La pierna de la actriz casi parece de plástico. Sin embargo, como se señaló inicialmente, puede combinar ambas formas de reducción de ruido con un grado variable de personalización.
Blackmagic declara:
Podemos ver que dentro de la imagen de ejemplo de NR temporal, hay algo de ruido aparente aún oculto dentro de las sombras de la imagen. Por lo tanto, al combinar la configuración de Temporal NR y ajustar ligeramente los controles deslizantes de Spatial NR, podemos obtener una imagen con el ruido respectivamente reducido.

¡La imagen más grande se ve bastante limpia!

Opinión honesta
También hay tres menús desplegables en los que no profundicé simplemente porque son principalmente configuraciones de caja de cambios que afectan la forma en que se aplica la reducción de ruido. Ellos son:
NR temporal
- Mo. Est. Tipo: Elige el método que usa DaVinci Resolve para detectar movimiento en la imagen
- Rango de movimiento: Establece la velocidad de movimiento que Motion Estimation debe esperar excluir
NR espacial
- Modo: El menú desplegable Modo le permite cambiar el NR espacial entre tres algoritmos diferentes.
En Conclusión
Entonces, eso me lleva a mi párrafo final. Si bien estos son los fundamentos para reducir el ruido en Resolve, la mayoría de las veces, solo se trata de jugar con el panel de configuración para ver qué funciona. He estado usando Resolve profesionalmente durante casi seis años. Nunca hay una configuración de acceso para cuando intento eliminar el ruido. Siempre implica ajustar cada control deslizante y cada menú desplegable hasta que encuentre una configuración que parezca aceptable. Pero estas son las bases para eliminar el ruido:NR temporal para ruido en las partes inmóviles de la imagen y NR espacial para refinar aún más el ruido si no se ha atenuado. Además, es beneficioso aplicar la reducción en ese orden.
Para ver el NR de Resolve en acción, consulte este increíble tutorial de Jamie Fenn:
