Consejos útiles sobre cómo para transferir su base de datos de DaVinci Resolve a una computadora diferente con solo unos pocos clics.
Yo, como muchos otros, he estado tratando de obtener un RTX durante bastante tiempo. Hace tiempo que se agotó la última línea de GPU de NVIDIA. Y, cuando se repone el stock, debe ser extremadamente afortunado y rápido para obtener uno, o los revendedores los comprarán. Sin embargo, la línea RTX suele estar más disponible en preconstrucciones. Y, debo admitir, mi equipo está comenzando a actuar con lentitud cuando trabaja con el aumento continuo de resoluciones más altas y velocidades de datos. Pensé para mis adentros:"¿Por qué no obtener un sistema completamente nuevo?"
Durante los últimos días, he estado ejecutando el proceso de mover mis archivos de video, software, complementos y todo lo demás a la nueva PC. Y afortunadamente, a diferencia del proceso de transferencia de todo a principios de la década de 2010, la nube se encarga de la mayoría de los procesos. Ni siquiera tengo que desactivar las licencias en la mayoría de mi software, todo se ordena automáticamente. Incluso Adobe traer mis fuentes personalizadas instaladas en Photoshop es un buen toque. Luego, tenemos DaVinci Resolve.
Resuelve, te amo, pero a veces también puedes ser un dolor. Resolve funciona con un sistema de base de datos y, como resultado, no es tan simple como pedirle a un servicio en la nube que cargue el archivo y la configuración de su proyecto. Además, tampoco puede ir a una carpeta y seleccionar los archivos de su proyecto como podría hacerlo con Premiere Pro, debido al formato de la base de datos.
Sí, puede exportar un solo proyecto como un archivo .drp y luego moverlo a donde sea necesario. Sin embargo, a diferencia de Premiere o un software similar, los archivos .drp exportados no se actualizan automáticamente y actúan como un nuevo guardado. Es la base de datos que alberga continuamente los nuevos guardados. Por el contrario, el formato de la base de datos puede llevar cada proyecto a otro sistema con solo unos pocos clics.
Esto parece confuso, pero cuando se muestra visualmente, puede ver lo simple que es transferir todos sus proyectos de una sola vez. Entonces, veamos cómo puedes hacer eso.
De viejo a nuevo
La forma no oficial, y la más rápida, sería ir a la ubicación de la carpeta de su base de datos para copiar y transferir la base de datos a algún lugar.
Puede hacerlo yendo a C:\Users\SU NOMBRE\AppData\Roaming\Blackmagic Design\DaVinci Resolve\Support\Resolve Base de datos del disco (por supuesto, reemplace SU NOMBRE con el título de usuario de la computadora).
Luego puede tomar el archivo de la base de datos y transferirlo a la nueva PC. Sin embargo, si anteriormente almacenó la base de datos en otro lugar, o si prefiere un método más reconocido, puede ejecutar la opción secundaria. Abrir sube tu panel de inicio de Resolver y abrir subir a la pestaña Base de datos .
Aquí puede seleccionar Base de datos local , luego presiona el botón de copia de seguridad . Dependiendo de cuántos proyectos haya actualmente en su base de datos, esto podría llevar un tiempo.
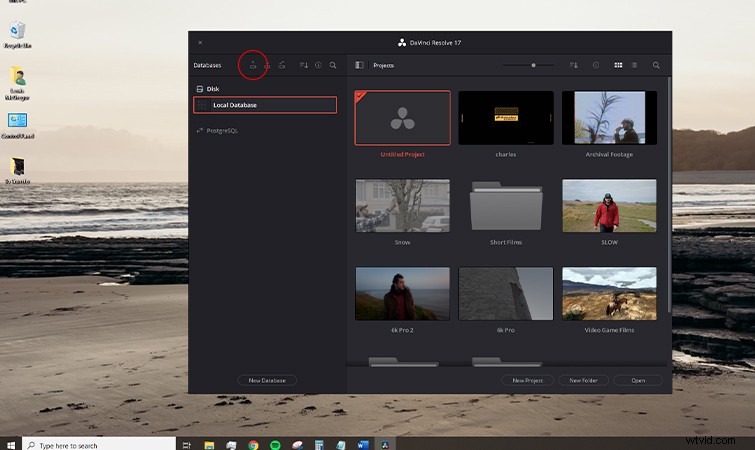
Cuando se haya realizado una copia de seguridad de la base de datos, colóquela en un USB , SD , o la nube y descargar la base de datos al nuevo sistema.
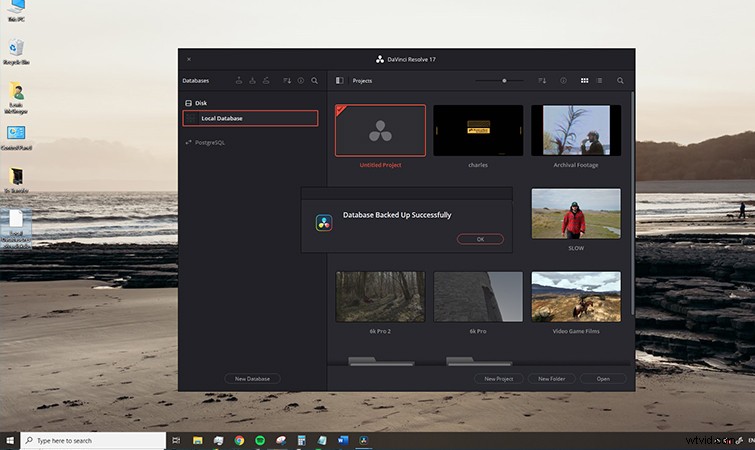
Nueva PC
Entonces será tan fácil como abrir Resolve , abriendo nuevamente el panel Base de datos y seleccionando Restaurar base de datos .
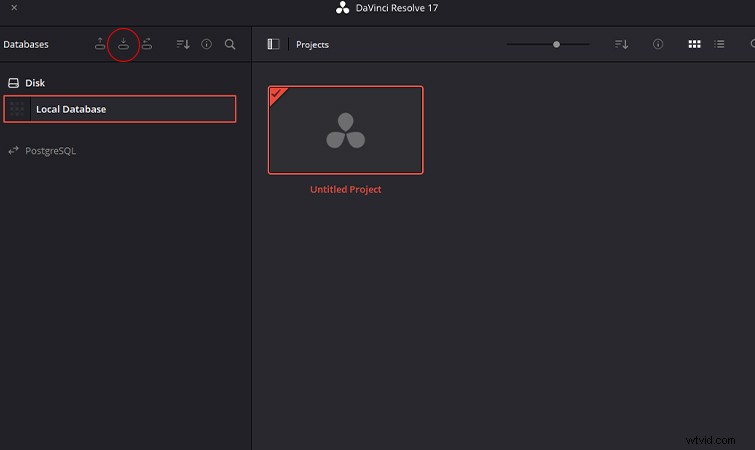
Verá todos sus proyectos y carpetas restaurados en su nueva PC.
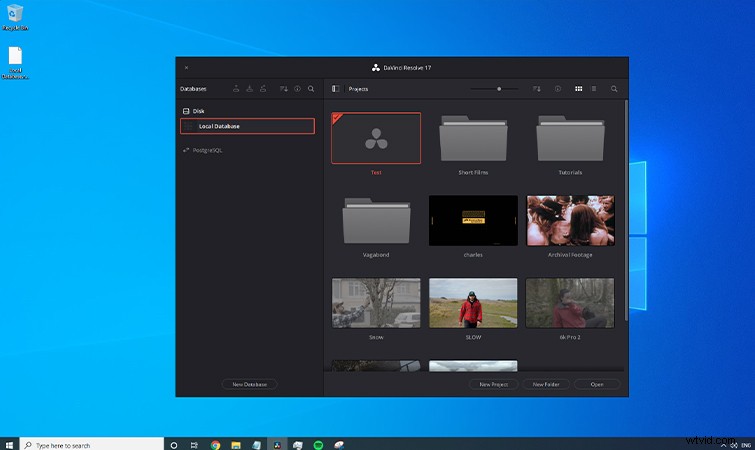
Sin embargo, aquí hay un problema. Si bien todo se ve bien en la superficie, verá un mar de archivos rojos al abrir un proyecto.
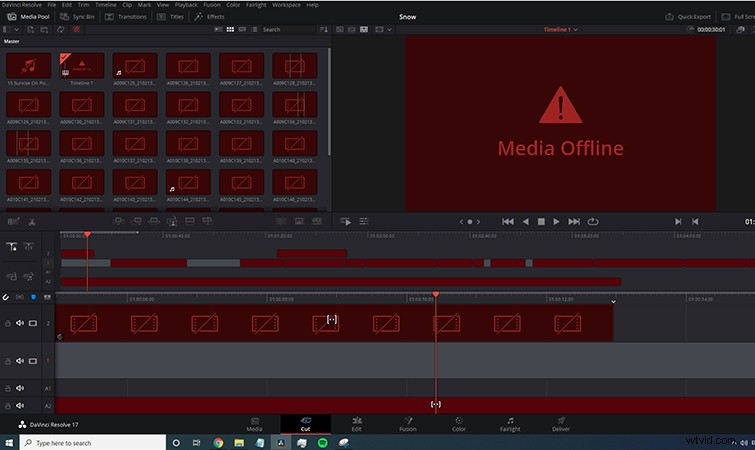
Esto se debe a que el enlace de la base de datos original a la nueva ubicación se ha cortado y lo más probable es que sus archivos ahora se encuentren en una nueva ubicación. Afortunadamente, es bastante fácil arreglar esto. Simplemente selección masiva todos los archivos dentro del proyecto, seleccione Relink Media y navegue a la carpeta donde se encuentran los archivos.
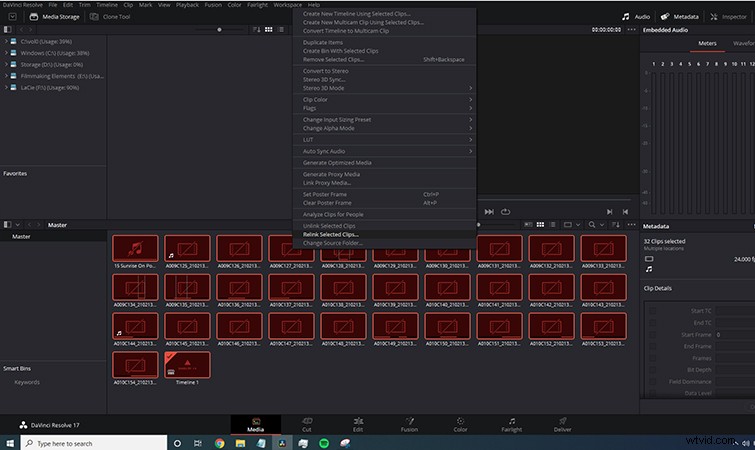
Al volver a vincular, debería poder reproducir y editar los archivos como si estuviera en su máquina anterior.
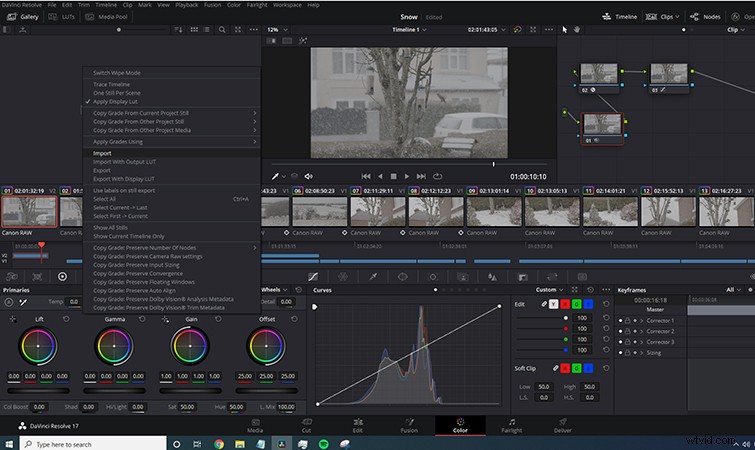
Recuerde, aún tendrá que reinstalar los complementos OFX y traer su grado de potencia y LUTS.
