El zoom de choque (o snap) es una técnica cinematográfica que verás en películas de gran presupuesto. He aquí cómo crearlo en casa.
El zoom de choque (o snap) es una técnica cinematográfica que verá con bastante frecuencia en películas de gran presupuesto. Quentin Tarantino lo usa con frecuencia para llamar la atención del espectador sobre elementos específicos en la pantalla, como la punta de una escopeta o la hoja de una espada Hattori Hanzo. También lo usó cuando presentó a Calvin Candy, el colorido personaje de Leonardo DiCaprio en Django Unchained. . Y, oh, cómo han fluido los memes desde...
También encontrará zooms de choque en películas con mucho CG, ya que ayuda a dar una sensación de realismo y, a veces, incluso una sensación de documental a estos mundos. Zach Synder hizo zoom digital en una toma de un Superman volador en Man of Steel , mientras que George Lucas lo usó mucho en Star Wars precuelas Y, cuando J.J. Abrams no está ocupado encendiendo sus lentes, también se está estrellando contra naves estelares, tanto en Star Trek y Guerra de las Galaxias .
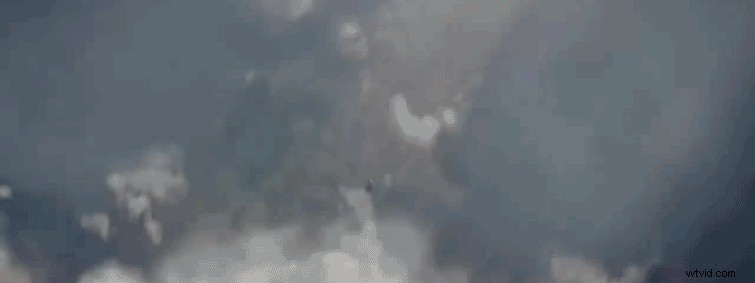
Esta técnica, sin embargo, no se limita a las películas de acción de gran presupuesto. En este tutorial, le mostraré paso a paso cómo crear un zoom de choque digital de bajo presupuesto en Adobe After Effects con solo dos tomas estáticas.
Paso 1:capturar un WS y un CU
En este ejemplo, estoy filmando una toma de producto básico de una cámara para un video de revisión y quiero agregar algo de movimiento a la toma. Más específicamente, quiero acercar rápidamente desde un WS a un CU del logotipo G2 en el lateral de esta cámara.


Para realizar un zoom de choque al estilo de Tarantino en la cámara, necesito una lente de zoom parafocal. Este tipo de lente le permite mantener el sujeto enfocado mientras hace zoom. Desafortunadamente, todo lo que tengo es una lente DLSR básica de 18-35 mm, ciertamente no es la herramienta para capturar un zoom de choque. Afortunadamente para esta técnica, la lente no importa.

Todo lo que necesito hacer es poner mi cámara en mi trípode y capturar un WS estático, luego simplemente acercar la cámara y capturar una CU estática del logotipo. Ahora, llevaré estos clips a Adobe After Effects.
Paso 2:alinear los clips
Dado que esta es esencialmente una toma compuesta muy básica, estoy usando After Effects para armarla. Si bien puedo lograr este mismo efecto en muchos NLE, es mucho más fácil con las herramientas en AE.
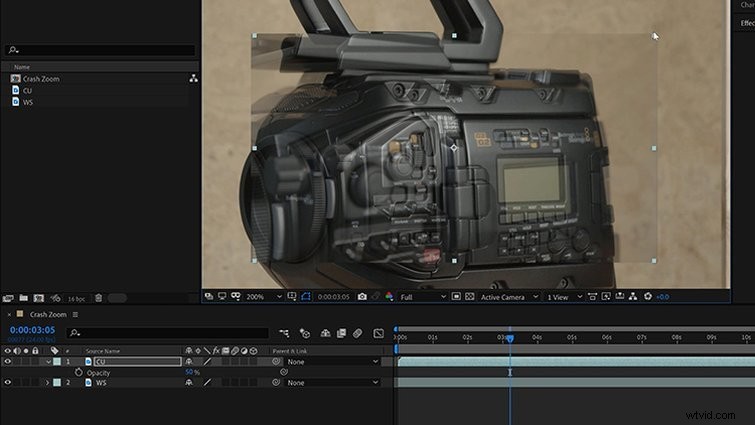
Una vez que tengo los clips en una nueva compilación, necesito alinearlos. Colocaré la toma CU sobre la WS, trayendo la Opacidad de la CU al 50 por ciento . A continuación, puedo ajustar la Escala y Posición para alinear perfectamente la CU con la WS. Con las tomas alineadas, cambiaré la Opacidad de la CU vuelve al 100 por ciento y tráigalo debajo del WS. Ahora estoy listo para animar.
Paso 3:animar el zoom de bloqueo
Para que la animación sea lo más simple y fácil de usar posible, usaré una capa de control. Esto me permitirá mantener la mayoría de los fotogramas clave en una sola capa. Para esto, crearé una nueva Capa> Objeto nulo y renómbrelo Crash Zoom . Dado que estoy ampliando el logotipo de G2 en el lateral de la cámara, cambiaré la posición del Objeto nulo directamente sobre el logotipo en el panel de compensación. Ahora, emparentaré ambas capas con el objeto nulo.
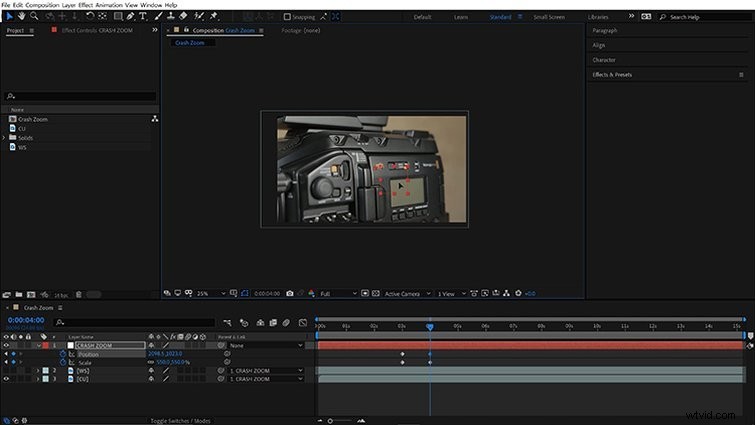
Con todo arreglado, ahora puedo crear una animación de un segundo agregando Posición y Escala fotogramas clave del Crash Zoom capa. Para facilitar este proceso, desactivaré la visibilidad del WS. Ahora, puedo ver claramente la toma CU mientras escalo y posiciono la capa Crash Zoom a través de los controles en el panel de composición.
Con el zoom animado, volveré a activar la visibilidad para el WS. Ahora, puedo animar el WS creando fotogramas clave en la Opacidad del 100 por ciento al 0 por ciento en el transcurso de uno o dos fotogramas.
Paso 4:Cubrir el corte
Con la animación del zoom de choque en bruto, ahora me concentraré en cubrir la transición entre las dos tomas. Comenzaré con el primer plano. Para extender esta toma a los bordes del marco, iré a Ventana> Efectos y ajustes preestablecidos y aplica el Motion Tile efecto. Estableceré tanto el Ancho de salida y Altura a 550 y luego activa Mirror Edges .
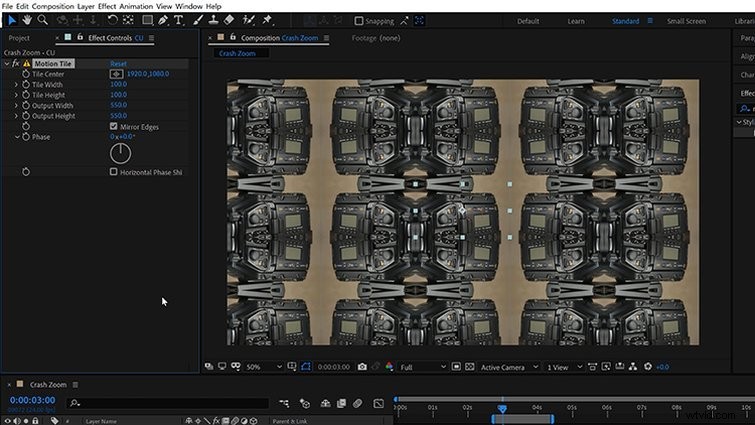
A continuación, tomaré el fotograma clave en Crash Zoom y aplicaré Ease Ease . Quiero que la animación vuele rápidamente, así que abriré el Editor de gráficos y ajustar la influencia de mis fotogramas clave. Quiero que la velocidad sea máxima justo cuando el WS se desvanece. Para hacerlo perfecto, tendré que jugar con la Opacidad fotogramas clave de la WS, así como la curva de velocidad del Crash Zoom.
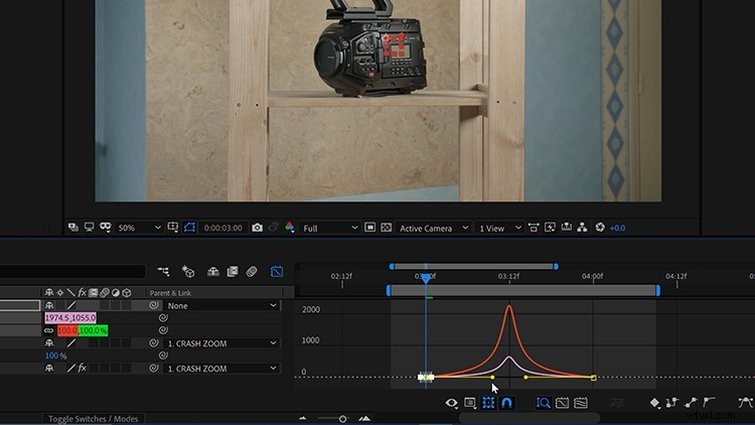
Finalmente, habilitaré Motion Blur a través de los interruptores en la Línea de tiempo panel. Guardé esto para el penúltimo paso, ya que requiere bastante procesamiento. Para aumentar el desenfoque de movimiento, puedo abrir Composición> Configuración de composición y navegue a Avanzado pestaña. Bajo el Desenfoque de movimiento sección, puedo subir el ángulo de obturación para aumentar el nivel de desenfoque.
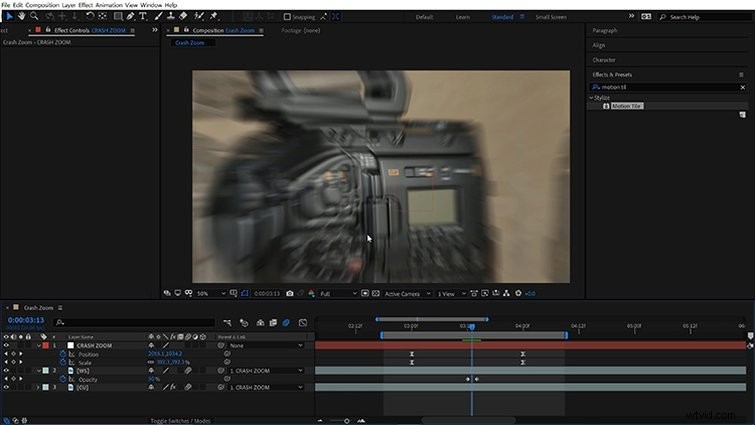
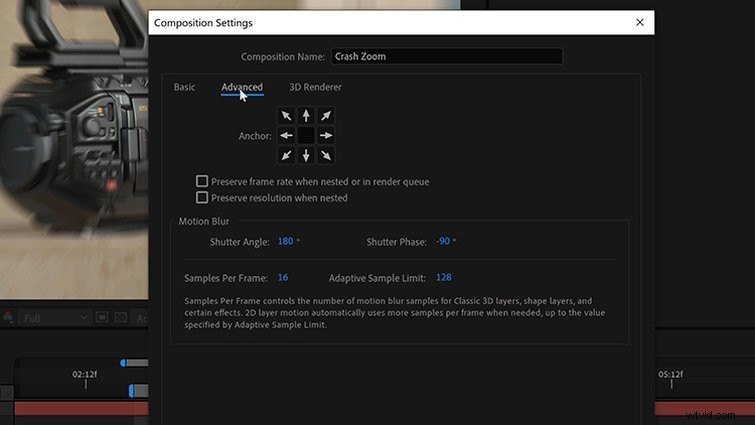
Paso 5:Agregar movimiento de cámara
Ahora tengo una animación de zoom de choque perfectamente sincronizada con mis dos tomas que se combinan a la perfección. La toma, sin embargo, todavía parece un poco demasiado digital. Como toque final, agregaré un poco de movimiento de la cámara de mano. Para esto, podría jugar creando algunas expresiones de movimiento desde cero. Sin embargo, ¿por qué hacer eso cuando Premium Beat ya tiene preajustes de animación GRATUITOS disponibles?
Estos 15 ajustes preestablecidos de movimiento de cámara incluyen versiones HD y 4K para una variedad de distancias focales diferentes. Incluso tienen varias opciones de zoom, si está trabajando con material de archivo que tiene la resolución de sobra. Una vez instalado, es tan simple como aplicar uno de estos ajustes preestablecidos a un objeto nulo y luego criarlo en nulo. Mira el tutorial completo.
¡Aquí está el zoom del accidente final!

Lo mejor de esta técnica es que puede agregar rápidamente elementos de gráficos en movimiento, ya que Crash Zoom ya está animado por separado de las capas. Para agregar un elemento, simplemente emparejelo con Crash Zoom y active el desenfoque de movimiento. Algunas líneas de velocidad de anime también podrían funcionar bien aquí.
