Estos son los pasos para hacer , edita y sube tus videos a Instagram. ¡Fortalece tu presencia en las redes sociales ahora!
Instagram se diseñó como una plataforma móvil, y la aplicación se ha actualizado tras actualización para parecerse a la aplicación que ahora conoce y ama. Está diseñado para que tomes y edites todo en tu teléfono.
Sin embargo, muchos productores de video y anunciantes desean crear contenido original con una configuración de cámara tradicional y edición de video. Esto les permite capturar las mejores imágenes, controlar el audio e incluso agregar gráficos.
Con Instagram que ahora permite a los creadores cargar desde su escritorio y ofrece diferentes plataformas para alojar videos (Carretes, Feed, Historia), hay algunas formas diferentes en las que puede abordar la exportación de su video para darle la mejor vida.
Para subirlo a Instagram, el archivo de video puede estar en su teléfono o en su computadora . Debido a las actualizaciones y mejoras recientes con la aplicación, ahora puede cargar su video directamente a su feed desde su escritorio. Esto es importante para los editores que ya no tienen que transferir videos a sus dispositivos móviles.
Pero, antes de hablar sobre qué hacer con su video, asegurémonos de que está cubriendo todas las bases para exportar desde su programa de edición deseado.
- Exportación en Premiere
- Exportar en Resolve
- Exportación en Final Cut
Relación de aspecto de video de Instagram
Vale, ¿cuáles son los requisitos para subir vídeos? Los requisitos son los siguientes:
- Puedes subir un video con una relación de aspecto entre 1:1, 1,91:1 y 9:16.
- Los vídeos deben tener una velocidad de fotogramas mínima de 30 fps (fotogramas por segundo) y una resolución mínima de 720 píxeles.
- El tamaño máximo de archivo para videos de diez minutos o menos es de 650 MB. El tamaño máximo de archivo para videos de hasta sesenta minutos es de 3,6 GB.
Aquellos de ustedes con experiencia trabajando con Instagram pueden recordar que el tamaño del lienzo era una vez de 640 x 640. Si bien eso es válido para dispositivos móviles, Instagram ahora se puede ver desde una computadora de escritorio a un tamaño máximo de 1080 x 1080 .
Una buena regla general es usar siempre al menos un lienzo de 1080. Instagram convertirá automáticamente el metraje por usted, por lo que es mejor maximizar el tamaño para obtener el mejor aspecto. Hablando de eso, permítanme repasar rápidamente el códec requerido por Meta (el propietario de Instagram).
El códec de video requerido (si necesita esta información) es el siguiente:
- Exploración progresiva (sin entrelazado)
- Perfil alto
- Dos fotogramas B consecutivos
- GOP cerrado:GOP de la mitad de la velocidad de fotogramas
- CABAC
- Submuestreo de croma:4:2:0
Horizontal (tradicional) versus video vertical
La relación de aspecto más amplia actúa como un video tradicional. Las relaciones de aspecto como 16:9 le permiten ajustar más información a lo ancho. Aún así, lo dejarán recortando la composición en dos tercios para que la imagen sea vertical, lo que es más fácil de usar para Instagram.
La desventaja del video más amplio es que no ocupará tanto espacio comercial valioso en el teléfono de un usuario. Si está creando un anuncio, querrá ocupar la mayor cantidad de espacio posible en la pantalla. Es por eso que los anuncios tienden a usar una proporción vertical de 9:16, así como la mayoría de TikToks y Reels que ves en tu feed.
Vídeo Vertical de Instagram
Supongamos que le han dado material de archivo horizontal, o desea tomar material de archivo de otro proyecto (que se ha filmado horizontalmente). Desea publicarlo en Instagram o tener una copia vertical para sus diversos canales sociales. En el tutorial anterior, Mike Maher nos muestra cómo hacer esto en todos los grandes NLE.
Cualquier cosa para Instagram Reels o TikTok debería ser vertical, en mi opinión. La relación de aspecto vertical es más fácil de usar para Instagram, pero recorta muchos detalles de los lados. Se prefiere este formato porque le permite agregar texto más grande y legible en la pantalla. Esto es perfecto para videos que intentan educarlo sobre un tema.
Piense en todos los videos de recetas de cocina rápida que ve. La relación de aspecto vertical le brinda más espacio para escribir los pasos y la receta.
Una vez que decida qué proporción se adapta mejor a su proyecto, sabrá qué tamaño de lienzo debe configurar en su NLE.
Editar configuración de secuencia
El primer paso para editar un video para Instagram es configurar su secuencia. Solo asegúrese de que su producto final tenga menos de sesenta minutos, ya que ese es el tiempo máximo permitido por Instagram.
- Para 16:9:edite su video normalmente como 1920 x 1080
- Para 1:1:establezca su secuencia en 1080 x 1080
Nota rápida:1:1 le dará un lienzo perfectamente cuadrado. Si está utilizando material de archivo de 1920 x 1080, mire todo el clip y asegúrese de que todo lo que necesita permanezca en el cuadro. .
Como un video normal de 16:9 sigue siendo de 1920 x 1080, los siguientes pasos se centrarán en crear videos de 1:1 a 1080 x 1080.
1. Adobe Premiere Pro
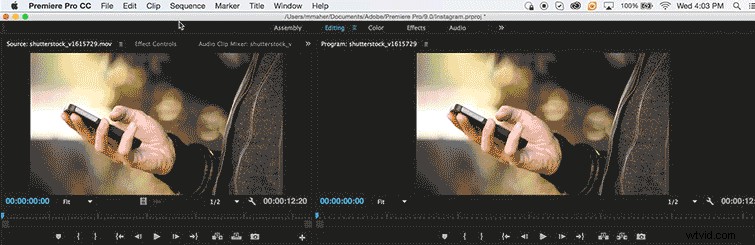
- Haga clic en Secuencia> Configuración de secuencia
- Cambiar el tamaño de cuadro de video a 1080 x 1080 (1:1) / Dejar en 1920 x 1080 para (16:9)
- Haga clic en Aceptar
Ahora, edite su proyecto como de costumbre. Agregue transiciones, texto y gráficos.
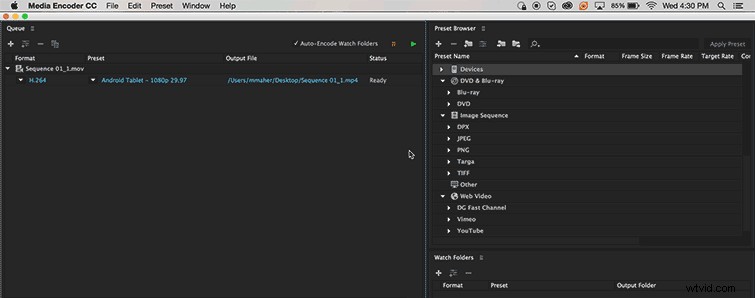
Cuando termines de editar:
- Exportar la secuencia
- Abrir Adobe Media Encoder e importe el archivo que acaba de crear
- Abra el Explorador de ajustes preestablecidos
- Aplicar el 1080p preestablecido para su dispositivo (Android, Apple, Móvil)
- Comprimir el archivo de video (Nota:Esto siempre exportará un archivo de 1920 x 1080. Eso no es un problema).
2. Final Cut Pro X
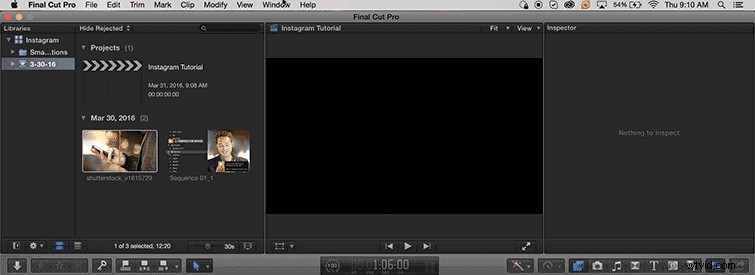
- Ventana> Propiedades del proyecto (Comando + J)
- En el Inspector ventana, haga clic en Modificar configuración
- Cambiar el formato de propiedades de video a Personalizado
- Cambiar la resolución a 1080 x 1080 (1:1) / Dejar en 1920 x 1080 para (16:9)
Ahora edite su proyecto como de costumbre, incluidas las transiciones, el texto y los gráficos.
Cuando haya terminado de editar, tiene algunas opciones con Final Cut Pro X. Puede Compartir a un dispositivo Apple o Enviar a Compressor . En este caso, usar Compressor es excesivo ya que solo estamos usando el archivo de video en el móvil. Dicho esto, aún puedes usar Compressor si quieres.
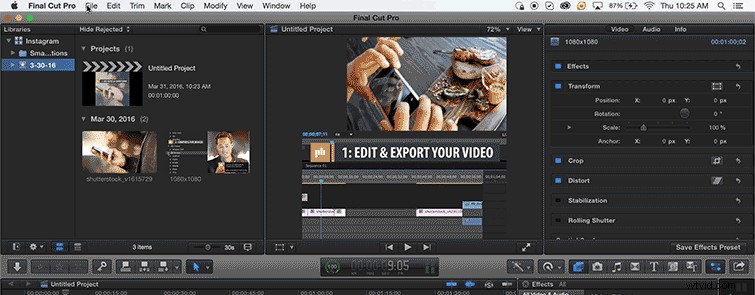
Compartir con un dispositivo Apple:
- Archivo> Compartir> Dispositivos Apple 1080p (El preajuste del dispositivo Apple funcionará con algunos dispositivos Android modernos).
- Haga clic en Compartir (Nota:esto exportará un archivo de 1920 x 1080. Eso no es un problema).
Subir desde su escritorio
A partir del otoño pasado (2021), Instagram actualizó sus funciones para incluir capacidades de carga directamente desde su escritorio. Entonces, inicialmente, este artículo solo discutió cómo podría llevar el video a su teléfono una vez que lo haya editado en consecuencia. ¡Todo ese paso es irrelevante ahora que puede ir directamente a la fuente desde cualquier computadora en la que esté trabajando!
Hacer esto es simple, simplemente haga clic en el botón "cargar" en el sitio de Instagram y luego busque la ubicación del archivo de video en su computadora.
Recuerde lo que dijimos anteriormente al enumerar los requisitos de carga:“El tamaño máximo de archivo para videos que duran diez minutos o menos es 650Mb. El tamaño máximo de archivo para videos de hasta sesenta minutos es de 3,6 GB”.
Transferir a móvil
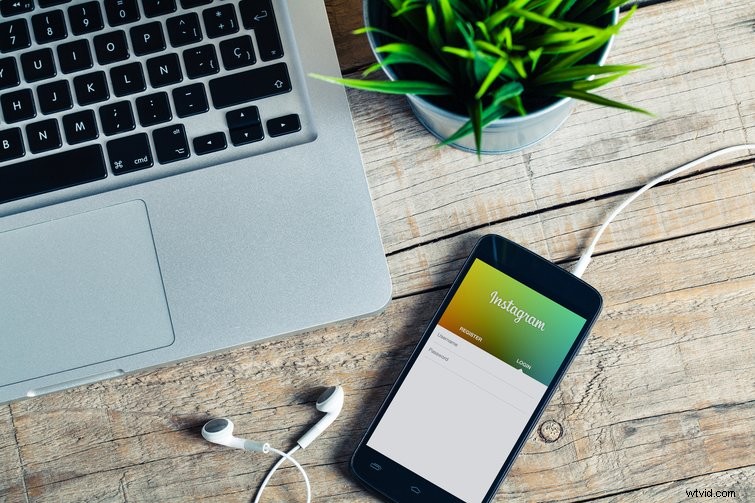
Cuando subas a Instagram, elegirás Configuración de recorte . No importa si usó una proporción de 16:9 o 1:1, el video móvil comprimido final será de 1920 x 1080 —Esto no será un problema. Más sobre eso más adelante.
Ahora que tiene un archivo móvil de Instagram comprimido, también puede transferir el archivo a su teléfono . La mejor opción para los usuarios de Mac/iPhone es usar Apple AirDrop.
Para Mac/Android o PC/Móvil, puede usar Google Drive o Dropbox programas Como usuario de Mac/Android, prefiero usar Google Drive porque es más rápido.
Apple AirDrop
Mac usuarios con iPhone le resultará más fácil enviar archivos mediante AirDrop . Simplemente arrastrará el archivo de video de Instagram comprimido a su iPhone. En su iPhone, ahora verá el archivo en Fotos .
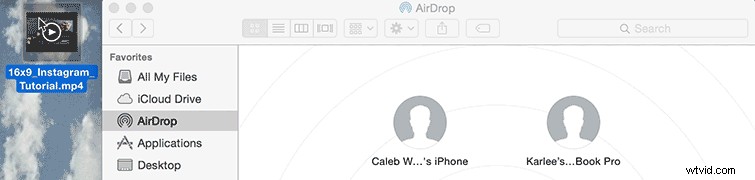
- Abrir un Buscador Ventana
- Haga clic en AirDrop
- Arrastrar y soltar el archivo de video de Instagram comprimido a tu iPhone
- En tu iPhone, abre Fotos y verificar la transferencia de archivos
Google Drive
Google Drive funciona tanto para Mac y ordenador y transferirá archivos a iPhone y Android Los telefonos. Necesitará una cuenta de Google Drive en su computadora y la aplicación Google Drive en su teléfono.
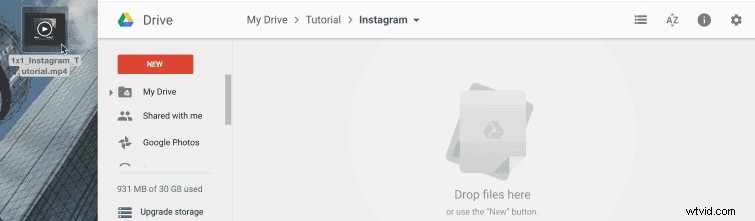
- Inicie sesión en su cuenta de Google y abra Google Drive
- Arrastrar y soltar el archivo de video comprimido de Instagram
- Abre la aplicación Google Drive en tu teléfono
- Descargar el archivo de video de Instagram comprimido a su teléfono
- Abra Fotos/Galería aplicación en tu teléfono
- Verifique que el archivo se haya transferido por completo
Dropbox
Dropbox funciona tanto para Mac y ordenador y transferirá archivos a iPhone , Android y Windows Los telefonos. Necesitarás una cuenta de Dropbox en tu computadora y la aplicación de Dropbox en tu teléfono.
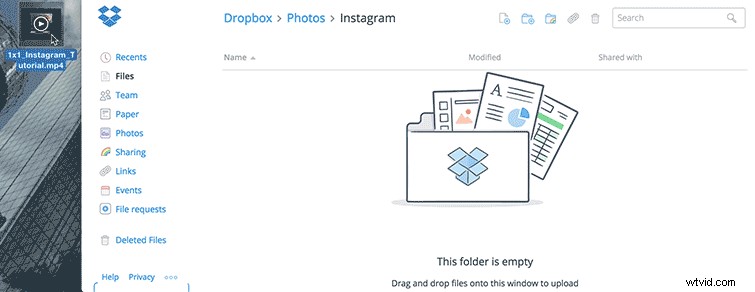
- Inicia sesión en tu Dropbox cuenta
- Arrastrar y soltar el archivo de video comprimido de Instagram
- Abra la aplicación de Dropbox en tu teléfono
- Descargar el archivo de video de Instagram comprimido a su teléfono
- Abra Fotos/Galería aplicación en tu teléfono
- Verifique que el archivo se haya transferido por completo
Subir a Instagram
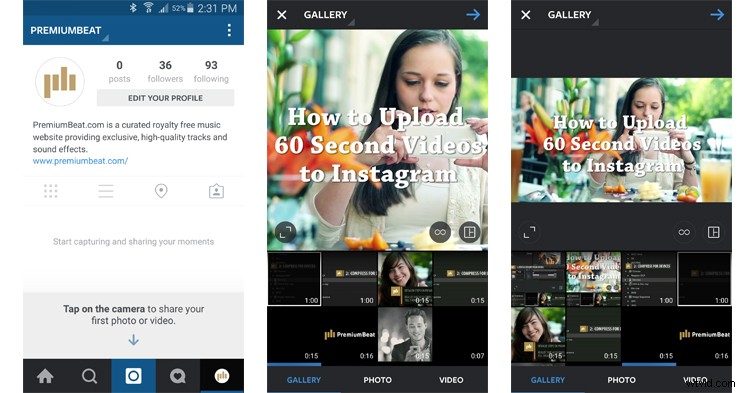
Finalmente lo hemos logrado. Es hora de abrir Instagram y subir el video.
- Abre la aplicación de Instagram en tu teléfono
- Toca la Cámara icono
- Ir a la Galería
- Seleccione su archivo de video de Instagram
Relación de aspecto 1:1
¿Recuerda cómo su archivo de video de 1080 x 1080 1:1 se comprimió a un video de 1920 x 1080? Instagram recortará automáticamente el exceso de barras negras a los lados y tendrás un video perfectamente cuadrado listo para compartir. El resultado es como la imagen del medio de arriba.
- Toca la flecha azul
- Añadir un filtro si quieres, cambia la imagen de portada y/o silenciar el vídeo
- Toca la flecha azul
- Añadir un título , etiqueta , ubicación o enviar como directo mensaje
- Toca la marca de verificación , y listo
Relación de aspecto 16:9
Instagram por defecto imágenes y videos a 1:1. Si desea una relación de aspecto de 16:9 como la imagen de la derecha arriba, deberá ajustar el recorte.
- Toca Recortar botón para cambiar a 16:9 (o cualquier formato en el que esté su video)
- Toca la flecha azul
- Añadir un filtro si quieres, cambia la imagen de portada y/o silenciar el vídeo
- Toca la flecha azul
- Añadir un título , etiqueta , ubicación o enviar como directo mensaje
- Toca la marca de verificación , y listo
Subir a Instagram Reels
Dado que Instagram Reels es posiblemente una forma más popular de subir tus videos que solo directamente a tu feed, podemos hablar brevemente sobre cómo subir tus videos a Reels.
El tema de conversación más importante:la aplicación te permite grabar y editar tu video completo, todo dentro de la aplicación. Esto le permitirá agregar texto, música y efectos, todo desde la aplicación. ¿Cómo es esto relevante para nosotros? Luego, también puede guardar y publicar ese video en su feed.
Entonces, en gran medida, esto elimina muchas aplicaciones y software de edición anteriores que podría necesitar si está haciendo videos sociales. La creación vive y "prospera" todo en la misma plataforma.
PremiumBeat ahora está en Instagram. Asegúrese de darnos un seguimiento.
