¿La memoria RAM de su computadora está optimizada para After Effects? En esta publicación, compartimos un consejo simple para acelerar sus velocidades de procesamiento en AE.
Si el tiempo de renderizado tarda más de lo esperado, un cambio en la asignación de RAM puede ser todo lo que necesita para acelerar After Effects.
¿Por qué RAM tan importante para After Effects? Mientras trabaja, After Effects almacena temporalmente material de archivo, capas, fotogramas renderizados e imágenes de origen en la RAM. Esto ayuda a acelerar la edición y la vista previa . Por lo tanto, cuanta más RAM tenga disponible para After Effects, más rápido podrá trabajar y renderizar.
1. Vaya a las Preferencias de After Effects
Abra After Effects y navega a Editar> Preferencias> Memoria y rendimiento .
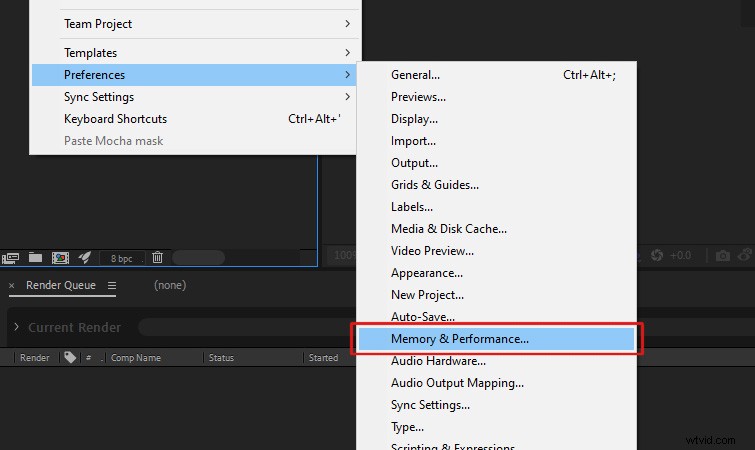
2. Cambiar RAM reservada para otras aplicaciones
Puede editar la RAM reservada para otras aplicaciones en la Memoria sección. En la mayoría de los casos, puede establecer esto en el valor mínimo After Effects lo permitirá. (Por lo general, alrededor del 10 % de su RAM total).
Después de eso, haga clic en Aceptar .
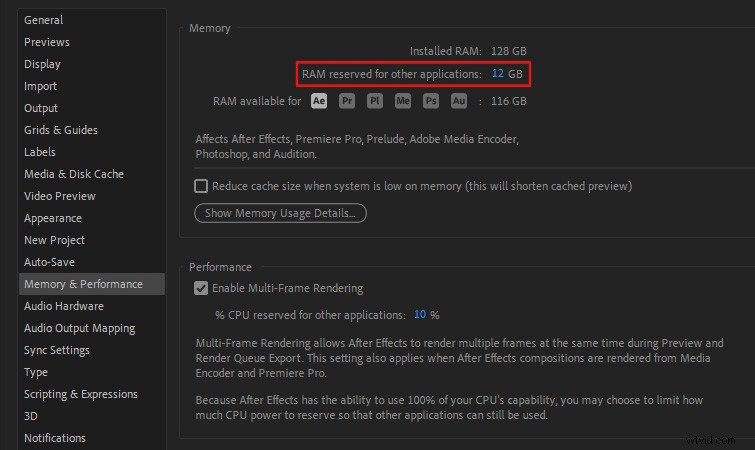
Más consejos sobre RAM de After Effects
Como se mencionó anteriormente, tener mucha RAM acelerará su flujo de trabajo en After Effects. Adobe recomienda tener 32 GB de RAM (o más) para obtener los mejores resultados. (16 GB de RAM es el mínimo requerido según los requisitos del sistema de After Effects).

Adobe también afirma que "el rendimiento óptimo se logra con al menos 2 GB de RAM instalada por núcleo de procesador .” Entonces, si tiene un procesador de 16 núcleos para un rendimiento óptimo, querrá tener al menos 32 GB de RAM instalados en su computadora.
Purgando Memoria RAM
Ocasionalmente, After Effects puede requerir más memoria para obtener una vista previa de una composición correctamente. (Es posible que vea una advertencia emergente que indica que After Effects requiere más memoria). O bien, puede encontrarse con errores de vista previa, donde After Effects puede mostrar los fotogramas incorrectos.
Puede purgar rápidamente su RAM para liberar más memoria si esto sucede. Navega a Editar> Purga> Toda la memoria y caché de disco para hacer esto.
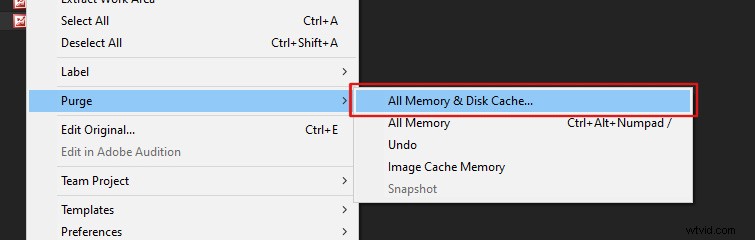
Esto debería resolver cualquier problema relacionado con la vista previa o el caché que pueda encontrar. Para obtener más información sobre la memoria RAM en After Effects, consulte la Guía del usuario de After Effects sobre memoria y almacenamiento.
Y, si está buscando más formas de acelerar After Effects, consulte 14 consejos para una renderización más rápida en After Effects.
